Что делать, если через HDMI на телевизоре не воспроизводится звук
Многие пользователи, не желая смотреть фильмы или сериалы на маленьком мониторе, подключают ноутбук к телевизионной панели LG, Samsung, Sony либо другого бренда для выведения изображения на большой экран. Однако при соединении техники посредством большинства кабелей на дисплей поступает только картинка, тогда как при использовании HDMI на телеприемник можно передать не только видео, но и аудиосигнал. Однако иногда после соединения устройств обнаруживается, что нет звука на HDMI на телевизоре. Подобная неисправность может возникнуть по целому ряду причин, а чтобы ее устранить, сначала следует провести диагностику техники и настроенного подключения.
Если аудиосигнал с ПК через HDMI кабель не идет, чтобы исправить ошибку и вывести на телевизионную панель звук, пользователю нужно проверить подключение на предмет всех возможных ошибок. Проблема может заключаться в настройках телеприемника или ПК, в неправильно выбранном источнике воспроизведения, отсутствующих либо устаревших драйверах и т.д.
Проверка уровней громкости
Если звук в динамиках телеприемника не воспроизводится, необходимо проверить, не отключена ли громкость на обоих устройствах. На телевизоре это возможно сделать при помощи ПДУ или клавиш управления, расположенных на корпусе.

На ПК потребуется кликнуть по иконке с изображением динамика в трее (правый нижний угол на мониторе) и удостовериться, что бегунок выставлен на максимум. Далее необходимо вызвать контекстное меню и перейти в «Микшер громкости». Здесь нужно убедиться, что звук включен и выставлен на максимум для всех работающих приложений и устройств.

На заметку! Проверить уровень громкости на ПК либо ноутбуке также можно с помощью функциональных клавиш. Для этого следует нажать сначала кнопку «FN», а затем — повышение громкости (обычно это одна из клавиш со стрелками либо кнопки F1-F12). После надавливания пользователь увидит в правом верхнем углу экрана бегунок с уровнем громкости и сможет повысить ее при необходимости.
Аппаратные неполадки
Проблема с кабелем или одним из устройств также является распространенной причиной, из-за которой ПК не передает звук на телеприемник через HDMI. Если динамики телевизора исправны (звук появляется при включении телеканалов), нужно проверить работоспособность разъема. Для этого следует переключить кабель в другой порт. Если проблема сохраняется, нужно проверить разъем на ноутбуке или ПК, подсоединив к нему другую технику.
Если разъемы в порядке, далее следует проверить работоспособность кабеля. Для этого нужно подключить через него DVD плеер или цифровой ресивер к телевизору. Для такой техники не требуется дополнительная настройка, поэтому пользователь сразу увидит картинку на экране и услышит звук в динамиках TV, если кабель исправен.
Очень часто оказываются неисправными дешевые китайские HDMI кабели, которые пользователи покупают в целях экономии финансов. Они либо сразу не могут воспроизвести передаваемый контент, либо изображение (или звук) регулярно пропадает. Чтобы избежать подобных проблем, следует покупать надежные фирменные кабели.

Важно! Если звук исправно работал, но внезапно пропал, это говорит о том, что кабель мог быть перебит или поврежден домашними животными. Нужно внимательно осмотреть его на наличие внешних повреждений.
Перевести звук с ПК на телевизионную панель будет невыполнимой задачей при использовании некоторых переходников. Так, если при подключении компьютера к телеприемнику были применены DVI-HDMI или VGA-HDMI, аудиосигнал проходить не будет. Подобная проблема возможна также при использовании недорогих переходников DisplayPort-HDMI, которые также не имеют технических возможностей для передачи звука.
Выбор источника воспроизведения
При подключении внешнего аудиоустройства к ПК ОС Windows автоматически определяет новое оборудование и переводит на него звук. В некоторых случаях этого не происходит, и пользователю необходимо вручную установить передачу аудиосигнала на подключенную технику. Для этого следует кликнуть в трее на иконке с динамиком и выбрать «Устройства воспроизведения».

На заметку! На ПК с ОС Windows 10 требуется выбрать «Звуки», затем — «Воспроизведение».
Перед пользователем появится окно со всем доступным оборудованием вывода звука. Необходимо найти иконку телевизора и определить ее как устройство по умолчанию. В результате этого звук должен появиться в динамиках телеприемника.

Настройка отображения телевизора
Если телевизионная панель не отобразилась в перечне устройств для выведения звука, необходимо кликнуть в свободном месте окна правой клавишей мыши и установить метки для отражения отсоединенных и отключенных устройств. В результате этого телевизор должен появиться в перечне оборудования. Если этого не произошло, нужно с подключенной телевизионной панелью перезагрузить ПК. После того, как компьютер снова запустится, следует повторно открыть вкладку с устройствами воспроизведения. Теперь телевизор должен быть доступен для выбора. Если после перезагрузки ПК по-прежнему не видит подключенный телеприемник, необходимо проверить, установлены ли драйвера на оборудование.
Проблема в драйверах
Еще одной популярной проблемой, в результате которой звук с ноутбука или ПК не выводится на динамики телеприемника, являются неустановленные драйвера на оборудование. Чтобы в этом убедиться, нужно открыть «Диспетчер устройств» (для Windows 8 и 10 – через контекстное меню кнопки «Пуск», для Windows 7 – через контекстное меню иконки «Мой компьютер»).
Совет! На любой версии ОС, в том числе и Windows XP, можно комбинацией клавиш «Win+R» открыть команду «Выполнить» и ввести «devmgmt.msc».

В диспетчере устройств требуется открыть раздел «Вид», а затем в выпадающем списке назначить показ скрытых устройств. Далее следует открыть «Звуковые, игровые и видеоустройства». Помимо аудиокарты, в списке должно отображаться одно из таких устройств, как NVidia High Definition Audio, AMD High Definition Audio или иное, с названием HDMI в составе — именно этот компонент используется для вывода звука через HDMI. Если он отключен, нужно включить его через контекстное меню.

Если в перечне звуковых устройств необходимый компонент отсутствует, нужно установить драйвера, чтобы требуемая утилита была обнаружена компьютером и заработала. Для этого следует перейти на сайт производителя видеокарты и в соответствии с моделью скачать актуальные версии драйверов.
На заметку! Инсталляцию драйверов следует проводить в ручном режиме. Например, для графических карт GeForce производства NVidia в ходе установки нужно убедиться в наличии именно «Аудиодрайвер HD», который ответственен за передачу аудиосигнала через HDMI. На видеокартах других производителей этот драйвер называется по-другому.

Однако если драйвера по какой-либо причине не устанавливаются, необходимо полностью удалить программное обеспечение видеокарты и само оборудование из системы, чтобы потом установить его заново. Для скачивания этих вспомогательных утилит пользователю потребуется подключение к сети Интернет, которое можно настроить, воспользовавшись услугами таких провайдеров, как Ростелеком, МТС, ТТК и других.
Контроллер NVIDIA
Если на ноутбуке или ПК установлен графический адаптер от фирмы NVidia, чтобы передать аудиосигнал на телевизор пользователю потребуется обратиться ко встроенному контроллеру звука. Для работы с ним нужно запустить видеопроигрыватель, через который обычно производится просмотр фильмов или сериалов, и в настройках звука включить Nvidia High Definition Audio как устройство по умолчанию.
Другие неисправности
Обычно вместе со звуковыми драйверами на компьютер устанавливается ПО, имеющее собственные утилиты для выведения звука через HDMI. К таким программам относятся Intel HD Graphics, AMD Catalyst, Панель управления NVidia и т.д. В редких случаях это обстоятельство может спровоцировать отсутствие аудиосигнала на телеприемнике при подключении через HDMI. Чтобы исправить ситуацию, необходимо открыть такую утилиту и правильно настроить параметры звука.
Что делать, если пропал звук на телевизоре?
Есть несколько способов, которые могут помочь включить звук на телевизоре. Начать стоит с самых банальных и постепенно перейти к более сложным вариантам. Скорее всего на одном из этапов все должно заработать.
Исключаем банальные причины
Первым делом нужно проверить, что проблема не в случайно нажатой кнопке Mute – беззвучный режим. Для этого стоит воспользоваться пультом и нажать на нем кнопку с символом динамика, скорее всего рядом будет расположен крестик. Также есть вероятность, что батарейки или сам пульт дистанционного управления вышли из строя. Более надежный вариант – воспользоваться клавишами на корпусе, одна из них должно отвечать за звук. Обычно они расположены снизу.

Еще одна ситуация, при которой звука может не быть, сводится к проблемам на самом канале. Рекомендуем переключиться на другой телеканал, проверить несколько из них и запустить какое-то приложение (актуально для Smart TV).
Нередко случайные сбои операционной системы вызывают проблемы со звуком, их можем исправить путем перезагрузки телевизора. Желательно, дать ему постоять в выключенном положении около 5 минут (предварительно извлекши вилку из розетки). Не помогло? Рекомендуем попробовать сбросить настройки телевизора до заводских. Это можем сделать в «Настройках» в разделе «Помощь», «Безопасность» или подобном. Чаще пункт располагается внутри одной из последних категорий.

Анализируем настройки громкости на всех устройствах
Если дело не в беззвучном режиме или канале, вторым этапом будет проверка громкости.
Что и где нужно проверять:
- Громкость на телевизоре. Если установлено всего пару делений, звук может практически отсутствовать и не будет никакой реакции на клавишу Mute. Пробуем нажать на пульте или на корпусе кнопку повышения громкости.

- Изучаем параметры звука на внешних аудиоустройствах. Если звук на телевизоре выводится через домашний кинотеатр, рекомендуем проверить громкость и там. Аналогично и с наушниками, беспроводной гарнитурой, колонками и т. п.
- Смотрим настройки на компьютере. Это более сложный вопрос, который требует детального рассмотрения.
При условии, что нет звука на телевизоре при подключении через HDMI от ПК, дело может быть в параметрах Windows. Вот что нужно сделать:
- Проверить громкость. Рекомендуем нажать на изображение динамика в правом нижнем углу и поднять громкость хотя бы до 40%.
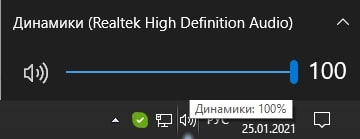
- Посмотреть настройки звука в программе (браузере, проигрывателе). Проверяем параметры звука в приложении, через которое воспроизводится аудио. Там смотрим на громкость и удостоверяемся, что неактивен беззвучный режим.
- Изучить параметры микшера громкости. Нажимаем правой кнопкой мыши на динамик (справа внизу), выбираем «Микшер громкости» и проверяем, что звук не убран для какого-то отдельного приложения.
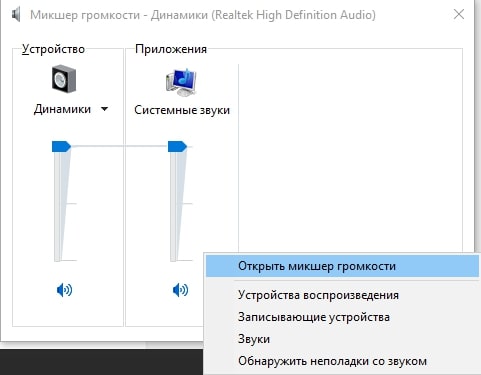
- Удостовериться, что устройство используется для воспроизведения звука. Через «Панель управления» переходим в «Звук». Здесь выбираем устройство и нажимаем клавишу «По умолчанию». Еще лучше — переходим в «Свойства» устройства в том же окне и на вкладке «Уровни» проверяем громкость.
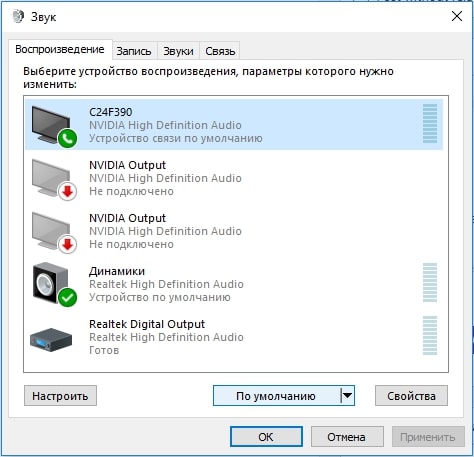
Проверяем правильность подключения
Чтобы воспроизведение звука работало исправно, нужно иметь правильное представление, как вывести звук на телевизор. В частности, стоит понимать, какие разъемы выбрать. Если речь идет об HDMI, то стоит подключаться к тому входу, где есть надпись IN. То же самое справедливо и к тюльпанам (RCA jack), 3,5 мм. Это обозначение указывает на то что это вход, используемый как источник сигнала. На компьютере, игровой приставке или другом устройстве, напротив, нужно использовать разъем с символом OUT (если он есть).

Удостоверяемся в работоспособности кабеля и разъемов
Бывает и такое, что дело не в системных настройках, а в кабеле или разъемах. Если есть повреждение провода (обычно его можно обнаружить визуально), скорее всего дело в нем. Также обращаем внимание на разъемы, они не должны шататься от малейшего движения, а штекер обязан входить довольно плотно. Рекомендуем пошевелить вход, если плохой контакт, должны появляться шумы или даже будет пробиваться звук. Это верный сигнал, что что-то не так с входом, штекером или кабелем.
Косвенным образом на это указывает появление и исчезновение звука случайным, абсолютно непредсказуемым образом. Рекомендуем использовать другой шнур.
Физические неисправности
Последняя категория проблем связана с поломками различных плат, процессора и других комплектующих, которые отвечают за работу звука. Здесь мы исправление не предложим, так как все индивидуально, практически всегда приходится обращаться в сервисный центр.
Нет звука по HDMI при подключении ноутбука или ПК к телевизору

Иногда при подсоединении лэптопа к телевизору через HDMI-кабель, на ТВ отсутствует звук, а на компьютере он есть. В большинстве случаев подобна проблема решается довольно легко и быстро. Ниже будет описано несколько причин проблемы и методы их устранения для операционки Windows.
Стоит отметить, что в некоторых случаях все способы устранения проблемы могут не пригодиться, поскольку всего-навсего уровень громкости в операционке или на ТВ стоит на нуле. Кроме того, может быть нечаянно нажата кнопка Mute. Все это нужно проверить, чтобы не делать лишнюю работу.
Настройка оборудования воспроизведения Windows
Как правило, при подключении лэптопа с последней версией Windows к телевизору через кабель HDMI, звук сразу начинает воспроизводиться. Но иногда случаются исключения, когда оборудование воспроизведения остается тем же и не изменяется на новое. В данной ситуации стоит посмотреть, имеется ли возможность самостоятельно указывать оборудование воспроизведения.
Нужно кликнуть ПКМ по иконке динамика в системном трее и указать пункт «Устройства воспроизведения». Здесь необходимо посмотреть, какое указано оборудование по умолчанию. Если в списке имеются NVIDIA High Definition Audio, AMD (ATI) High Definition Audio, а также какое-то оборудование с надписью HDMI, тогда стоит нажать ПКМ и выбрать пункт «Использовать по умолчанию». После этого нужно сохранить проведенные настройки.
Скорее всего этого вполне хватит для решения проблемы. Но может случиться так, что в перечне оборудования воспроизведения не будет ничего подходящего, даже при установке отображения скрытых элементов. В данном случае стоит воспользоваться другими методами устранения проблемы.
Инсталляция драйверов для HDMI
Может произойти так, что на ПК отсутствуют драйвера для выхода аудио по HTML, однако, «дрова» видеокарты для этого есть. Это может произойти при инсталляции драйверов, когда пользователь вручную выбирает, какие драйвера нужны а какие нет.
Для проверки этой причины требуется перейти в диспетчер устройств операционки. В любой версии Windows для этого требуется нажать комбинацию Win+R, а потом набрать devmgmt.msc. После этого в появившемся окне нужно выбрать «Звуковые, игровые и видеоустройства».
Здесь необходимо проверить наличие скрытых элементов. Сделать это можно через меню «Вид». Здесь стоит обратить внимание на количество аудиоустройств. Если отображается только звуковая карта, тогда можно предположить, что драйвера звука по HDMI не установлены. Кроме того, может быть так, что устройство HDMI установлено, но отключено. В данной ситуации необходимо сделать ПКМ по этому устройству и выбрать «Задействовать».
Если в перечне отображается только звуковая карта, тогда необходимо несколько шагов. Изначально необходимо скачать драйвера для графического адаптера с официального ресурса производителя. После этого их требуется проинсталлировать. Если применяется ручная настройка инсталляции, тогда стоит уделить внимание на драйвер звука по HDMI. Он должен быть отмечен и инсталлируется. К примеру, для графических адаптеров NVIDIA это устройство называется «Аудиодрайвер HD». После этого нужно перезапустить компьютер.
Стоит отметить, что может произойти так, что драйвера не захотят инсталлироваться. Причиной этому может стать сбой одного из текущих драйверов. В данной ситуации стоит попытаться деинсталлировать все драйвера и установить их по новой.
Если звук с лэптопа по HDMI не воспроизводится на телевизоре
Если вышеописанные методы не помогли, причем в настройках оборудования все правильно, тогда стоит проверить настройки телевизора. Также стоит проверить сам кабель, а по возможности протестировать другой. Можно попробовать подключить старый кабель к другому компьютеру.
Иногда для подсоединения по HDMI может применяться специальный переходник или адаптер HDMI, и звук также может не работать. При применении переходника с VGA или DVI на HDMI, звук точно воспроизводиться не будет. Если применяется переходник с DisplayPort на HDMI, тогда все может функционировать, однако, некоторые адаптеры звук не передают.
Дополнительные данные
Кроме того, вместе с драйверами может поставляться программное обеспечение, у которого могут быть собственные параметры выхода звука по HDMI для имеющихся дисплеев. Также можно зайти в параметры «Панель управления NVIDIA», AMD Catalyst или Intel HD Graphics. Но это помогает довольно редко.
В принципе, все вышеописанные методы могут помочь решить проблему с отсутствие звука на телевизоре при подсоединении лэптопа через кабель HDMI. Если ничего из вышеописанного не помогло, тогда можно поискать ответы на форумах, где другие пользователи уже сталкивались с такой проблемой.
Попробуйте различные последовательности соединения
Другими словами, если у вас есть привычка сначала включать телевизор, а затем все ваши проигрыватели и плееры, то попробуйте включать ваш ТВ после включения всех остальных устройств.
Кроме того, если у вас есть плеер (Например, Blu-ray Disc) или другое устройство, подключенное к усилителю или приставле, а затем к телевизору — попробуйте разные комбинации запуска и посмотрите, работает ли это (Например, подключить плеер напрямую к ТВ без приставки, возможно не работает приставка).
Также попробуйте использовать различные порты HDMI на устройстве (Например, у телевизора их может быть 3, 4, а то и 5 штук, возможно один из портов сгорел, переключившись на другой порт сигнал может появиться).
Интерфейсы для передачи аудио
Передать аудио с ПК на ТВ можно как проводным путем и беспроводным. Но в случае с проводами вариантов меньше, чем для видеосигнала. Передача аудио по Wi—Fi каналу не вызывает проблем. Любой тип подключения — Wi-Fi Direct, WiDi, Miracast — рассчитаны на полноценную передачу контента. Аналогичная ситуация с DLNA.
Важно! Bluetooth в данном случае не поможет – звук он передаст, а видео нет, поэтому особой логики в таком подключении нет.
Если говорить о проводном соединении, то самый простой способ — это воспроизвести звук через HDMI на телевизоре. Этот разъем рассчитан на передачу аудио и видео сигнала. При этом она осуществляется без потерь качества.
Также для передачи аудио можно использовать специально созданный для этого разъем – 3,5. Пользователям может показаться, что логика простая – берем двусторонний джек и соединяем устройства через одинаковые разъемы. Но тут же станет понятно, что таким образом вывести звук на телевизор невозможно. Причина очень простая: оба девайса оснащены выходами, то есть они отдают сигнал, но не принимают его. По этой причине потребуется подключить ПК через тюльпаны, значит, шнур нужен 3,5 – RCA.

Если сделать соединение через HDMI нельзя, потому что его нет в ПК, то на помощь придет DVI разъем. Изначально это цифровой выход для видео сигнала, но через переходник DVI—HDMI можно передать аудио.

Последний способ – это LAN шнур, который позволит передавать сигнал с ноутбука или ПК на ТВ. То есть, между устройствами устанавливается локальная сеть — аналог DLNA только проводного типа.
Еще один разъем, который пользователи могут захотеть приспособить под свои цели – VGA. И здесь их ждет разочарование – через VGA музыка не передается, даже если использовать переходники на DVI или сразу на HDMI. Данный тип разъема передает исключительно аналоговую картинку.











