Как включить звук на ноутбуке
Причин пропадания звука на ноутбуке может быть несколько, и с некоторыми из них вы можете справиться самостоятельно дома.
Причины исчезновения звука можно разделить на аппаратные и программные.
К аппаратным можно отнести неисправность звуковой карты (потребуется ремонт в мастерской), неисправность акустических колонок или наушников, выход из строя динамиков на ноутбуке, неисправность коммуникаций (штекеры, разъемы, кабеля и др.).
К программным неисправностям можно отнести настройки звука в операционной системе, плеере, диспетчере аудио, обновление драйвера и др.
Конфигурация системы
Регулировка уровня звука в каждом компьютере производится в правом нижнем углу рабочего стола. Если громкость снижена до нуля, звук воспроизводиться не будет.

Можно также кликнуть правой кнопкой мыши на значке динамика и зайти в пункт меню «Открыть микшер громкости». Нужно поднять регуляторы вверх, если они стоят на минимуме.

Кликнув на том же значке, нужно зайти в пункт «Открыть параметры звука». В Windows 7 или 10 меню настроек аудио выглядит по-разному. Однако главная задача— зайти в свойства устройства вывода.

В графе «Применение устройства» динамики должны быть в активном состоянии. Также нужно пройтись по вкладкам открывшегося меню и проверить: не отключены ли опции. Следующий шаг: зайти в свойства активного устройства и перепроверить драйвера.

Возможно, версия ПО устарела или после обновления операционной системы драйвер не был установлен. На официальном сайте можно скачать нужную программу. После перезагрузить компьютер и проверить, удалось ли устранить неисправность.
Проверка звуковых настроек
Следующий шаг состоит в проверке системной громкости и включения нужного устройства в настройках. Быстро посмотреть установленный уровень звука можно, кликнув на значок динамика на панели задача внизу справа. Ползунок нужно переместить вверх или вправо как минимум до середины. При отпускании ползунка послышится характерный звук. Если этого не произошло, следует (здесь и далее инструкция на примере Windows 10):
- Открыть меню Пуск и перейти в панель управления.
- Переключить режим отображения на значки и выбрать раздел «Звук».
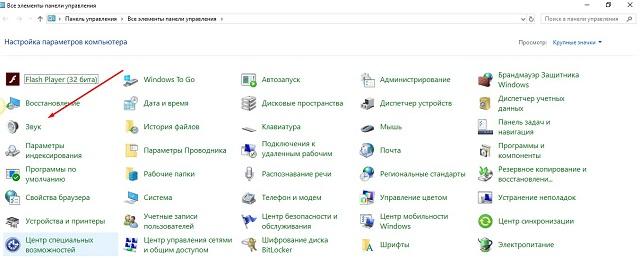
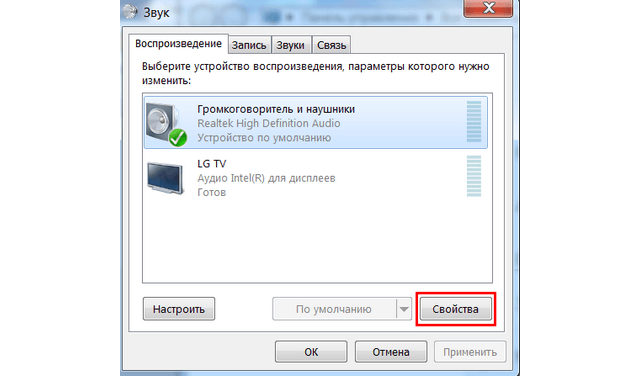
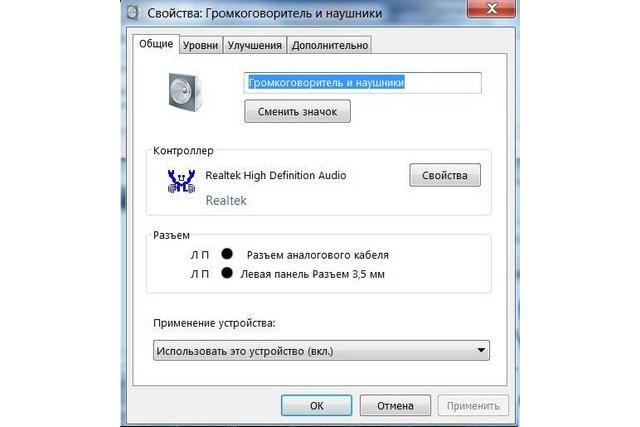
>


Помимо программных настроек обращаем внимание на регулировку громкости, располагающуюся на самих колонках.
Нет звука без явных причин
Звук может пропасть неожиданно и безо всяких видимых причин. Давайте разберемся, что делать в этом случае.
Колонки
Первым делом убедитесь, что колонки или наушники правильно подключены к компьютеру и включены.

Настройка звука
Для настройки звука вам нужно кликнуть правой кнопкой мыши по значку громкости на панели задач и выбрать «Устройства воспроизведения». Также вы можете зайти через панель управления: Панель управления — Оборудование и звук — Звук.
Посмотрите какое устройство для вывода звука является основным. Если вы, например, подключали телевизор к компьютеру , то основным окажутся не динамики компьютера. Чтобы снова сделать основным устройством колонки, щелкните по значку и выберите «Устройство по умолчанию».
Если же основное устройство — это динамики, но звука нет, то нажмите по значку правой кнопкой и выберите в меню «Свойства» и просмотрите все вкладки (Общие, Уровни и т.д.).


Если на компьютере есть специальная программа для настройки звуковой карты, то обязательно зайдите в нее и посмотрите не отключен ли звук.
Диспетчер устройств
Нажмите сочетание клавиш Win+R или нажмите правой кнопкой мыши по значку Меню и выберите «Выполнить» (для Windows 8). И введите команду devmgmt. msc . После этого в огромном списке найдите «Звуковые, игровые и видеоустройства» и щелкните правой кнопкой мыши по названию звуковой карты (у меня это Realtek High Definition Audio) и выберите «Свойства». Откроется окно в котором посмотрите на то, что написано в поле «Состояние устройства».


Если вместо «Устройство работает нормально» вы увидите что-то другое, то вам стоит установить драйвера.

Надеемся, что все эти способы помогут вам решить проблему со звуков в Windows.
Как настроить звук на ноутбуке
Если на ноутбуке пропал звук, прежде чем обращаться специалисту, стоит произвести ряд действий:
- Специалисты любят повторять поговорку: «Один Reset — ответ на семь бед». Перезагрузите операционную систему.
Если во время работы какие-то настройки звука сбились, после перезарузки они вернутся к первоначальным.
- Проверить, правильно ли подключены внешние аудиоустройства:
- Не отошел ли разъем, который соединяет их с ноутбуком?
- Вставлен ли штекер устройства в нужное гнездо?
- Не заломлены ли шнуры?
- Убедиться, что звук включен в операционной системе.
В правом нижнем углу экрана (там, где показана дата, время и язык ввода) есть изображение динамика. Под ним не должно быть перечеркнутого круга.
Щелкнуть мышкой на динамик, откроется звуковой микшер. Посмотреть, выставлен ли там необходимый уровень звука.
- Просканировать систему на наличие вирусов и обновить медиаплеер, которым чаще всего пользуетесь.
- Посмотреть, правильно ли подключены драйверы:
- Открыть «Панель управления» в меню «Пуск».
- Зайти на вкладку «Звуковые, игровые и видеоустройства» в меню «Диспетчер задач».
- Убедиться, что иконка с названием кодека не перечеркнута.
- Правой кнопкой мыши нажать на кодек (Realtek HD). При необходимости обновите кодек. Альтернативный способ — нажать сочетание клавиш Win+R, ввести команду devmgmt.msc. Она откроет «Диспетчер задач».
- Убедиться в том, что звуковая карта работает нормально:
- Открыть «Диспетчер задач» по алгоритму, описанному выше.
- На вкладке «Звуковые, игровые и видеоустройства» найти название аудиоплаты.
- Кликнуть правой мышкой и посмотреть свойства. Если карта неисправна, система покажет.

- Проверить звук в BIOS:
- При перезагрузке ноутбука нажать клавишу Del. Обратите внимание: в разных моделях за вход в BIOS отвечают разные клавиши.
- Выбрать раздел Integrated Peripherals и нажать ввод.
- Откроется список устройств, которые интегрированы в материнскую плату.
- Найти в списке Audio Controller и поставить в состояние Enabled.
- Сохранить изменения и выйти.
В случае, когда нет звука на ноутбуке, следует самостоятельно проверить работу программ, отсутствие вирусов и исправность оборудования прежде, чем обратиться за помощью и отнести ноутбук в ремонт.
Дополнительные способы устранения неполадок
Если ничего из вышеприведенного не помогло избавиться от проблем со звуком, попробуйте следующие варианты.
Первое, что можно сделать — посмотреть Диспетчер задач
- Одновременно зажимаем комбинацию Ctrl+Alt+Del и выбираем соответствующий пункт;
- Переходим во вкладку «Службы», здесь можно увидеть различные запущенные и остановленные процессы;
- Находим интересующий нас процесс (например, RTK или Realtek Audio Service) и проверяем не остановлен ли он;
- Если приложение выключено, жмём по нему правой кнопкой мышки и в появившемся контекстном меню выбираем «Запустить».
Возможно ошибка кроется в неверно выставленном устройстве воспроизведения, попробуем устранить
- Допустим, вы подключали HDMI телевизор, смартфон, планшет и так далее, ваша задача — указать правильное оборудование для аудиопередачи;
- Щёлкните правой кнопкой по значку громкости в системном трее;
- В небольшом окошке выберите «Устройства воспроизведения»;
- Установите ваш громкоговоритель по умолчанию.
Бывает так, что отсутствие звучания связано лишь с одним или несколькими приложениями либо сайтами
- Заходим в программу, медиапроигрыватель, например, видеоплеер для hd видеофайлов, или открываем веб-сайт;
- Проверяем регулятор, если он перечеркнут или выставлен на минимум, следует воспользоваться ползунком для повышения громкости;
- В качестве примера, приведены варианты с социальной сетью ВКонтакте и видеохостингом YouTube.
Если звук пропал после инсталляции или обновления определённого софта
- Войдите в «Панель управления» и откройте «Центр безопасности и обслуживания»;
- Выберите пункт «Устранение неполадок»;
- В поле «Оборудование и звук» н ам нужен инструмент «Устранение неполадок воспроизведения звука» (работает только с правами администратора), кликаем по нему и следуем дальнейшим указаниям в интерфейсе диагностики.
Если звук отсутствует при просмотре видео
- Рекомендуется скачать и установить аудио-кодеки;
- Кстати, набор нужных кодеков присутствует в программах K-Lite Codec Pack илиMedia Player Codec Pack, загрузить их можно отсюда;
- Чтобы всё корректно заработало, потребуется перезагрузка ОС.
Появляется надпись «Устройство используется другим приложением»
- Смотрим на запущенные приложения в трее, можете удалить ненужные;
- Не будет лишним зайти в «Диспетчер задач»;
- Во вкладке «Процессы» снимите лишние задачи;
- Переключитесь на вкладку «Автозагрузка» и отключите нежелательные программы.
Спящий режим
Один из наиболее «необычных» сбоев, с которыми сталкиваются пользователи Виндоус 7, 8 и 10. Звук пропадает, если компьютер перешёл в спящий режим с вставленными наушниками, затем их отсоединили, а уже потом вывели лэптоп из спящего режима.
- Повторяем операцию в обратном порядке;
- Снова заходим в режим сна и будем выходить из него с уже подключенными наушниками;
- Теперь отсоедините наушники;
- Динамики должны заработать правильно.
Для проверки попробуйте увеличить громкость или вставить наушники. Воздействие на шкалу громкости обычно сопровождается звуковым эффектом.
Отличная статья по устранению неполадок! Прошлась по всем вариантам, но в итоге оказался последний «необычный» пункт, только это были не наушники, а телефон, подключенный на передачу данных и зарядку 😉 Автору спасибо за подробную информацию!












