Динамики перестали работать на Windows 10? Вот как их исправить.
Ваши колонки перестали работать на Windows 10? Это может быть большой проблемой, так как вы ничего не услышите. Однако есть способ решить эту проблему навсегда, и сегодня мы покажем вам, как это сделать.
Не всем нравится слушать аудиофайлы, будь то музыка, аудиокниги или подкасты, через наушники или наушники. Некоторые предпочитают ораторов.
Существует широкий спектр динамиков, которые вы можете выбрать. Однако иногда вы сталкиваетесь с проблемами громкоговорителей на вашем ПК или ноутбуке, поэтому вам понадобятся быстрые исправления, чтобы решить эту проблему и вернуться к прослушиванию звука.
Вот решения, которые помогут вам исправить колонки, которые перестали работать в Windows 10.
Пропал звука на компьютере — почему и что делать
Чаще всего причина, почему пропал звук на компьютере с Windows 10 и 7 носит программный характер. Связано это со сбоями в самой операционной системе, неправильными ее настройками или случайными активациями разных функций, которые отвечают за громкость.
Первым делом посмотрите правильно ли подключены динамики, штекер подключения просто мог вылететь или был вставлен в неправильный порт. Часто именно это является основной причиной такой проблемы.

Также рекомендуется проверить провода и разъемы на них. По возможности попробуйте подключить колонки к другому источнику звука, к примеру, к телевизору, чтобы удостовериться, что они вообще работают и не вышли из строя.
Интересно! Нередко бывает, что передняя панель подключения аудио на системном блоке выходит из строя. Если ваши колонки подключены через нее — попробуйте подключить их через заднюю панель на ПК.
Устранение неполадок средствами Windows
Если ошибка возникла не в аппаратной, а программной среде, то самый простой способ для отладки работы звука – это воспользоваться средством поиска и решения ошибок от Виндовс:

- Введите в поисковой строке меню «Пуск» фразу «Устранение неполадок» и откройте одноименную утилиту.
- В блоке «Оборудование и звук» откройте нужную опцию – «Устранение неполадок воспроизведения звука».
- У вас на экране появится новое окно для запуска диагностики. Щелкните «Далее».
- Система запустит сканирование и при необходимости попросит от вас конкретных действий. Следите за подсказками на экране.
После диагностики перезагрузите компьютер и вновь проверьте работу динамиков.
Проверка драйвера звукового адаптера
Вообще-то рекомендуется хотя бы раз в год переустанавливать драйвера, в том числе и отвечающие за звук. Насколько это актуально, судить сложно, громкость и качество звучания от этого вряд ли изменится, так что польза от свежих «дров» весьма сомнительна. Но это касается только звуковой платы – в отношении видеоадаптера ситуация совсем другая.
Но если ответ на вопрос, почему нет звука на ПК/ноутбуке, очевиден – отсутствие или ошибка в драйвере, рассмотрим, как исправить эту ошибку:
- во-первых, необходимо этот драйвер иметь, то есть его нужно скачать. Но для начала нужно знать, какой именно драйвер нам требуется;
- для этого снова запускаем «Диспетчер устройств», выбираем нужную ветку и дважды кликаем по пиктограмме звуковой карты;
- откроется окно, в котором нас интересует вкладка «Сведения»;
- в длинном списке выбираем пункт «ИД оборудования»;
- в оке ниже появится несколько строк, нам нужно скопировать в буфер первое из них;
- переходим через браузер на devid.info, и вверху в строке поиска вводим скопированное значение, нажимаем на кнопке «Искать»;
- высветится перечень всех найденных драйверов для вашего оборудования, выбираем самый свежий, скачиваем его;
- если файл имеет расширение exe, запускаем его, драйвер установится автоматически;
- в противном случае переходим во вкладку «Драйвер» и жмём кнопку «Обновить»; в следующем окне выбираем второй пункт (установка драйверов вручную), указываем путь к скачанному файлу, жмём «Далее»;
- начнется установка, дожидаемся её завершения.
Если адаптер интегрированный, то практически на 100% это карта Realtek, для неё желательно инсталлировать вспомогательную программу, называющуюся High Defender Audio, скачать её можно на официальном сайте производителя. При любых пропаданиях звука можно не устраивать «танцы с бубнами», а просто запустить эту утилиту, которая в интерактивном режиме поможет справиться с проблемой.
После установки программы в трее появится дополнительный значок в виде колонки, который будет там висеть рядом с пиктограммой громкоговорителя. Программу можно запустить в любой момент, здесь же можно выполнить многие настройки, касающиеся работы звуковой карты.
Подключение к компьютеру
До сих пор мы рассматривали программные проблемы и способы их решения. Но звук на компьютере может перестать работать и по другой причине – например, из-за того, что штекер аудиокабеля сидит в гнезде неплотно, попросту говоря – немного вывалился.
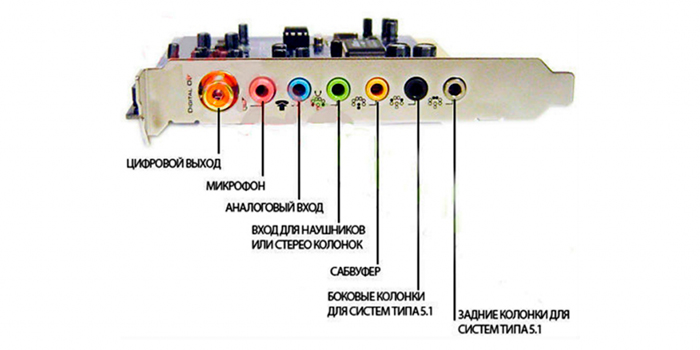
Разъём для колонок имеет зелёный цвет. Проследите, чтобы штекер был вставлен до конца, а ещё лучше – выньте его полностью и снова вставьте.
Служба Windows Audio
Кроме драйверов, за звук в компьютере, работающем под управлением ОС Windows, отвечает специальная служба. Иногда и она даёт сбой, и если это перманентная проблема, её нужно решать.
Итак, как восстановить пропавший звук на компьютере через службу Windows Audio:
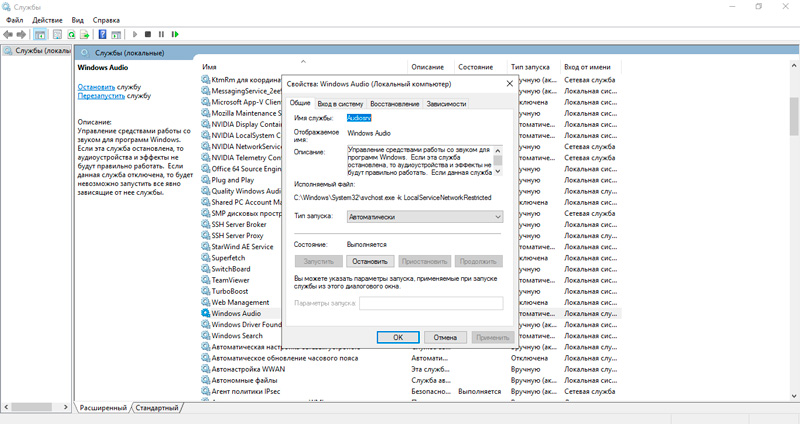
- запускаем консоль «Выполнить» нажатием комбинации Windows + R;
- вводим services.msc, жмём Ок;
- откроется перечень запущенных и неактивных служб, ищем Windows Audio – она будет размещена в конце списка, начинающегося с латинских букв;
- щёлкаем мышкой на строке и смотрим состояние службы, она должна быть активной;
- если в строке состояния пусто, а в колонке «тип запуска» стоит «Отключена» или «Вручную», необходимо активировать службу;
- для этого щёлкаем на неё ПКМ и выбираем «Свойства»;
- во вкладке «Общие» в разделе «тип запуска» ставим «Автоматически», в разделе «Состояние» жмём «Запустить», кликаем «Применить» и Ок.
В принципе этого достаточно, чтобы звук заработал, если этого не произошло – попробуйте перезагрузить компьютер. Если проблема не решилась, идём дальше.
Проверка колонок
Итак, вы перепробовали кучу способов в попытках оживить колонки, но никакие манипуляции с проводами, драйверами и регуляторами не помогли. Звук на вашей Windows 10 пропал, причина не установлена. Что делать?
Есть один очень действенный приём, который касается не только этой проблемы. И даже не только компьютеров. Заинтригованы?
Ладно. Не будем тянуть. Суть метода очень проста: берём наши колонки и подключаем их к другому ПК, или ноутбуку. С драйверами морочиться не нужно, они для звуковой карты, а не колонок. Есть звук? Значит, дело не в колонках. Но если они и на другом компьютере молчат, вывод напрашивается сам собой: проблема аппаратная. Возможно, отошёл провод внутри, но не исключена вероятность, что колонки сгорели. В любом случае их нужно отдать на проверку специалисту, и если его вердикт будет неутешительным, нужно будет покупать новые колонки.
А ещё можно поступить наоборот, взять заведомо исправный динамик и подключить его к компьютеру. Если звук появится, то дело в неисправных колонках. Если нет – переходим к следующей причине.
Настройка звука в BIOS
Редко, но случается, что сбились настройки аудио в BIOS. Такое случается после того, как вы выполняли какие-то действия в этой микропрограмме, или был сбой по электропитания.
Словом, стоит проверить и этот вариант. Как запустить BIOS? На разных компьютерах – по-разному, это зависит от материнской платы, именно в ней зашита эта микропрограмма с важными установками. В большинстве случаев это клавиша Del, которую нужно нажать после включения компьютера или его перезагрузки, как только пропищит встроенный зуммер.
Отметим, что далеко не все варианты BIOS имеют настройки, ответственные за включение/отключение звука. Обычно они находятся во вкладке Advanced, где нужно искать пункт, называющийся High Definition Audio (или по-другому, но слово Audio должно присутствовать в той или иной форме). Нашли – убедитесь, что эта опция включена. Если стоит Disabled, меняем значение на Enable и жмём F10 для сохранения внесенных изменений.
Вирусы
Строго говоря, вредоносные программы не ставят перед собой задачу отключить звук на зараженном ПК – у них немножко другие цели. Но если вы точно знаете, что на вашем компьютере орудует вирус, то его побочным продуктом деятельности может оказаться подпорченные системные файлы, в том числе отвечающие за работу аудиоподсистемы.
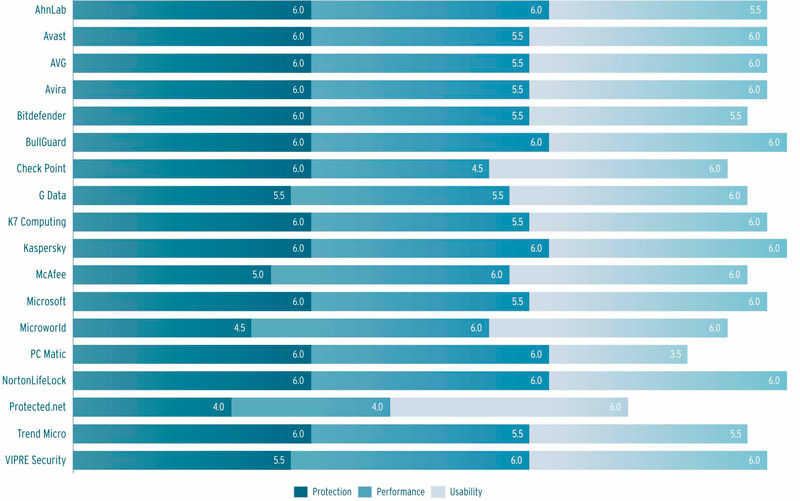
Как можно исправить ситуацию, когда на компьютере с Windows 10/8/7 нет звука из-за вирусной атаки? Правильно, установив антивирус и произведя полное сканирование.
ВАЖНО. Помните, что пропажа звука – не самая большая неприятность, которая может случиться с компьютером, на котором отсутствует антивирусная защита. Поэтому очень важно, чтобы ваш ПК был всегда защищён.
Восстановление системы
Можно представит ваше отчаяние, если все предыдущие шаги оказались безрезультатными. Если проблема не аппаратная, в чём мы убедились, проверяя свои колонки на чужом компьютере и чужие на своём, то есть вероятность, что звук пропал после обновления или переустановки Windows. В последнем случае можно грешить только на драйвера, нужно их переустановить, найдя «правильные».
Во всех остальных случаях есть очень действенный, но не всегда приемлемый способ – восстановление системы. Правда, эта функция должна быть активирована. В Windows 7 и выше восстановление включено по умолчания, в XP функцию нужно включать. Если вы этого не сделали, этот рецепт – не для вас.
Итак, вы хотите вернуть звук и примерно помните, когда он у вас пропал. Вот и отлично! Наши действия:
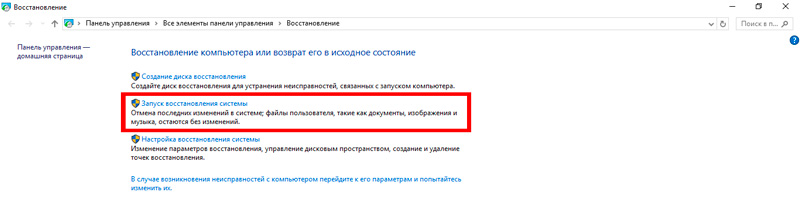
- открываем консоль поиска через меню «Пуск»;
- вводим фразу «Восстановление системы»;
- в появившемся списке подходящих программ и служб верхнюю, которая так и называется – «Восстановление системы»;
- кликаем «Далее» и получаем экран с последней контрольной точкой;
- если эта дата вас не устраивает, ставим галочку напротив текста «Показать другие точки восстановления», выбираем подходящую;
- жмём «далее», указываем диск, кликаем «Готово».
Процесс восстановления запустится после перезагрузки компьютера и может длиться около 10-15 минут.
Если звук не заработал – попробуйте более раннюю контрольную точку.
ВАЖНО. Способ проверенный и эффективный, но вы должны понимать, что все изменения в операционной системе, которые были произведены после даты восстановления, пропадут. Это касается и обновлений, и установленных программ или драйверов. Пользовательских файлов это, к счастью, не касается.
Если вы были так неблагоразумны, что отключили функцию восстановления, остаётся единственный способ реанимации звука – переустановка Windows. К этому шагу следует прибегать в крайнем случае, и только на 100% убедившись, что проблема не аппаратная.
Отсутствуют кодеки на видео/аудио
Если при загрузке Виндовс звук есть, а при включении любого видеофайла его нет – тогда причина кроется в видеоплеере, кодеках или файле (он может быть поврежден).
В первом случае можно поставить другой видеоплеер. К примеру, сегодня одним из популярных является KMPlayer. Плюс он уже имеет встроенные кодеки для воспроизведения видеофайлов.
Если же проблема с кодеками, тогда необходимо удалить их и установить новые. Рекомендуется использовать набор кодеков под названием K-Lite Codec Pack. Здесь есть все нужные кодеки и даже встроенный видеоплеер, который открывает почти любые файлы.
Если звук пропал после переустановки Windows
В этом, наиболее часто встречающемся варианте, причина исчезновения звука практически всегда связана с драйверами звуковой карты. Даже если Windows «Сама установила все драйвера», значок громкости отображается в области уведомлений, а в диспетчере устройств — ваша звуковая плата Realtek или другая, это не означает, что у вас установлены правильные драйвера.
Итак, чтобы звук работал после переустановки ОС, можно и желательно воспользоваться следующими способами:
1. Стационарный компьютер
Если вы знаете какая у вас материнская плата, скачайте драйвера на звук для вашей модели с официального сайта производителя материнской платы (а не звукового чипа — т.е. не с того же сайта Realtek, а, например, с Asus, если это ваш производитель). Возможно также, что у вас имеется диск с драйверами материнской платы, тогда драйвер на звук там есть.
Если модель материнской платы вам неизвестна, а как ее выяснить вы тоже не знаете, то можете воспользоваться драйвер-паком — комплектом драйверов с автоматической системой их установки. Этот способ помогает в большинстве случаев с обычными ПК, но я не рекомендую его использовать с ноутбуками. Наиболее популярный и отлично работающий драйвер пак — Driver Pack Solution, скачать который можно с сайта drp.su/ru/. Более подробно: Нет работает звук в Windows (только применительно к переустановке).
2. Ноутбук
Если же звук не работает после переустановки операционной системы на ноутбуке, то единственное верное решение в этом случае — наведаться на официальный сайт его производителя и загрузить драйвер для вашей модели оттуда. Если вы не знаете адрес официального сайта вашей марки или как там скачать драйвера, то я очень подробно описал это в статье Как установить драйвера на ноутбук, предназначенной для начинающих пользователей.
Выключенный звук
Это может быть выставленная на «0» громкость, поэтому звук отсутствует даже при включенном состоянии динамиков. Чтобы исправить положение на панели задач надо нажать на значок колонок и просто перевести стрелку в правую сторону.
Иногда рядом с иконкой динамика может находиться крестик красного цвета, означающий, что акустика не подключена. Выяснить, в чём проблема, поможет запуск диагностики – можно попробовать устранить неполадки с помощью сервиса в панели управления или восстановить прежнюю конфигурацию системы.
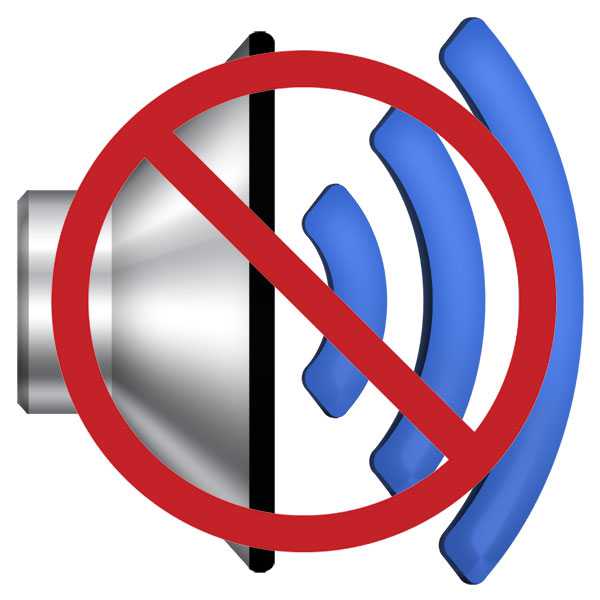
При отрицательном результате проверки, можно перейти в устройства воспроизведения и посмотреть, какие из них подсоединены:
- Потребуется включить динамики, а затем кликнуть на использование по умолчанию.
- В окошке «Микшер громкости» также есть кнопка для включения и уровни громкости, которые следует выставить с помощью ползунка вверх по максимуму.
- В довершение можно открыть динамик на панели задач и перевести скроллер вверх на 100%.
Если после этого произвести перезагрузку, это может помочь в решении проблемы.
Ещё один способ восстановить звук – переустановить драйверы, зайдя в диспетчер устройств, и указав на звуковое оборудование. Выбирается установка и, следуя подсказкам, заново проводится активизация программ.
Когда так и не удалось понять, почему не работают колонки на компьютере, если они включены, возможно, дело в программном обеспечении.
Почему исчез значок звука
Возможно он был случайно перемещен к скрытым значкам на таскбаре. Проверьте это, нажав на маленький треугольник в правом нижнем углу.
Другой вариант – значок был скрыт. Чтобы его вернуть на место, делаем следующее:
Видео по теме:
Диагностика
С такой неприятной ситуацией, когда одна колонка играет, а другая нет, пользователи сталкиваются довольно редко. Чаще всего вся система акустики дает сбой, и звук перестает исходить сразу из двух колонок.
Чтобы принять верное решение относительно дальнейших действий, связанных с исправлением неполадок, стоит понять, какая неисправность постигла именно вашу акустическую систему.

Рассмотрим наиболее распространенные виды неисправностей.
- Наружные дефекты устройства и проводов, которые появляются в ходе их механического повреждения. При постоянном нахождении шнура в скрученном состоянии, он может перетереться или сильно перегнуться, а это приведет к его внутреннему повреждению.
- Поломка самих динамиков или отход от них проводов и микросхем. На корпусе устройства можно увидеть номинальное сопротивление. С помощью мультиметра следует измерить фактические показатели – если они будут отличаться от номинального, то поломка обнаружена и требуется замена самого динамика.
- Для проводных колонок: неверное подключение одной из колонок к USB разъему. Необходимо убедиться в том, что шнур, помеченный зеленым цветом и отвечающий за вывод звука, вставлен именно в нужный разъем компьютера, помеченный таким же цветом. Для беспроводных устройств: отсутствие Bluetooth сопряжения или слишком низкий заряд батареи.
- Проникновение в устройство посторонних предметов, таких как: пыль, грязь или даже камни. Отсутствие должного ухода за колонками и компьютером нередко вызывает перебои в их работе.
Данные виды неисправностей наиболее характерны для поломки одной из колонок. При более серьезном повреждении, касающегося системы или программного обеспечения, подключение всей акустической системы становится невозможным.












