Почему нет звука на компьютере или ноутбуке
За звук на компьютере отвечает программно-аппаратный комплекс, называемый звуковой подсистемой или аудиоподсистемой ПК. Все звенья этого комплекса тесно переплетены между собой, и выход из строя даже небольшой его части сказывается на работе в целом.
Не разобравшись, никогда нельзя однозначно назвать причину, почему на компьютере нет звука. Ведь источников сей проблемы великое множество: начиная от сбоя в настройках Windows и заканчивая неполадками устройств звукового тракта.
Но прежде чем говорить о причинах и о том, как это исправить, разберёмся, из чего состоит звуковая подсистема компьютера.
Пропал звука на компьютере — почему и что делать
Чаще всего причина, почему пропал звук на компьютере с Windows 10 и 7 носит программный характер. Связано это со сбоями в самой операционной системе, неправильными ее настройками или случайными активациями разных функций, которые отвечают за громкость.
Первым делом посмотрите правильно ли подключены динамики, штекер подключения просто мог вылететь или был вставлен в неправильный порт. Часто именно это является основной причиной такой проблемы.

Также рекомендуется проверить провода и разъемы на них. По возможности попробуйте подключить колонки к другому источнику звука, к примеру, к телевизору, чтобы удостовериться, что они вообще работают и не вышли из строя.
Интересно! Нередко бывает, что передняя панель подключения аудио на системном блоке выходит из строя. Если ваши колонки подключены через нее — попробуйте подключить их через заднюю панель на ПК.
Работа с драйверами
Для восстановления звучания сделайте следующие шаги, позволяющие устранить неполадку. Запустите «Диспетчер устройств», щёлкнув правой кнопкой мыши по пиктограмме «Пуск».

Разверните список «Звуковые устройства» и вызовите для проблемной карты контекстное меню. Включите оборудование, если оно было отключено, и проверьте, не появилось ли аудио.

Если восстановить звук на ПК этим действием не удалось, обновите для него, из того же контекстного меню, драйвер. Можете, наоборот, откатить служебную утилиту к старой версии. Для этого откройте «Свойства» и выберите соответствующую кнопку.

Вместо обновления или отката можете полностью удалить устройство. После перезагрузки система автоматически установит исправный драйвер.
Отсутствует драйвер на звук
Следующий шаг – проверка драйвера звука на ПК. Довольно часто проблемы возникают как раз из-за него. Да и эту неисправность Вы уже могли обнаружить во 2-ом пункте (когда смотрели, определилось ли аудиоустройство в Windows).
Чтобы проверить наличие драйвера, нужно снова зайти в «Оборудование и звук» и выбрать пункт «Диспетчер устройств».
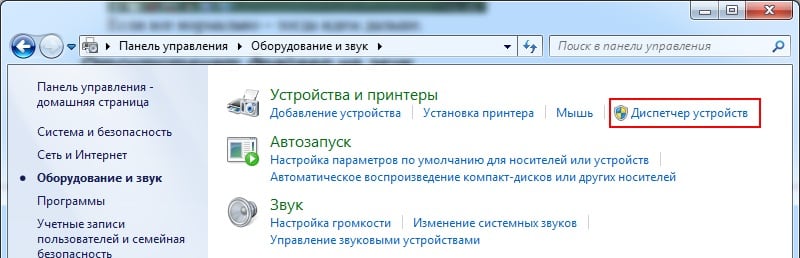
В новом окне надо раскрыть пункт «Звуковые устройства». В случае если звуковая карта правильно подключена, она будет в списке.
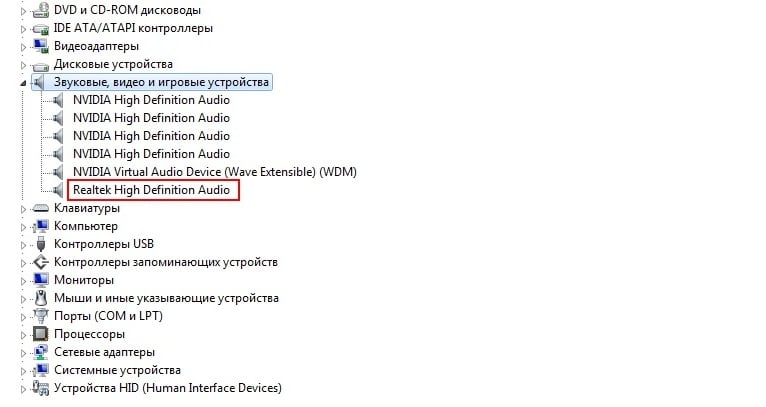
Если она отображается, но напротив нее горит желтый или красный знак – значит, драйвер либо некорректно работает, либо вовсе не установлен. Установить драйвер можно двумя способами:
- с диска, идущего в комплекте вместе с ПК (Вам нужен диск на материнскую плату);
- с интернета (если диска нет или у Вас ноутбук).
Если не знаете, какая у Вас звуковая карта, можете воспользоваться программой AIDA64 – она покажет не только её модель, но и подскажет адрес, откуда загрузить драйвер.
Если же звуковая карта есть, но Виндовс по неизвестным причинам ее не видит, то здесь сложно сказать, в чем проблема. Возможно, устройство плохо подключено. Или вовсе неисправно. А еще это может быть связано с аппаратной частью ПК.
Попробуйте еще обновить драйвера, даже если с ними все нормально. Иногда это помогает. Подробнее об этом читайте здесь: Лучшие программы для установки и обновления драйверов.
Если ничего не помогло
Такой вариант маловероятен, если вы испробовали все перечисленные способы. Но в жизни встречается всякое…
Что ж, если даже переустановка Windows не помогла – очевидно, что проблема нетривиальная и оживить звук сможет только мастер сервисного центра или ремонтной мастерской. В частности, если это связано с неисправной звуковой платой.
Надеемся, что до этого всё же не дойдёт и вы сможете добиться желаемого. Делитесь своим опытом реанимации звука – возможно, мы не учли всех возможных нюансов.
Установка кодеков
По умолчанию звук в динамиках или наушниках при входе в систему Windows есть. Он может работать и при посещении какого-нибудь сайта, где можно скачать музыку, а также прослушать нужные треки перед загрузкой. Но при попытке воспроизвести уже скачанные аудиофайлы они не воспроизведутся. За этот процесс отвечают виртуальные музыкальные и звуковые средства, называемые кодеками. Каждый кодек соответствует определённому типу файлов. Чтобы послушать музыку или интернет-радио, требуется установить нужные кодеки в качестве отдельной программы. Либо воспользоваться аудиопроигрывателем, в котором они уже есть.
Сам проигрыватель, в зависимости от его версии и версии операционной системы, может не доустановить нужные кодеки.
Можно воспользоваться программой K-Lite Codec Pack. Скачайте её из проверенного источника.
- Запустите скачанный пакет установки, выберите режим «Дополнительно» и нажмите «Далее».
- Выберите «Наиболее совместимые» и повторно нажмите кнопку «Далее», выберите предлагаемый медиаплеер.
- Если у вас уже есть подходящий – установка завершится через считаные секунды.
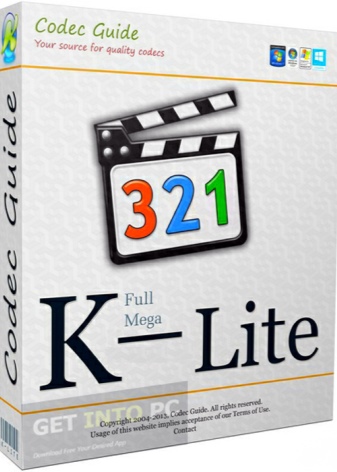
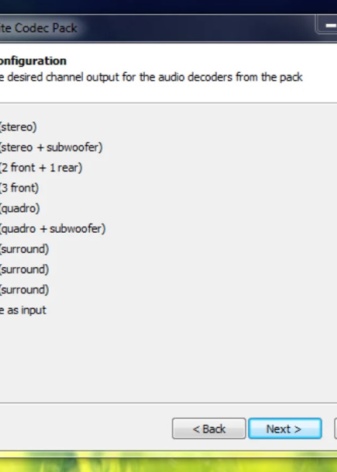
Перезапустите ПК и проверьте, правильно ли система воспринимает медиафайлы, ранее не воспроизводившиеся.
Ничего не помогло
Если из вышеперечисленного ничего не помогло, а вопрос «Почему не работают колонки на компьютере, и где звук» все также остается открытым, то есть несколько причин поломки. Возможно у вас просто сгорели колонки или отходит кабель. Вы можете просто покрутить провод во время проигрывания видео или песни. Можно попробовать вставить в звуковой порт наушники. Если наушники будут работать, значит проблема именно в колонках.
Также, чтобы проверить динамики на ПК – выкрутите громкость на максимум и поднесите ухо как можно ближе к колонкам. Вы должны услышать небольшой шум. Если шума нет, то возможно есть поломка внутри. Ещё проверьте, чтобы колонки были включены в сеть.
ПРИМЕЧАНИЕ! Иногда звук может просто пропадать, тогда это скорее всего связано с кабелями, которые идут к колонкам. В таком случае провод просто переломился.
Если с динамиками все в порядке, а звука не слышно, то скорее всего проблема в звуковой карте. Ещё раз проверьте, чтобы у вас были установлены свежие драйвера на нужную систему. Если музыка все равно не играет, то значит карта сломана или сгорела. Переживать не стоит, так как вы всегда можете прикупить другую карточку. Для удобства можно взять внешнюю звуковуху или с PCI подключением.












