Пропал звук на Ноутбуке или на Компьютере — Что делать?
Звук имеет важное значение в системе windows точно такое, как и для пользователя. Все, что связано с ноутбуком или компьютером, звук в Windows 10 — будь он интегрированный или на отдельной звуковой карте, склонен не работать. На протяжении многих лет мне приносили знакомые ноутбуки для починки и обширной проблемой являлось, когда звук на ноутбуке перестает работать. Почему? Что делать? Как исправить? Есть ряд возможных причин, которые мы рассмотрим, когда звук пропал на ноутбуке или не работает на компьютере.
Давайте сначала выберем очевидные вещи. Если вы регулярно переключаетесь между наушниками, цифровыми аудио выходами и стандартными громкоговорителями, есть вероятность, что вы выбрали звук по умолчанию для вашего ноутбука и не вернули его в обратное состояние или Windows выбрал его автоматически.
- Щелкните право кнопкой мыши на значок звука в трее, около часов, и выберите Устройства воспроизведения.
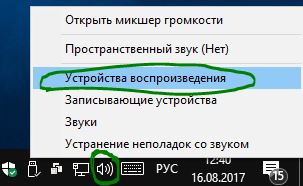
Нажмите правой кнопкой мыши на устройстве котором хотите выводить звук. Если вы хотите выход звука с колонок, то включите его, чтобы он был зеленым, если он отключен. Многие мониторы имеют встроенные динамики. Нажмите на монитор правой кнопкой мыши и включите, если хотите звук с монитора. Если по непонятным причинам у вас нет устройств, которые вам нужны, выберите пункты Показать отключенные устройства и Показать отсоединенные. Если звук не заработал на ноутбуке, то двигаемся дальше.
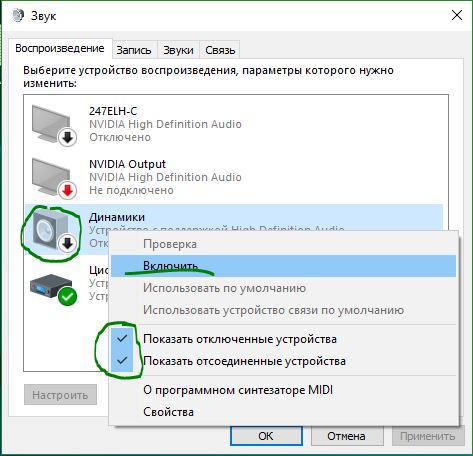
Нет звука на компьютере или ноутбуке. Как сделать чтобы работал?

Давайте рассмотрим вполне обычную ситуацию — в один прекрасный момент вы заметили, что пропал звук на компьютере или ноутбуке. Если Вы перед этим переустановили операционную систему Windows, то тут проблема однозначно в драйверах, вернее в их отсутствии в системе. Вы либо про них забыли, либо та версия, которую Вы установили не подошла по какой-то причине.
Мы же рассмотрим случай когда ПК уже какое-то время нормально работал и никаких проблем не было, а тут БАЦ — нет звука! Что делать? Вот советы, которые помогут быстро провести диагностику и найти выход из ситуации.
Начните с того, что проверьте кабель , которым колонки, наушники или звуковая система подключены к компьютеру: возможно он просто отошел либо повреждён (передавлен стулом, перекушен домашним питомцем и т.п.)

Внимательно посмотрите, все ли кабели крепко сидят в разъёмах. Особенное внимание уделите проверке правильности подключения звуковой системы к компьютеру. а главное – не перепутаны ли разъемы. Как правило, основные фронтальные динамики подключатся в зеленый разъём, подписанный OUT. Вы можете возразить — «всё работало и так, я ничего не трогал». Не будьте так уверены. Помню случай, когда у коллеги пропал звук на компьютере в офисе. Стали проверять — перепутаны провода. Как так?! Оказалось всё просто — уборщица задела шваброй и вырвала их. А потом — просто потыкала их обратно не особо разбираясь. Вот и всё!
Вторая наиболее частая причина звук пропал потому что выключен программно или громкость выставлена на минимум . Проверьте регулятор громкости сначала на подключенных аудио-колонках, усилителе или музыкальной системе. После этого, если там всё окей, переходим к программной части. Нажмите на иконку динамика на панели задач и выставите появившийся регулятор громкости Windows 10 на максимум:
Обратите внимание, чтобы на значке динамика не стоят красный кружок или крестик — это значит что звук был выключен:
Если так — просто кликните на значок ещё раз чтобы убрать запрет.
Более того, вы можете настроить громкость через раздел «Звук», находящийся в панели управления, а также проверить все звуковоспроизводящие устройства.
Следующим этапом будет проверка параметров устройств воспроизведения . Открываем Панель управления Виндовс 10 и выбираем пункт «Звук»:
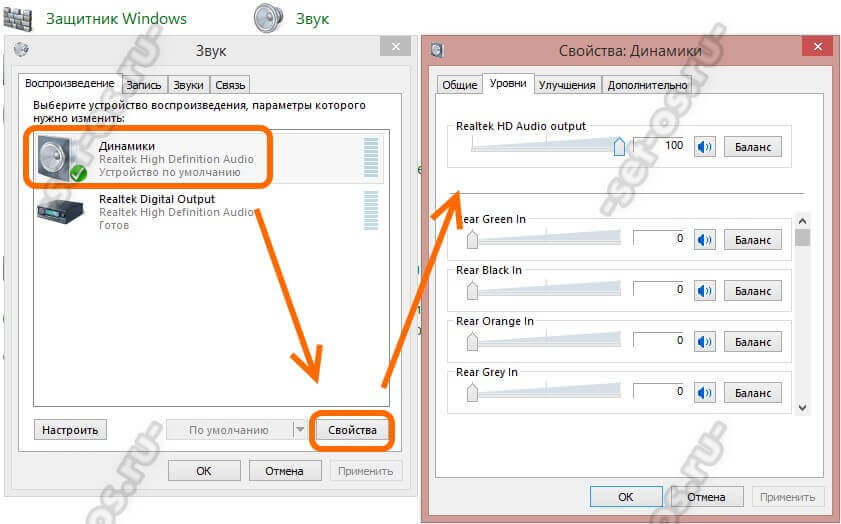
На вкладке «Воспроизведение» обратите внимание чтобы был значок «Динамики» и на нём стояла зелёная галочка «По умолчанию». Проверим, возможно нет звука на компьютере из-за того, что программно занижена громкость на устройства воспроизведения. Кликаем на значок динамиков, а затем — на кнопку «Свойства». В открывшемся окне надо выбрать вкладку «Уровни» и посмотреть не сдвинуты ли на минимум ползунки вывода.
Заключительный этап — проверка драйверов звуковой карты. Возможно звук пропал из-за сбоя в их работе. Открываем диспетчер устройств и находим раздел «Звуковые, видео и игровые устройства»:

Обратите внимание на то, как там отображается аудио-плата. Если она установлена правильно, то обычно в строке прописан производитель чипа. Например, Realtek, Via или AMD. Если же там написано как на картинке выше — «Устройство с поддержкой High Defenition Audio», то это значит что Windows 10 не нашла в базе драйвер и поставила универсальную заглушку.
В более старых версия операционных систем от Microsoft Вы можете столкнуться с тем, что в списке «Другие устройства» появился значок с восклицательным знаком и подписью «Мультимедиа Контроллер»:
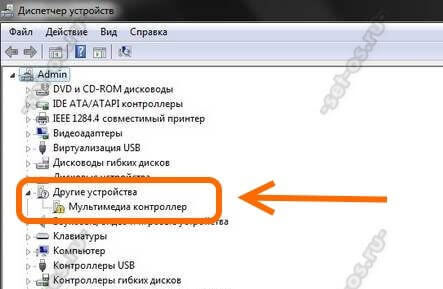
Это тоже означает что у звуковой карты слетели драйвера и из-за этого пропал звук Решение простое — скачать с сайта производителя последнюю версию программного обеспечения для Вашей модели карты и обновить драйвер, кликнув на строчку правой кнопкой и выбрав в меню соответствующий пункт.
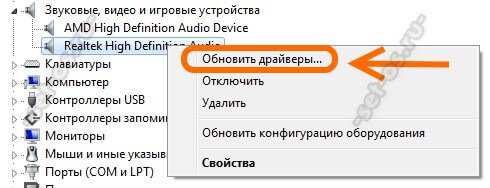
Если с этим у Вас возникают сложности — есть и более простой способ — онлайн клиент Drivers Pack Online, который бесплатно можно скачать здесь. Он автоматически проверить все драйвера в системе на наличие новых версий и предложит обновление или новую установку при необходимости.
Если не помог ни один из способов, то остаётся только нести компьютер или ноутбук в сервисный центр на тестирование и диагностику. Проблема скорее всего потребует более квалифицированного взгляда.
Как вернуть звук
С вероятными причинами разобрались, но как восстановить звук на компьютере? Если нет подходящих драйверов для звуковой карты (или после обновления были поставлены не те), то необходимо скачать и поставить их. Искать диск с драйверами, который шёл в комплекте с вашим компьютером, необязательно. Процесс следующий:
- Определить, какая установлена звуковая карта: через специальные утилиты, диспетчер устройств или физически сняв крышку системного блока и посмотрев модель.
- Зайти на сайт производителя звуковой карты и скачать драйвера по вашей модели.
- Установить скачанные драйвера.
- Проверить звук.
Драйвера в порядке, но звука по-прежнему нет? Стоит проверить, насколько правильно подключены устройства вывода звука. Всё может быть очень просто: например, воткнули колонку не в тот разъём, либо к порту штекер прилегает не плотно. Также колонки могут просто не работать по причинам, никак не связанным с вашим компьютером. Чтобы проверить их работоспособность, можно просто подключить наушники к порту и проверить, есть ли звук. Конечно же, не забыв их включить, если предусмотрен дополнительный регулятор.
Но когда нет проблем ни с оборудованием, ни с подключением, ни с драйверами, остаётся попробовать повозиться с настройками. Не исключено, что они слетели или вы просто их выкрутили на минимум. При этом существует вероятность, что возникла аппаратная неисправность на звуковой карте либо она была отключена в BIOS. Возможно, её потребуется отремонтировать или заменить. Для этого нужна будет диагностика на специализированном оборудовании в сервисном центре.
Проблемы с программной частью
Вполне возможно, что в системе присутствуют какие-то проблемы с программной частью — неправильные настройки или «слетевшие» драйвера.
Под «неправильными настройками» подразумевается сбитые настройки громкости в системе.
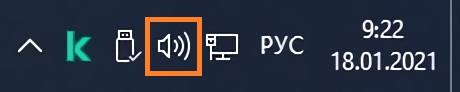
Для того, чтобы убедиться, что настройки звука не стоят на минимуме необходимо кликнуть на иконку звука в трее (в виде динамика) и посмотреть на положение ползунка с громкостью.
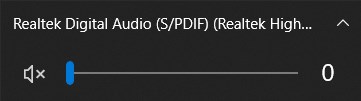
Громкость динамков в настройках стоит на 0%.
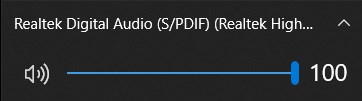
Громкость динамков в настройках стоит на 100%.
Если установлена громкость 0, то это равнозначно отключению звука в системе. В таком случае, нужно установить громкость повыше.
По различным причинам, на компьютере могут возникнуть проблемы с драйверами — например из-за действий вирусов, или какого-нибудь системного сбоя. Проверить состояние драйвера аудио можно следующим образом:
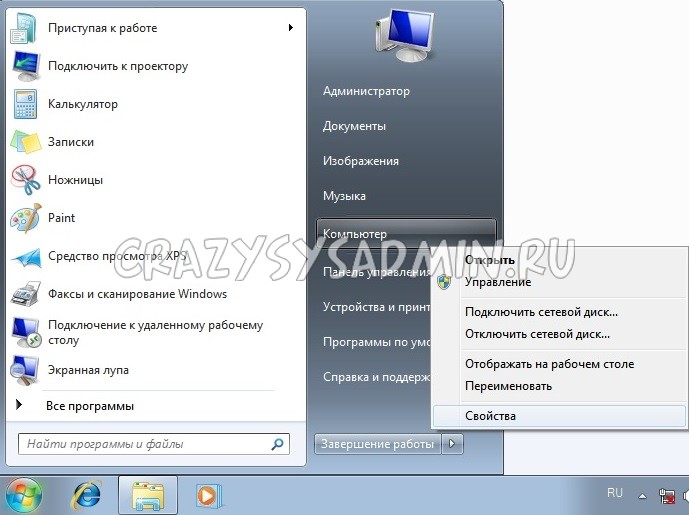
- Открываем свойства компьютера. Для этого нажимаем кнопку «Пуск», находим «Мой компьютер», нажимаем на ней правой кнопкой и в появившемся меню выбираем пункт «Свойства»;
- Теперь в открывшемся окне свойств компьютера, в меню слева нажимаем на «Диспетчер устройств»;
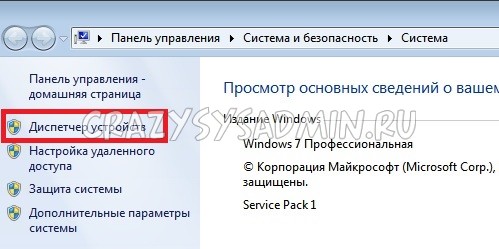
![]()
-
Если рядом с каким-то из устройств отображаться значок стрелки вниз, то это значит, что устройство выключено в системе, и его надо включить.
Делается это следующим образом — на устройстве нужно нажать правой кнопкой мыши и нажать на «Задействовать»;
Пропал звук на компьютере возможные решения
Хочу немного поговорить о такой распространенной проблеме как пропал звук на компьютере, а так же про возможные способы решения такой поломки. Мне кажется, что каждый столкнулся с такой ситуацией на своем ПК. Необходимо помнить, любая неисправность будь то пропал звук или любая другая решаема. Предположим вы включили свой компьютер, но при старте не услышали свой стандартный рингтон при запуске. На первом этапе некоторые даже не поймут, что звук исчез и продолжат свою работу за компьютером. Но как только вы решите послушать свои любимый саундтрек или посмотреть какой то новенький фильм сразу будете удивлены так как звука нет. Ваши колонки перестали его издавать! Так вот, здесь и настает время найти возможные поломки и самостоятельно попытаться устранить их. И в этом поможет пошаговое руководство. Если у вас Windows 10 и звук на компьютере пропал, читаем тему «Нет звуков в Windows 10».

Теперь начнем, прошу Вас будьте внимательны при поиске и устранении данной проблемы! Как говорил мой друг не старайтесь бросаться в крайности, не стоит сразу начинать искать поломку пропажи звука путем замены звуковой карты или переустановкой операционной системы, так как сама поломка может скрываться в самой банальной и простейшей неисправности. Ну что Вы готовы приступить к поиску и устранению неисправности связанной с проблемой такой как пропал звук на ПК. Если готовы то пора начинать чинить.
Первое наше действие так это проверка правильности подключения наших акустических колонок к системному блоку компьютера. Как я и говорил выше, не спешите принимать радикальные действия, начните с самого простого. Наш компьютер может содержать в себе несколько звуковых карт одна из них как правило интегрирована в саму материнскую плату, а вторая может покупаться и вставляться отдельно. Оба варианта звуковых карт имеют гнезда для присоединения звуковых и акустических систем, и как правило этот выход обозначают зеленым цветом, для того что бы обычный пользователь подключал колонки правильно.

Предположим у вас на компьютере по каким то причинам присутствует две и более аудио карты, необходимо убедитесь, что штекер колонок подключен к нужной и рабочей карте. Кабель который идет от колонок должен присоединяться до упора и сидеть плотно в гнезде. Бывает такое, что в разъем попала пыль или он отошел, и порой достаточно просто вынуть штекер и обратно всунь, после чего звук на компьютере появиться. Если есть возможность проверить колонки на другом компьютере, рекомендую проверить и убедиться в их работоспособности.
Если после проверки подключения колонок к компьютеру и после перезагрузки его звук по прежнему не появился то переходим к следующему шагу. Посмотрите внимательно в район (Панели задач), это там где находятся часики, ну и сама иконка значка добавления громкости звука. Если он перечеркнут как показано на картинке ниже то обязательно включаем его нажав кнопочку (Включить звук).

При этом нажимаем на сам значок громкости в (Панели задач). Если по каким то причинам полоска громкости находиться в нижнем положении ее необходимо переместить на тот уровень громкости который вам необходим путем перемещения его в верх.
После того как мы проделали все выше перечисленные действия с компьютером в Windows и наш звук по прежнему не появился начинаем искать уже глубже. Следующий — этап это определение установки драйверов нашей звуковой карты. Для того чтобы выяснить это нам потребуется проследовать в «Диспетчер устройств» и удостовериться, что драйвер устройства установлен и неопознанные устройства отсутствую, такие устройства легко определить, они как правило отображаются (восклицательным знаком) желтого цвета. Для того что бы попасть в (Диспетчер устройств) нам потребуется правой кнопкой мышки нажать на иконке (Мой компьютер) в выпадающем меню нажать (Свойства) в открывшемся окне с левой стороны выбираем (Диспетчер) после чего вы увидите окно как показано в картинке ниже. И если вы увидите пиктограмму с восклицательным значком, это и будет говорить о том что нужно установить драйвер звуковой карты.

Они как правило идут в комплекте с материнской платой или с той картой которую вы сами установили. Если по каким то причинам у Вас такой диск отсутствует и вы не знаете модель звуковой карты, рекомендую прочесть эту статью Как найти драйвер любого неустановленного устройства? В ней вы и узнаете как по коду устройства узнать производителя карты и сможете легко найти их как от производителя так и сторонние. После того как нашли и скачали драйвера берем их и устанавливаем, после таких действий нужна перезагрузка. Если после переустановки драйверов звука по прежнему нет, рекомендую взять новую хотя бы на время.
Ах да чуть не забыл, бывает такое, что иногда звуковая карта может быть отключена в «Диспетчер устройств». Определить это вы сможете сразу, отключенные устройство как правило отображаются пиктограммкой, стрелочка вниз возле устройства, на картинке снизу это хорошо видно для того, что бы ее включить, то есть (задействовать) нам необходимо как описано сверху зайти в диспетчер, нати незадействованное устройство в данном случае звуковую карту, нажать на устройстве правой кнопкой мыши и в выпадающем меню выбрать пункт (Задействовать устройство) таким образом Вы его принудительно включите.

Бывает такое, что вы устанавливали в компьютер дополнительные устройства и они по своей технолог тоже ставят драйвера на звук только свои те которые интегрированы в доп. устройстве. Таким образом происходит подмена устройства по умолчанию для воспроизведения звука. Для того чтобы проверить какая звуковая карта используется по умолчанию необходимо проследовать в следующем порядке «Пуск», далее «Панель управления» в основном окне выбираем вкладку «Звук». Такая последовательность как правило подходит для операционных систем Windows7 и Vista.

Проследовав по такой нехитрой комбинации в открывшемся окне вы увидите, все аудио устройства установленные в вашем компьютере. В моем случае как видите их два. Теперь убедитесь, что по умолчанию стоит именно то что нужно. Теперь обратите внимании на устройство если оно работает вы увидите зеленый кружочек с галочкой. Если данная пиктограмма отсутствует это говорит о том, что необходимо переустановить драйвера.
Если же Вы пользуетесь более поздней версией Windows такой как XP то принцип входа в эти настройки практически не изменился. Единственное отличие так это только окно с настройками в котором вам остается только перейти во вкладку «Аудио» и в разделе «Воспроизведение звука» проверяем соответствие на правильную установку звуковой карты по умолчанию. Теперь переходим на вкладку «Громкость» и удостоверяемся, что возле пункта «Выключить звук» не установлена птичка. И соответственно громкость микшера в любом случае не стоит ниже нуля в противном случае просто передвигаем ее в положительную сторону на добавление.

После того как Вы проверите все эти настройки и убедились в том, что у Вас драйвера стоят, звуковая карта по умолчанию та которая и нужна, и все настроено как надо, рекомендую перезагрузить ваш компьютер и проверить звук. Если после перезагрузки звука по прежнему нет, идем дальше.
Теперь мы удостоверились, что в компьютере все исправно, в Windows все настроено, переходим к такой микро программе как BIOS. Для того чтобы зайти в Биос, как правило на компьютерной клавиатуре при начальном экране загрузки ПК нажимаем кнопочку Del.
В некоторых экземплярах материнских плат эта кнопка входа в биос может отличаться и зайти можно по таким кнопкам как F2, F10, F12 более детально как зайти в BIOS вы узнаете прочтя эту статью Как настроить BIOS под установку Windows, в ней вы найдете таблицу в которой рассмотрено детально множество способов входа в биос. Зайдя в данную микро программу нам потребуется найти вкладку (Advanced) и убедиться, в том что звуковое устройство включено, и имеет такой параметр (Enabled) в переводе на русский включено.

После этих манипуляций сохраняем настройки в BIOS. И перезагружаем компьютер, после запуска компьютера в обычный режим еще раз проверяем компьютер на наличие звука и если его по прежнему нет, то теперь практически с уверенностью можно сказать, что вышла из строя звуковая карта и теперь нам просто ее необходимо купить и заменить. Покупайте новую звуковую карту только в том случае, ели Вы предприняли все выше изложены действия но звук по прежнему не появился.
Важное: помните то, что я говорил в начале этой статьи не бросайтесь в крайности, ведь исправить поломку со звуком иногда проще простого. С уважением к вам! Если понравилась статья и вы хотели бы сказать спасибо то вместо спасибо поделитесь этой темой.











