Нет звука на компьютере. Что делать, если пропал звук?
Эта статья написана специально для того, чтобы помочь пользователям с решением любых проблем, связанных со звуком. Ведь если пропал звук на компьютере, то вариантов проблемы может быть достаточно много, а искать по всей сети конкретно свой случай очень долго и неудобно. К тому же, «Интернет» забит статьями, устаревшими по своему содержанию, где рассматриваются способы исправления в операционных системах Windows XP, Vista или в лучшем случае Windows 7. Сейчас я расскажу вам что делать, если не работает звук в Windows 10. Существует несколько причин того, что в системе не слышно звука, и мы рассмотрим их все.
Самый распространенный случай, который в большинстве своем решается за полминуты. Не секрет, чтобы устройство заработало, его нужно правильно подключить. Если не работают колонки или наушники, проверьте, куда вставлен провод, отвечающий за звук. Обычно на системном блоке есть два или три выхода, отвечающих за звук. Называются они линейными и выглядят вот так:

Нужный нам выход зеленого цвета. Как правило, один размещается впереди системного блока, специально для подключения наушников, а другой сзади. Если на задней панели системного блока вы видите несколько звуковых выходов, попробуйте проверить все. Просто один из них заведен на материнскую плату, а другой относится к звуковой карте. Вставьте наушники поочередно во все выходы и послушайте, появится ли звук.
От колонок же идет кабель, на конце которого есть штекер, обычно обрамленный зеленым пластиком или резиной. Именно его нужно вставлять в линейный выход, также помеченный зеленым цветом. И да, проверьте, вставлены ли колонки в сеть и горит ли на них индикатор питания. Иногда из-за такой мелочи, как неподключенные динамики, люди думают, что их компьютер непоправимо сломался.
Совет: «Всегда внимательно читайте инструкции к технике, это поможет избежать многих проблем».
Основные причины отсутствия звука в Windows 10
Вы хотите послушать музыку или посмотреть кино, но замечаете, что нет звука на компьютере. Наушники выткнуты, громкость выкручена на полную, так в чём причина? Варианты могут быть следующие:
- слетели драйвера после установки очередного обновления;
- сбились настройки звука;
- неправильно подключены динамики;
- возникла аппаратная проблема со звуковой картой.
Чтобы не совершать множество ненужных движений, пытаясь понять, почему так вышло, в Windows 10 можно запустить программу проверки неполадок со звуком. Для этого достаточно ткнуть правой кнопкой мыши по иконке громкости в трее. В выпадающем меню появится вкладка «обнаружить неполадки со звуком». Щёлкнув по этой вкладке один раз, вы запускаете программу проверки, которая проводит сканирование, а затем предлагает варианты решения проблемы.

Шаг № 2. Обнаружить «тайные» знаки
В случае, когда пропал звук на компьютере, обратите внимание на иконку в виде динамика, которая находится в системном трее. Быть может, она перечеркнута, что означает деактивацию устройства воспроизведения. Переведите ползунок регулятора вверх. Если все остается без изменений, переходите к следующему пункту решений.
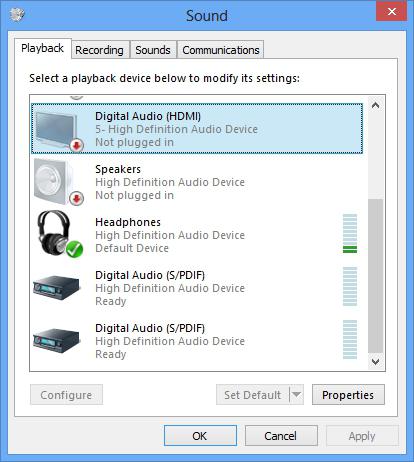
Ни для кого не секрет, что операционная система имеет невероятно широкий функционал. Управление и контроль в ОС осуществляются специальными службами, одна из которых отвечает за воспроизведения аудио-материала. Полноценная настройка звука на компьютере без участия Windows Audio просто невозможна. Поэтому необходимо проверить актуальное состояние данной службы.
- С помощью комбинации горячих клавиш Win+R вызовите меню «Выполнить».
- В открывшемся окне введите команду services.msc. После подтверждения кнопкой «ОК» вы будете перенаправлены в специальный раздел «Службы».
- Найдите в представленном списке Windows Audio.
Чтобы звук воспроизводился, а аудионастройки корректно распознавались системой, следует убедиться в том, что служба активна. То есть в графе «Состояние» указан параметр «Работает», а в столбце «Тип запуска» установлено значение «Автоматически». Внести нужные изменения можно с помощью все той же правой кнопки мыши, установив курсор на пункте, который требует соответствующей редакции.
Проблемы с программной частью
Вполне возможно, что в системе присутствуют какие-то проблемы с программной частью — неправильные настройки или «слетевшие» драйвера.
Под «неправильными настройками» подразумевается сбитые настройки громкости в системе.
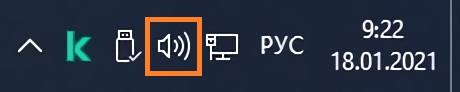
Для того, чтобы убедиться, что настройки звука не стоят на минимуме необходимо кликнуть на иконку звука в трее (в виде динамика) и посмотреть на положение ползунка с громкостью.
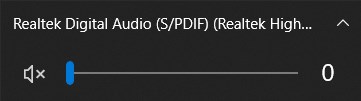
Громкость динамков в настройках стоит на 0%.
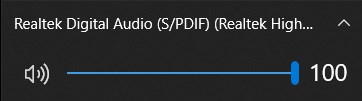
Громкость динамков в настройках стоит на 100%.
Если установлена громкость 0, то это равнозначно отключению звука в системе. В таком случае, нужно установить громкость повыше.
По различным причинам, на компьютере могут возникнуть проблемы с драйверами — например из-за действий вирусов, или какого-нибудь системного сбоя. Проверить состояние драйвера аудио можно следующим образом:
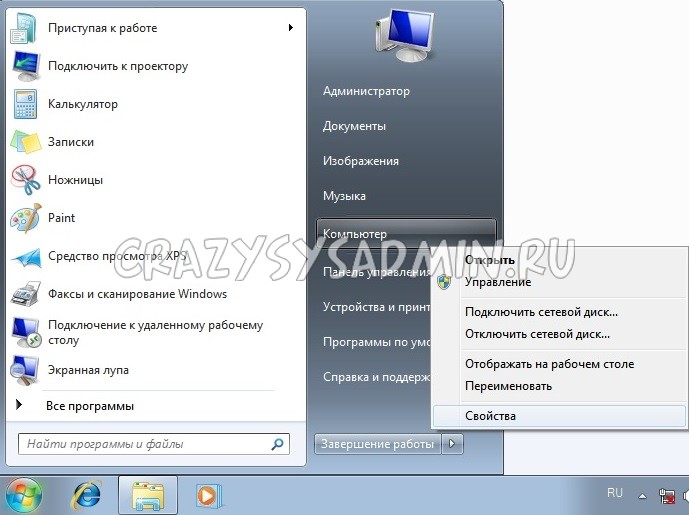
- Открываем свойства компьютера. Для этого нажимаем кнопку «Пуск», находим «Мой компьютер», нажимаем на ней правой кнопкой и в появившемся меню выбираем пункт «Свойства»;
- Теперь в открывшемся окне свойств компьютера, в меню слева нажимаем на «Диспетчер устройств»;
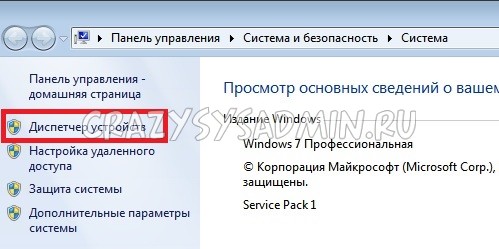
![]()
-
Если рядом с каким-то из устройств отображаться значок стрелки вниз, то это значит, что устройство выключено в системе, и его надо включить.
Делается это следующим образом — на устройстве нужно нажать правой кнопкой мыши и нажать на «Задействовать»;
Почему нет звука на компьютере
При включении компьютера или ноутбука во время загрузки операционной системы играет музыка. Но если вы включаете устройство, но ничего не слышите, либо пытаетесь послушать любимую песню или посмотреть фильм, но вам это не удается, то возникает закономерный вопрос «почему нет звука на компьютере».

- Почему нет звука на компьютере
- Как восстановить звук в компьютере
- Что делать, если нет звука
Причиной, почему нет звука на компьютере или ноутбуке, может быть только поломка звукового оборудования либо сбой в работе программного обеспечения.
Чтобы наладить звук, сначала проверьте, не отключен ли он. В нижнем правом углу в панели задач отображается небольшой динамик. Если вы видите красный перечеркнутый кружок, то вам всего лишь нужно нажать на него и включить аудиосигнал.
Также звук на компьютере может быть убавлен на минимум. Щелкните по тому же динамику и поднимите бегунок уровня звука вверх. Проверьте, не выключен ли аудиосигнал в вашей программе. Если в других приложениях звук есть, значит, нужно всего лишь включить его в конкретной программе.
Если звук не работает, посмотрите, вставлены ли провода от колонок в соответствующие разъемы. Проверьте, включено ли питание колонок, а также тумблер включения и выключения, не понижен ли уровень звука до нуля.
Если с колонками все хорошо, а звук на компьютере пропал, попробуйте перезагрузить устройство. Возможно, произошел сбой в загрузке программного обеспечения.
Откройте диспетчер оборудования через панель «Пуск>Мой компьютер». Посмотрите, не горит ли значок, сигнализирующий о неисправности рядом со звуковым устройством. Если он есть, исправьте неполадки.
Попробуйте переустановить драйвер звуковой карты. Для этого скачайте его с официального сайта производителя. Название устройства можно посмотреть через диспетчер оборудования. Обновить драйвера можно в автоматическом режиме, для этого щелкните в диспетчере на соответствующее устройство и выберите нужную вкладку.
Некоторые детали компьютера иногда ломаются. Обычно это не влияет на работу всей системы, но если почему-то пропал звук на компьютере, все дело может быть в испорченной звуковой карте. Вы можете попробовать ее заменить на новую, а чтобы не тратиться, перед этим можно попросить протестировать запасную часть у друга.
Вспомните, когда перестал работать звук. Возможно, после обновления операционной системы или установки новой программы? В таком случае можно констатировать конфликт в работе программного обеспечения. Удалите новые приложения либо попробуйте восстановить последнюю рабочую версию системы. В Windows 7 эту функцию можно найти в панели «Пуск -> Все программы -> Стандартные -> Служебные -> Восстановление системы».
Если все вышеперечисленные действия не помогают восстановить пропавший на компьютере звук, попробуйте переустановить операционную систему. Затем в первую очередь установите драйвера на материнскую плату и звук. Если аудиосигнал появился, после установки очередной утилиты проверяйте, не пропал ли он. Причиной, почему нет звука на компьютере, в данном случае могут быть конфликты оборудования или программного обеспечения.
Если после всех манипуляций звук на ноутбуке или компьютере так и не работает, обратитесь в сервисный центр. Возможно, специалисты решат вашу проблему быстрее.
Пропал звук на компьютере возможные решения
Хочу немного поговорить о такой распространенной проблеме как пропал звук на компьютере, а так же про возможные способы решения такой поломки. Мне кажется, что каждый столкнулся с такой ситуацией на своем ПК. Необходимо помнить, любая неисправность будь то пропал звук или любая другая решаема. Предположим вы включили свой компьютер, но при старте не услышали свой стандартный рингтон при запуске. На первом этапе некоторые даже не поймут, что звук исчез и продолжат свою работу за компьютером. Но как только вы решите послушать свои любимый саундтрек или посмотреть какой то новенький фильм сразу будете удивлены так как звука нет. Ваши колонки перестали его издавать! Так вот, здесь и настает время найти возможные поломки и самостоятельно попытаться устранить их. И в этом поможет пошаговое руководство. Если у вас Windows 10 и звук на компьютере пропал, читаем тему «Нет звуков в Windows 10».

Теперь начнем, прошу Вас будьте внимательны при поиске и устранении данной проблемы! Как говорил мой друг не старайтесь бросаться в крайности, не стоит сразу начинать искать поломку пропажи звука путем замены звуковой карты или переустановкой операционной системы, так как сама поломка может скрываться в самой банальной и простейшей неисправности. Ну что Вы готовы приступить к поиску и устранению неисправности связанной с проблемой такой как пропал звук на ПК. Если готовы то пора начинать чинить.
Первое наше действие так это проверка правильности подключения наших акустических колонок к системному блоку компьютера. Как я и говорил выше, не спешите принимать радикальные действия, начните с самого простого. Наш компьютер может содержать в себе несколько звуковых карт одна из них как правило интегрирована в саму материнскую плату, а вторая может покупаться и вставляться отдельно. Оба варианта звуковых карт имеют гнезда для присоединения звуковых и акустических систем, и как правило этот выход обозначают зеленым цветом, для того что бы обычный пользователь подключал колонки правильно.

Предположим у вас на компьютере по каким то причинам присутствует две и более аудио карты, необходимо убедитесь, что штекер колонок подключен к нужной и рабочей карте. Кабель который идет от колонок должен присоединяться до упора и сидеть плотно в гнезде. Бывает такое, что в разъем попала пыль или он отошел, и порой достаточно просто вынуть штекер и обратно всунь, после чего звук на компьютере появиться. Если есть возможность проверить колонки на другом компьютере, рекомендую проверить и убедиться в их работоспособности.
Если после проверки подключения колонок к компьютеру и после перезагрузки его звук по прежнему не появился то переходим к следующему шагу. Посмотрите внимательно в район (Панели задач), это там где находятся часики, ну и сама иконка значка добавления громкости звука. Если он перечеркнут как показано на картинке ниже то обязательно включаем его нажав кнопочку (Включить звук).

При этом нажимаем на сам значок громкости в (Панели задач). Если по каким то причинам полоска громкости находиться в нижнем положении ее необходимо переместить на тот уровень громкости который вам необходим путем перемещения его в верх.
После того как мы проделали все выше перечисленные действия с компьютером в Windows и наш звук по прежнему не появился начинаем искать уже глубже. Следующий — этап это определение установки драйверов нашей звуковой карты. Для того чтобы выяснить это нам потребуется проследовать в «Диспетчер устройств» и удостовериться, что драйвер устройства установлен и неопознанные устройства отсутствую, такие устройства легко определить, они как правило отображаются (восклицательным знаком) желтого цвета. Для того что бы попасть в (Диспетчер устройств) нам потребуется правой кнопкой мышки нажать на иконке (Мой компьютер) в выпадающем меню нажать (Свойства) в открывшемся окне с левой стороны выбираем (Диспетчер) после чего вы увидите окно как показано в картинке ниже. И если вы увидите пиктограмму с восклицательным значком, это и будет говорить о том что нужно установить драйвер звуковой карты.

Они как правило идут в комплекте с материнской платой или с той картой которую вы сами установили. Если по каким то причинам у Вас такой диск отсутствует и вы не знаете модель звуковой карты, рекомендую прочесть эту статью Как найти драйвер любого неустановленного устройства? В ней вы и узнаете как по коду устройства узнать производителя карты и сможете легко найти их как от производителя так и сторонние. После того как нашли и скачали драйвера берем их и устанавливаем, после таких действий нужна перезагрузка. Если после переустановки драйверов звука по прежнему нет, рекомендую взять новую хотя бы на время.
Ах да чуть не забыл, бывает такое, что иногда звуковая карта может быть отключена в «Диспетчер устройств». Определить это вы сможете сразу, отключенные устройство как правило отображаются пиктограммкой, стрелочка вниз возле устройства, на картинке снизу это хорошо видно для того, что бы ее включить, то есть (задействовать) нам необходимо как описано сверху зайти в диспетчер, нати незадействованное устройство в данном случае звуковую карту, нажать на устройстве правой кнопкой мыши и в выпадающем меню выбрать пункт (Задействовать устройство) таким образом Вы его принудительно включите.

Бывает такое, что вы устанавливали в компьютер дополнительные устройства и они по своей технолог тоже ставят драйвера на звук только свои те которые интегрированы в доп. устройстве. Таким образом происходит подмена устройства по умолчанию для воспроизведения звука. Для того чтобы проверить какая звуковая карта используется по умолчанию необходимо проследовать в следующем порядке «Пуск», далее «Панель управления» в основном окне выбираем вкладку «Звук». Такая последовательность как правило подходит для операционных систем Windows7 и Vista.

Проследовав по такой нехитрой комбинации в открывшемся окне вы увидите, все аудио устройства установленные в вашем компьютере. В моем случае как видите их два. Теперь убедитесь, что по умолчанию стоит именно то что нужно. Теперь обратите внимании на устройство если оно работает вы увидите зеленый кружочек с галочкой. Если данная пиктограмма отсутствует это говорит о том, что необходимо переустановить драйвера.
Если же Вы пользуетесь более поздней версией Windows такой как XP то принцип входа в эти настройки практически не изменился. Единственное отличие так это только окно с настройками в котором вам остается только перейти во вкладку «Аудио» и в разделе «Воспроизведение звука» проверяем соответствие на правильную установку звуковой карты по умолчанию. Теперь переходим на вкладку «Громкость» и удостоверяемся, что возле пункта «Выключить звук» не установлена птичка. И соответственно громкость микшера в любом случае не стоит ниже нуля в противном случае просто передвигаем ее в положительную сторону на добавление.

После того как Вы проверите все эти настройки и убедились в том, что у Вас драйвера стоят, звуковая карта по умолчанию та которая и нужна, и все настроено как надо, рекомендую перезагрузить ваш компьютер и проверить звук. Если после перезагрузки звука по прежнему нет, идем дальше.
Теперь мы удостоверились, что в компьютере все исправно, в Windows все настроено, переходим к такой микро программе как BIOS. Для того чтобы зайти в Биос, как правило на компьютерной клавиатуре при начальном экране загрузки ПК нажимаем кнопочку Del.
В некоторых экземплярах материнских плат эта кнопка входа в биос может отличаться и зайти можно по таким кнопкам как F2, F10, F12 более детально как зайти в BIOS вы узнаете прочтя эту статью Как настроить BIOS под установку Windows, в ней вы найдете таблицу в которой рассмотрено детально множество способов входа в биос. Зайдя в данную микро программу нам потребуется найти вкладку (Advanced) и убедиться, в том что звуковое устройство включено, и имеет такой параметр (Enabled) в переводе на русский включено.

После этих манипуляций сохраняем настройки в BIOS. И перезагружаем компьютер, после запуска компьютера в обычный режим еще раз проверяем компьютер на наличие звука и если его по прежнему нет, то теперь практически с уверенностью можно сказать, что вышла из строя звуковая карта и теперь нам просто ее необходимо купить и заменить. Покупайте новую звуковую карту только в том случае, ели Вы предприняли все выше изложены действия но звук по прежнему не появился.
Важное: помните то, что я говорил в начале этой статьи не бросайтесь в крайности, ведь исправить поломку со звуком иногда проще простого. С уважением к вам! Если понравилась статья и вы хотели бы сказать спасибо то вместо спасибо поделитесь этой темой.











