Пропал звук на компьютере. Что делать?
Иногда, с нашими компьютерами могут случаться довольно неприятные вещи. Но важно знать, что любую неисправность всегда можно исправить. И так, вы включаете свой ПК, но во время загрузки системы не слышите привычной мелодии приветствия. Возможно, кто-то даже не обратит внимание на такую мелочь и продолжит работу в привычном режиме, включит музыку, или видео и вдруг, обнаружится что звука совсем нет. В колонках тишина! Сегодня мы рассмотрим возможные причины этой неисправности и способы вернуть звук, устранив неполадку. Все это можно выполнить с помощью пошаговой инструкции, которая предложена ниже.
Причина неисправности может крыться только в двух местах: в аппаратной части вашего компьютера, или его программное обеспечение. Другими словами, отсутствие звука — это следствие неисправности в самом «железе» ПК, или это связанно с настройкой операционной системы, некорректной работой некоторых программ. Следует понимать, что возникновение подобной поломки не зависит от ОС, ее новизны. Такое случается и в более старых версиях, таких как Windows XP, так и в самых последних Windows 8. Это может произойти и в Linux и других разновидностях ОС. Даже если ваше оборудование самое новое и современное, самая дорогая звуковая карта, самые качественные колонки и все равно можно столкнуться с подобной проблемой.
Проверьте колонки
Если у Вас не работает звук на компьютере, то в первую очередь необходимо проверить колонки. Возможно, Вы неправильно их подключили. На задней панели ПК имеется 6 выходов. Вам нужен зеленый (именно он предназначен для колонок/наушников) и розовый (если есть микрофон).

Возможно, Вы перепутали выходы.
На передней панели системного блока тоже могут быть разъемы для наушников и микрофона. И в некоторых случаях они не помечены цветом. Поэтому попробуйте подсоединить разъемы в другом порядке.
Также бывают случаи, что входы изнашиваются. В данной ситуации нужно их поправить, т.е. отключить и подключить снова. Это может помочь. Заодно не лишним будет почистить ПК от пыли.
А еще проверьте, включены ли колонки. О том, что они работают, сигнализирует маленький светодиод.

Не работают драйвера для звука
С самыми неблагоприятными прогнозами закончили, перейдём к программным неполадкам.
Частая неисправность, встречающаяся на большинстве компьютеров и ноутбуков – это слетевшие драйвера. Бывает, ещё при переустановке операционной системы звук отсутствует. Чаще всего такое случается именно при переустановке Windows 7. Просто устанавливаемый образ может не содержать необходимых драйверов либо они не подходят для вашего железа.
Драйвера нужно качать и устанавливать непосредственно под ваше оборудование, только в этом случае они будут корректно функционировать, не создавая различного рода конфликтов с другим ПО системы.
Повредить драйвер могли ещё вирусы. В этом случае нужно провести сканирование антивирусной программой, вылечить систему, а затем переустанавливать звуковой драйвер.
Способ 1: Проверяем настройки звука
Для начала нужно проверить включен ли звук:

- Смотрим на иконку, похожую на динамик в правом нижнем углу окна на панели инструментов. Значок не должен быть перечеркнут красным крестиком или запрещающим знаком. Если значок отмечен красным крестиком, кликаем по нему и запускаем диагностику, в процессе отвечаем на несколько вопросов связанных со звуком.

Если у вас была отключена служба аудио, то система попытается всё исправить.


Способ 2: Переустанавливаем звуковой драйвер
Чтобы переустановить драйвер звуковой карты, выполните следующее:
- Заходим в «Пуск» – на кнопке «Компьютер» кликаем правой клавишей мыши, в контекстном меню выбираем «Свойства».
- В левой части открывшегося окна выбираем «Диспетчер устройств».
- В списке установленного оборудования ищем строку «Звуковые устройства». Если такового нет, а колонки подсоединены, значит, у вас не установлен звуковой драйвер.

Найти драйвер для звуковой карты можно на диске для материнской платы, идущем в комплекте с компьютером при покупке. Если его тоже нет, то драйвер можно скачать в сети на официальном ресурсе.




Настройка звука в панеле управления
Если драйвер был обновлен, но звук так еще и не появился, то необходимо зайти в пункт ‘Устройство воспроизведения’, нажав правой кнопкой мыши на иконку звука (Динамики) в правом нижнем углу (также его можно найти в Панеле управления).
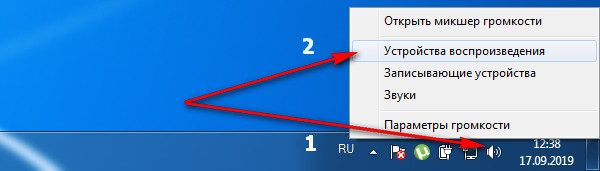
В небольшом окошке переключитесь на вкладку Воспроизведение и посмотрите какое устройство у вас активно. Если это динамики, то все нормально, но если у вас стоит активным цифровое аудио или другое устройство (в нашем случае звук шел на монитор через HDMI, у которого отсутствовали встроенные колонки), то следует сделать активным именно динамики. Для этого нажмите на ‘Динамики’, после чего нажмите на кнопку ‘Использовать по умолчанию’. После этого можно настроить и проверить воспроизведение звука, нажав кнопку Настроить.
Нажав на кнопку Проверка, вы последовательно услышите звук из левого и правого динамика ноутбука, если устройство работает нормально. Если нажать кнопку Свойства для Динамиков, то можно проверить, включено ли это устройство, настроить уровни воспроизведения, баланс и другие параметры, включить или отключить фильтры, шумоподавление и т.п. Кстати, иногда звуковые уровни могут стоять на 100%, а баланс стоять в 0, в итоге нет воспроизведения звука или звук звучит слишком тихо.

Последнее, что можно проверить – это настройки в BIOS ноутбука. На начальном этапе включения следует нажать кнопку входа в BIOS (обычно DEL, F2, F10, Esc или другая, в зависимости от модели и производителя ноутбука или материнской платы). После этого в BIOSе следует найти раздел интегрированных устройств (Integrated Peripherals или Onboard Devices Configuration). Здесь найдите любое упоминание Audio, например, Onboard Audio Controller — напротив которого должно стоять Enable (Включено). Если вдруг обнаружите, что Audio Device отключено (Disabled), его следует включить. После внесения изменений нажмите F10 и Enter, чтобы изменения в BIOS сохранились.
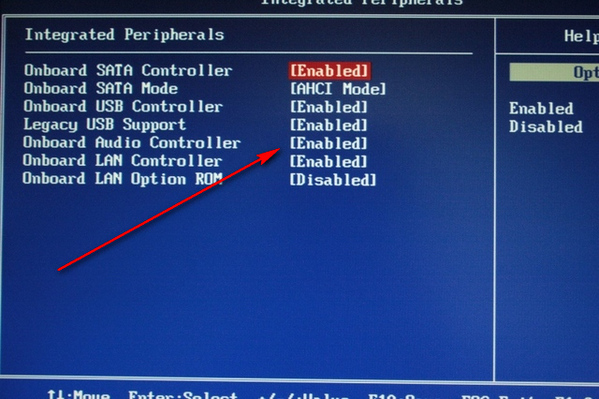
Если ни один из советов вам не помог восстановить звук на компьютере, то следует обратиться в сервисный центр – большая вероятность, что вышел из строя аудио чип или имеется другая аппаратная неисправность.
Сайт не содержит материалов, защищенных авторскими правами. Все файлы взяты из открытых источников.
© 2012-2022 DriversLab | Каталог драйверов, новые драйвера для ПК, скачать бесплатно для Windows kamtizis@mail.ru
Страница сгенерирована за 0.035731 секунд
Если звук пропал после переустановки Windows
В этом, наиболее часто встречающемся варианте, причина исчезновения звука практически всегда связана с драйверами звуковой карты. Даже если Windows «Сама установила все драйвера», значок громкости отображается в области уведомлений, а в диспетчере устройств — ваша звуковая плата Realtek или другая, это не означает, что у вас установлены правильные драйвера.
Итак, чтобы звук работал после переустановки ОС, можно и желательно воспользоваться следующими способами:
1. Стационарный компьютер
Если вы знаете какая у вас материнская плата, скачайте драйвера на звук для вашей модели с официального сайта производителя материнской платы (а не звукового чипа — т.е. не с того же сайта Realtek, а, например, с Asus, если это ваш производитель). Возможно также, что у вас имеется диск с драйверами материнской платы, тогда драйвер на звук там есть.
Если модель материнской платы вам неизвестна, а как ее выяснить вы тоже не знаете, то можете воспользоваться драйвер-паком — комплектом драйверов с автоматической системой их установки. Этот способ помогает в большинстве случаев с обычными ПК, но я не рекомендую его использовать с ноутбуками. Наиболее популярный и отлично работающий драйвер пак — Driver Pack Solution, скачать который можно с сайта drp.su/ru/. Более подробно: Нет работает звук в Windows (только применительно к переустановке).
2. Ноутбук
Если же звук не работает после переустановки операционной системы на ноутбуке, то единственное верное решение в этом случае — наведаться на официальный сайт его производителя и загрузить драйвер для вашей модели оттуда. Если вы не знаете адрес официального сайта вашей марки или как там скачать драйвера, то я очень подробно описал это в статье Как установить драйвера на ноутбук, предназначенной для начинающих пользователей.
Решение проблемы №4 – драйверы звука
Эту проблему можно решить только установкой нового драйвера. Даже если у вас есть драйвер звука, его все равно нужно заменить новой версией. Как установить драйвер звука:

- Для начала нужно определиться с тем, какой драйвер нужно установить. Нужно вернуться в «Диспетчер задач», нажать два раза по звуковой карте. Появится новое окно, в котором есть вкладка «Сведения», перейдите туда. Выбираете ИД оборудование. Первое значение, которое появилось нужно скопировать.
- Переходим на сайт devid.info и вставляем скопированное значение. Система подберёт для вас драйвер. Необходимо скачивать драйвер новой версии, нежели, чем установлена на вашем ноутбуке.
- Скачиваем драйвер и запускаем его. Если файл скачен в формате exe.
Если же формат другой, то и установка будет другая:
- Переходим в диспетчер задач. Находим вкладку «Драйверы». Нажимаем обновить и выполнить поиск драйверов на этом компьютере.
- Нажимаем на кнопку «Обзор» и выбираем путь файла и нажимаем «Далее».
- Установка драйвера будет выполнена и он обновится до нужной версии.
Практически на каждом ноутбуке стоит звуковая карта Realtek. Если пропал звук на компьютере, то можно воспользоваться программой Realtek High Definition Audio Driver. Её нужно скачать и установить на компьютер:
- Установка программы будет проходить в два этапа. На первом вас предупредят о том, что программа скопирует необходимые файлы, после чего ноутбук перезагрузится. Второй этап – это установка драйверов и перезагрузка компьютера.
- После перезагрузки рядом с регулятором громкости появится ещё один значок – небольшая колонка. Это означает, что программа работает.
Звуком сопровождаются только системные события
Если не работает звук на Windows 7/10 только при воспроизведении аудио и видео, но при этом проблема не затрагивает системные события, то, вероятно, дело в некорректной работе стороннего программного обеспечения (плееров) или кодеков, хотя нельзя исключать и повреждения самих мультимедийных файлов. Удалите и заново установите аудио- и видеопроигрыватели, заодно также рекомендуется установить пакет кодеков K-Lite Codec Pack, поддерживающий большинство мультимедийных форматов.

Проверка состояния звуковой карты
Независимо от того, встроенная звуковая плата используется в компьютере, или вставляемая в слот, следует проверить в настройках её состояние. Не исключено, что на компьютере с Windows 10/8/7 нет звука из-за того, что звуковая карта просто отключена. Как это проверить:
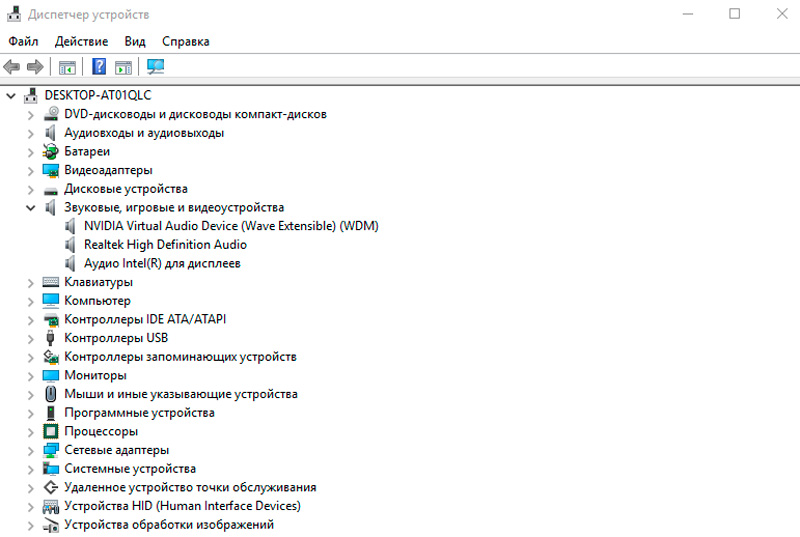
- жмём правой кнопкой мыши по пиктограмме «Мой компьютер» на рабочем столе, выбираем пункт «Свойства»;
- кликаем на пункте «Диспетчер устройств» в меню слева;
- ищем ветку «Звуковые устройства», открываем её, щёлкнув по маленькому треугольнику слева;
- если возле изображения динамика имеется жёлтый восклицательный знак – возможно, устройство просто отключено. Включите его стандартным способом, нажав ПКМ на названии звуковой карты и выбрав соответствующий пункт меню. Если восклицательный знак пропал, всё в порядке, звук должен работать.
В некоторых случаях в этом разделе звуковая карта может отсутствовать, но в разделе «Другие устройства» имеется аудиоустройства с таким же восклицательным знаком. Это, скорее всего, говорит о том, что проблема отсутствия звука связана со слетевшим драйвером. Как его переустановить, вы узнаете из следующего раздела.
Когда пропал звук на ноутбуке, пробуем решить проблему со старыми драйверами быстро
Способ третий — скачать драйвера с помощью программ автоматического поиска и установки драйверов.
Внимание! В интернете очень много ссылок на такие программы; при скачивании их часто происходит либо установка ненужных ( в т.ч. рекламных) программ, либо вирусов. Поэтому скачивайте только по рекомендованным ссылкам!
Лично я пользовался двумя – тремя разновидностями таких программ. Из них особые симпатии вызвала Driver Genius – за легкость и удобность. Хорошо подходит для компьютеров и ноутбуков с Windows 7, ищет драйвера даже для «редких» старых устройств, здорово экономит время.

Суть работы такая. После запуска программа сканирует ваши устройства, затем ищет и скачивает самые свежие драйвера для них по своей базе. А Вы по своему желанию устанавливаете нужные . И всё.
Вот такие интересные способы мы сегодня рассмотрели в этой статье по поиску пропавшего звука. А так же научились настраивать обновления Windows и узнали о том, как можно быстро производить обновления драйверов.
Еще, я обещал рассказать, как я вытащил обломанный штекер 3,5 из гнезда звуковой карты. Иголка, шило мне не помогли. Шаманский бубен и пляски вокруг стола тоже .:) Даже разборка системного блока не помогла. Выручили высокие технологии. Я взял суперклей (лучше гелевый), нанес его на обломанный пластиковый наконечник со стороны проводов, сильно прижал к месту слома и оставил на 10 минут. Вытащился легко. На сегодня все. Пока!












