Видеокарта является одним из основных компонентом персонального компьютера (ПК) или ноутбука, поскольку именно она формирует изображение на экране монитора. И от того, как она будет это делать, зависит как минимум, удобство работы на ПК, а как максимум – здоровье пользователя, поскольку если постоянно смотреть в экран, изображение на котором мерцает или расплывчато, можно запросто испортить зрение.
Одной из распространённых проблем при работе этого устройства является то, что ПК не видит видеокарту в диспетчере устройств. Причём, неважно, компьютер не видит видеокарту Nvidia GeForce или AMD Radon, или какую-то либо ещё.
В статье будет рассмотрено, что делать если компьютер не видит видеокарту, какая может быть у этого явления причина и какие действия необходимо предпринять.
Возможные причины отсутствия обнаружения видеокарты и варианты их исправления на ПК и ноутбуке
Обычно, в подавляющем большинстве случаев, данная проблема проявляется после того, как в ПК была установлена новая видеокарта. Это нормальное явление, поскольку в системе отсутствуют драйвера неизвестного оборудования и, естественно, операционная система не видит его.
После переустановки драйверов видеокарты, Windows обнаруживает её после очередного перезапуска системы и всё становится на свои места. Но, что же делать в том случае, когда при установке драйверов проблема не уходит? Рассмотрим различные причины этого явления.
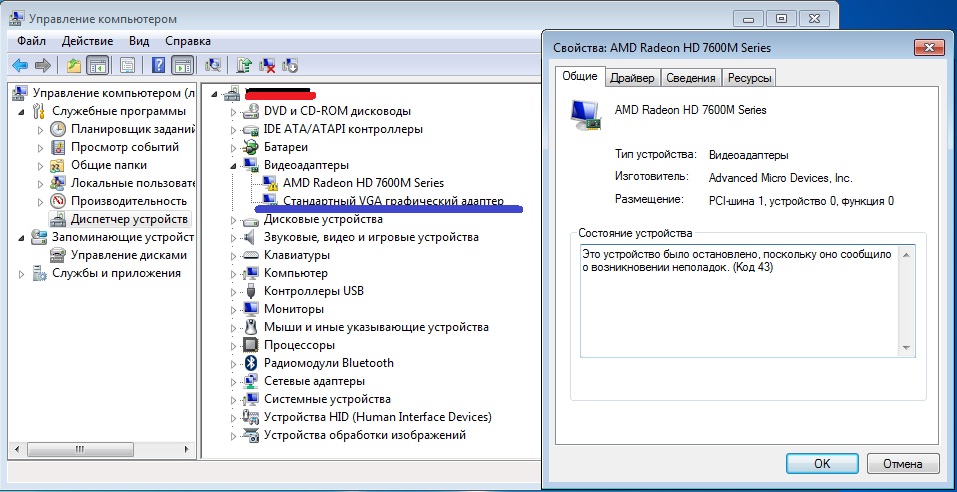
Неправильное подключение
Часто бывает так, что при новая видеокарта бывает установлено неправильно. Несмотря на кажущуюся абсурдность данного предложения, это вполне реальное явление, поскольку стандарты интерфейсов подключения могут быть не всегда соблюдены. При этом пользователь даже может на знать, что его карта с чем-то несовместима.
Например, видеоадаптер не получает дополнительного питания от источника, или же он установлен в слот, его не поддерживающий (например, визуально слот похож на PCIEx16, но фактически он работает в режиме PCIEx4), видеокарта неправильно подключена при помощи мостика SLI или CrossFire… И так далее. Причин может быть достаточно много, но общее в них одно – видеоадаптер подключен неправильно аппаратно.
Для того, чтобы исправить эту проблему, необходимо, ещё раз проверить все подключения карты, вплоть до того, что сверится с инструкциями материнки, процессора, блока питания и прочего.
Важно! Процессор также может иметь косвенное отношение к проблеме «не обнаружения» карты, поскольку именно он определяет максимальное число линий PCIE в ПК.
После того, как проблема будет устранена, следует перезагрузить ПК и переустановить драйвера.
Сбой в работе Windows
Очень часто компьютер или ноутбук не видит видеокарту вследствие сбоя в работе операционной системы. Причины сбоя могут быть самыми разнообразными.
Проверить состояние операционной системы можно при помощи встроенной утилиты проверки системных файлов (программа SFC).
Чтобы запустить данную программу, следует, находясь в среде Windows, нажать Win+R и набрать в появившемся окне команду «sfc / scannow», после чего нажать Ок.
Утилита проверит системные файлы и в случае ошибок в них, предложит до установить повреждённые компоненты системы, а также исправить сбойные настройки. После того, как процедура будет выполнена (а на это может уйти несколько перезагрузок), следует проверить, появилась ли карта в диспетчере устройств. Скорее всего, её там не будет, но так и должно быть, поскольку теперь необходимо установить драйвера.
После скачивания драйверов и их установки потребуется снова перезагрузить систему и видеоадаптер должен будет появится в диспетчере устройств. Если же этого не произошло, то причина может быть в конфликте драйверов операционной системы Windows.
Конфликт драйверов
Данная проблема характерна преимущественно для 64-х битных операционных систем. Windows 10 часто не видит карты, драйвера которых подписаны, по его мнению, «неверно». И, собственно, программный продукт от Майкрософт нисколько не смущает, что драйвера, идущие непосредственно с аппаратной частью, предназначены для использования исключительно с ней и лучше всего к ней подходят.
В данной ситуации следует найти и установить драйвера, которые будут подходить для карты с точки зрения службы безопасности Windows. Обойти эту проблему бывает очень сложно, поскольку система безопасности ядра и защиты от несанкционированного доступа с каждой новой версией ОС всё больше и больше «зарыта».
Отчасти положение может быть исправлено применением драйверов от более старых систем. Так, например, для Windows 10 могут без проблем подойти драйвера Windows 7, Windows 8 или даже Windows Vista.
Настройки BIOS
Часто карты могут не работать из-за неправильных настроек BIOS. Это может выражаться в двух вариантах:
- неправильная настройка PCI Express для внешних карт;
- отключение или недостаточный объём памяти для строенных.
В обоих случаях следует изучить инструкцию к материнке на предмет возможностей BIOS по управлению как шиной PCI Express, так и по опциям встроенной видеокарты, и согласно этой инструкции, настроить ПК на правильную работу.
Внимание! Альтернативный способ настройки в данном случае очень прост: можно попробовать установить значения BIOS Setup по умолчанию. Обычно, этого бывает достаточно, чтобы нормализовать работу как внешнего, так и встроенного видеоадаптера.
Вирусы
В некоторых случаях возможна ситуация, когда компьютер перестал видеть видеокарту из-за работающих на нём вирусов. Но, в таком случае, не следует попытаться исправить проблему самостоятельно, лучше обратиться к специалисту. Поскольку, если вирус смог получить доступ к диспетчеру устройств, тем более, к такому устройству, как карта, то безопасность системы отсутствует в принципе, и, скорее всего, вирус уже распространился по локальной сети.
Для решения проблемы в данном случае, скорее всего, потребуется снятие носителей информации с ПК с их проверкой на другом компьютере.
Проблемы со встроенной картой
Иногда возникает необходимость использования встроенной карты (причём, как отдельно, так и совместно с уже работающей дискретной), однако, её нет в диспетчере задач.
Данная проблема в 99% случаев решается путём включения видеокарты в настройках BIOS, либо выделением под неё необходимого объёма памяти (количество этой памяти выставляется там же).
Поломка видеокарты
Также одна из достаточно распространённых причин. К сожалению, в большинстве случаев поломки видеокарты, её не то что нельзя увидеть в диспетчере устройств, зачастую загрузка Windows становится невозможной.
В некоторых случаях наблюдается следующая симптоматика: в начале работы, по ка ещё видеокарта не нагрелась, она работает нормально, но по мере нагрева её чипа или памяти, происходит изменение режима работы с исчезновением устройства из диспетчера задач. Вместо видеокарты в нём появляется безликое «VGA-совместимое устройство».
Причём, изображение в 2D «отрисовывается» нормально, в среде Windows работать можно, однако, запуск любого 3d-приложения невозможен, либо приводит к зависанию системы.
В этом случае, скорее всего, сделать ничего нельзя, поскольку у видеокарты начал «сыпаться» чип. Рано или поздно такое происходит со всеми картами, поскольку в них уже лет 10 используются легкоплавкие припои. В данном случае поможет только замена карты.
В диспетчере устройств не отображается видеокарта: причины и способы решения

Операционная система Windows от компании «Майкрософт» известна своими весьма интересными «глюками». То пропадет какое-то устройство, то возникнет «синий экран смерти» без видимых на то причин. Однако особую головную боль для пользователей и геймеров представляет внезапное исчезновение видеокарты из «Диспетчера устройств». Если в диспетчере устройств не отображается видеокарта, причин этому может быть несколько: от банального «глюка» операционной системы до аппаратной неисправности. Нужно правильно определить тип проблемы и решить ее. Только и всего.

Возможные причины возникновения неисправности
Итак, почему не отображается видеокарта в «Диспетчере устройств»? Возможно, причина в том, что система использует некорректный драйвер для этого устройства. Также такое поведение ОС возможно при отсутствии драйверов для видеокарты. Не исключен и такой вариант: некорректно установлены драйверы чипсета и материнской платы. Но самая страшная причина — выход из строя самого видеоадаптера. Этот компонент компьютера довольно-таки дорогостоящий. Поэтому его выход из строя обычно сопровождается паникой со стороны пользователя. Особенно ощутимо это бьет по владельцам ПК с одной видеокартой.
Немного по-другому обстоят дела у ноутбуков с гибридной графикой (встроенная карта вместе с дискретной). Чаще всего не отображается дискретная видеокарта в «Диспетчере устройств». С интегрированной все в порядке, так как за нее отвечают драйверы для чипсета. Такая комплектация ноутбука играет положительную роль и в том случае, если дискретный адаптер выйдет из строя по причине аппаратной поломки. Всегда есть возможность запустить ноутбук на встроенной графике. Однако давайте попробуем решить проблему исчезновения видеокарты.

Если нет нужных драйверов
Это самая частая причина возникновения проблем. Некоторые операционные системы (вроде «Виндовс 10») самопроизвольно устанавливают устаревшие драйверы устройств, которые находятся на серверах «Майкрософт». Использование таких драйверов и приводит к тому, что в «Диспетчере устройств» не отображается видеокарта. Нужно скачать последнюю версию программного обеспечения с сайта производителя видеоадаптера. И устанавливать только ее. Иногда такой вариант не подходит по причине невозможности установки. В таком случае в операционной системе возникли ошибки, которые нужно исправить. Требуется запустить программу «Выполнить» сочетанием клавиш Win и Е. В строке требуется ввести команду sfc /scannow и нажать на Enter. После завершения процесса требуется перезагрузить компьютер или ноутбук и повторить процедуру установки новых драйверов. Все должно пройти хорошо.
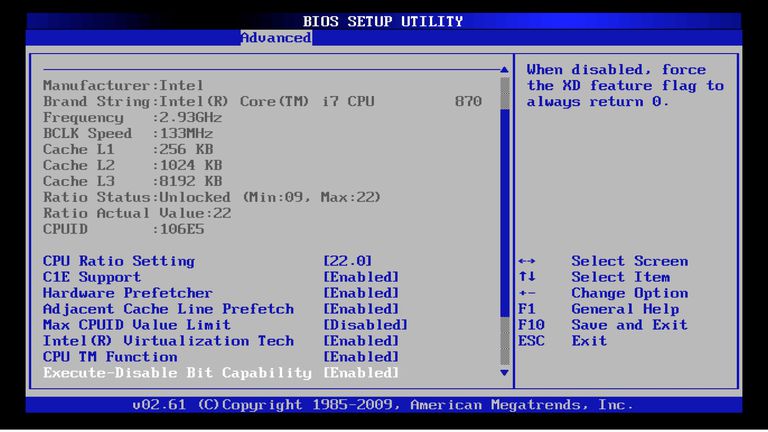
Выполнение манипуляций с БИОСом
Часто бывает, что в «Диспетчере устройств» не отображается видеокарта (дискретная в ноутбуках с гибридной графикой) просто потому, что она отключена в БИОСе. Копаться в настройках этого сложного интерфейса не стоит. По незнанию можно запросто «убить» компьютер. Достаточно будет сбросить настройки БИОСа на заводские. Сделать это можно несколькими способами. Самый простой — вынуть батарейку-таблетку из материнской платы. Это обнулит все значения БИОСа на стандартные. Если же такие радикальные меры не подходят, то нужно при загрузке машины войти в БИОС (для различных моделей используются разные кнопки, но чаще всего — Del, F2, F11 или Enter), выбрать пункт Load Fail-safe defaults и нажать на кнопку F10. Последнее действие сохранит изменения в БИОСе и перезагрузит компьютер. После перезагрузки видеокарта должна появиться в «Диспетчере устройств».
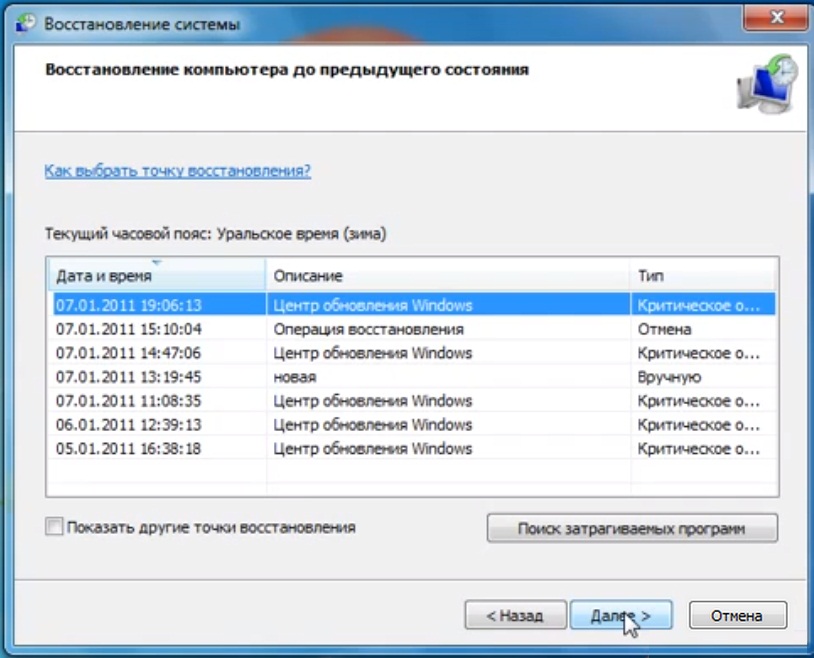
Использование восстановления системы
В «Виндовс» есть замечательная опция, которая способна «откатить» операционную систему до того состояния, когда все работало. Однако работает эта опция только в том случае, если восстановление системы включено в ОС, и «Виндовс» создает контрольные точки перед каждым сомнительным действием. Если видеокарта AMD в «Диспетчере устройств» не отображается, то нужно зайти в меню «Пуск», выбрать папку «Обслуживание» и щелкнуть по пункту «Архивация и восстановление». Запустится мастер восстановления системы, который предложит «откатить» ее при помощи нескольких контрольных точек. Нужно выбрать те, о которых точно известно, что видеокарта определялась. После завершения процесса восстановления программа потребует перезагрузить компьютер. Необходимо согласиться. После перезагрузки в «Диспетчере устройств» должна появиться видеокарта.
Очистка от вирусов
Часто такое поведение компьютера может быть вызвано деятельностью вирусов и различных вредоносных программ. Если в «Диспетчере устройств» не отображается видеокарта NVidia по этой причине, то все, что нужно, — установить хороший антивирусный продукт и всесторонне проверить компьютер на предмет заражения вирусами и другим вредоносным программным обеспечением. Очень хорошо себя зарекомендовали такие антивирусы, как Dr Web CureIT, Kaspersky и NOD32 от ESET. Только учтите, что необходимо проверять не только жесткие диски, но и область автозагрузки. Именно там любят «шифроваться» многие вирусы. После завершения процесса сканирования, который может занять довольно-таки продолжительное время, рекомендуется перезагрузить ПК или ноутбук. После перезагрузки можно попробовать переустановить драйверы на видеокарту. Все должно заработать.

Проверка подключения видеоадаптера
Этот способ подходит только владельцам полноценных ПК. Именно в них есть возможность добраться до видеокарты, проверить ее подключение и почистить контакты. Если в диспетчере устройств не отображается видеокарта, то нужно полностью выключить компьютер и обесточить его. Затем следует открыть боковую крышку, найти видеоадаптер и исследовать его на предмет качества подключения. Если визуально все нормально, то просто выньте и вставьте видеокарту обратно. Не лишним будет также протереть контакты платы видеоадаптера спиртом. Это поможет организовать более стабильное соединение. Теперь необходимо вставить видеокарту обратно, закрыть крышку, включить компьютер в электрическую сеть и запустить его. После загрузки операционной системы требуется запустить «Диспетчер устройств» и поискать видеокарту в списке устройств. Если она есть, то проблемы были именно с соединением.

Если видеокарта встроенная
Если не отображается встроенная видеокарта в диспетчере устройств, то это может быть следствием неправильно установленных драйверов на чипсет или материнскую плату. Необходимо скачать на сайте производителя устройства наиболее свежие драйверы, удалить старые версии и установить новые. После произведения этого процесса необходимо перезагрузить компьютер или ноутбук. Если встроенная карта до сих пор не отображается, то это значит, что она полностью вышла из строя и требует замены.
В заключение
Итак, если в «Диспетчере устройств» не отображается видеокарта, то причин этому может быть очень много. Главное — правильно определить причину поломки. Потом можно будет ее устранить. Однако не все так просто. Если видеоадаптер вышел из строя, то никакие ухищрения здесь не помогут. В этом случае придется менять видеокарту. Это касается как интегрированных, так и дискретных видеоадаптеров. Но в большинстве случаев причинами таких неисправностей являются «кривые» драйверы или результаты работы вирусов и другого вредоносного программного обеспечения. А с этим легко разобраться. Просто нужно четко следовать инструкциям.
Почему видеокарта не отображается в диспетчере устройств

Чаще всего данная проблема вызвана сбоями в операционной системе или ошибками при обновлении драйверов. Немного реже встречаются и другие неисправности, как самой платы, так и ОС из-за которых диспетчер устройств не видит видеокарту. И в этой статье я расскажу, как их самостоятельно диагностировать и устранить.
- Произошел сбой в работе ОС Windows
- Драйвера
- Неудачное обновление Windows
- Проверка подключения графической платы
- BIOS
- Заражение вирусами
- Неисправность карты
- Встроенная карта
- Видео инструкция по обновлению ПО
- Комментарии пользователей
Произошел сбой в работе ОС Windows
Обычная ситуация, когда неожиданно гаснет свет, компьютер выключается и при следующей загрузке выдает многочисленные ошибки. Так бывает, при некорректном завершении работы ОС Windows повреждаются системные файлы, необходимые для правильной работы.
Для решения проблемы рекомендуется провести сканирование системных файлов и заменить битые файлы, на рабочие. Как это сделать:
- Запустить окно «Выполнить» нажав комбинацию на клавиатуре «WIN+E».
- Ввести команду «sfc /scannow» и дождаться завершения проверки.

- После чего остается лишь перезагрузить компьютер.
Итак, первую причину, почему видеокарты нет в диспетчере устройств, мы разобрали. Если вам этот способ не помог, двигаемся дальше.
Драйвера
Драйвера установлены или обновлены с ошибками – еще одна проблема, из-за которой дискретная карта не отображается в списке видеоадаптеров диспетчера устройств на ноутбуке. В этом случае поможет только полная их переустановка.
Разберем процесс более подробно:
- Для начала следует скачать новое ПО с оф. сайта. Для карт Nvidia , для AMD Radeon .
- Далее заходим в «Пуск» — «Панель управления» — «Программы и компоненты». Находим и поочередно удаляем каждый драйвер. Также можно использовать специальные утилиты.

- Перезагружаем ПК и устанавливаем ранее скачанное ПО.
После очередной перезагрузки, работоспособность восстановится и карта появится в диспетчере устройств.
В случае если карта отображается, но рядом с названием стоит восклицательный знак, решение проблемы будет то же. 
Данный способ показал наибольшую эффективность, даже в тех случаях, когда пользователь случайно удалил драйвер видеокарты.
Неудачное обновление Windows
Бывают случаи, когда после очередного обновления ОС, перестают работать те или иные устройства. Зачастую это связано с ошибками и в таком случае, требуется откатить последние изменения.
Все что нужно это:
- Запустить компьютер или ноутбук в безопасном режиме. Для этого при включении ПК нажимайте кнопку «F8», до тех пор, пока не появится окно с вариантами загрузки. Выберите соответствующий пункт.

- После загрузки системы открываем «Пуск» и в строку поиска вводим фразу «восстан…» и запускаем модуль «Восстановление системы».

- В первом же окне устанавливаем опцию «Выбрать другую точку восстановления» и жмем «Далее».

- Выбираем дату отката (когда система работала стабильно) и жмем «Далее».

- В следующем окошке нажимаем «Готово».

- Отобразится еще одно уведомление, в котором нажимаем «Да».
После перезагрузки ПК, Виндовс запустится в нормальном режиме. Однако если данный способ вам не помог и видеокарта по-прежнему не определяется в диспетчере устройств, то переходим к следующему пункту.
Проверка подключения графической платы
Перед тем как приступить к проверке, необходимо полностью выключить ПК и отсоединить шнур питания. Далее снимите боковую крышку ПК и проверьте подключение видеокарты. Она должна плотно сидеть в разъеме материнской платы.

Возможно, видеокарта попросту отключена в настройках БИОС, поэтому ваш комп ее не видит в диспетчере устройств. Исправить ситуацию достаточно просто, разберем все по шагам:
- Открываем BIOS и находим пункт сброса настроек по умолчанию. Обычно данный пункт называется «Load Setup Default». В зависимости от версии биоса, он может иметь и другие похожие названия.
- Кликаем по данному пункту и подтверждаем наши действия. После чего, произойдет автоматическая перезагрузка.
После того как Windows запустится, заново проверьте работу графической карты.
Заражение вирусами
Как всем давно известно, вирусы оказывают негативное влияние на работу всей системы. Поэтому нужно произвести проверку ноутбука или ПК на вирусы. Сделать это можно с бесплатных утилит, одной из которых является Dr.Web CureIt.

Неисправность карты
Еще одна причина, из-за которой видеокарта пропадает из диспетчера устройств, является физическая неисправность. Обычно с этой проблемой сталкиваются геймеры, поскольку в играх видеоплата нагружается до предельных температур, особенно если настройки выставлены на максимум и в любой момент из-за плохо охлаждения она может выйти из строя.

Ранее я описывал, как определить и устранить поломку. Прочитайте статью до конца, в большинстве случаев она помогает.
Встроенная карта
Если на вашем ноутбуке в ДУ нет встроенной видеокарты, зайдите на оф. сайт производителя лэптопа, скачайте и установите следующие драйвера в определенном порядке:
- Сначала устанавливается ПО на чипсет.
- И только после этого, производится установка ПО на интегрированную графику.
Если процедура была выполнена правильно, при следующем запуске системы, интегрированная плата заработает.

Теперь вы знаете, почему диспетчер устройств не видит видеокарту и что с этим делать. Однако если ни один из разобранных выше способов вам не помог, рекомендуется дополнительно проверить винчестер на ошибки и бэды, поскольку именно он отвечает за правильную работу системы.
В самом крайнем случае обратитесь за помощью к специалистам для более детальной диагностики.
Видеокарта не отображается в «Диспетчере устройств»
Если видеокарта отсутствует в перечне «Диспетчера устройств», то нормально использовать её вы не сможете. Такая ситуация встречается, когда в системе установлено два и более графических адаптеров. Причём проблема присутствует только со встроенными, в то время как интегрированный нормально отображается в системе. Правда, редко, но исключения наблюдаются. Если же у вас один адаптер, и он не отображается в «Диспетчере устройств», то проблема не такая серьёзная, так как в противном случае картинка бы просто не появилась.

- Почему видеокарта не отображается в «Диспетчере устройств»
- Причина 1: Неполадки в работе Windows
- Причина 2: Устройство отключено в BIOS
- Причина 3: Проблемы с драйверами
- Причина 4: Некорректное подключение самой видеокарты
- Причина 5: Программный конфликт
- Причина 6: Действия вирусов
Почему видеокарта не отображается в «Диспетчере устройств»
Причин появления такой неполадки может быть много. В зависимости от причины вы будете наблюдать и другие симптомы, кроме того, что устройству перестало отображаться в своей ветке в «Диспетчере». Плюс, видеокарта не всегда исчезает из «Диспетчера устройств». Иногда может встречаться такой вариант, что его название заменяется на «Стандартный VGA графический адаптер» или адаптер помечается как «Неизвестное устройство» и переносится в соответствующую ветку.
В случае, если видеокарта вообще отсутствует могут наблюдаться следующие симптомы:
- Значительно снижение производительности в играх и программах;
- Появление искажений на экране компьютера;
- Появление посторонних шумов при работе, которые ранее не наблюдались;
- Постоянные вылеты и ошибки.
Далее рассмотрим возможные причины такой неисправности и как их решить.
Причина 1: Неполадки в работе Windows
Встречается достаточно часто. Может быть вызвана простой загрузкой системы различными мусорными файлами. Однако чаще всего возникает из-за неожиданного отключения питания или выключения компьютера с помощью кнопки Power. Также, если при включении компьютера вы изначально увидели синий/чёрный экран, предлагающий варианты загрузки Windows, то скорее всего проблема именно из-за неполадок в работе операционной системы.
Такая проблема решается очень просто – перезагрузите операционную систему, но, желательно, не с помощью кнопки на корпусе компьютера. Возможно, потребуется выполнить перезагрузку ещё один раз. Примечательно, что если вы увидели чёрный/синий экран, то изначально загрузите Виндовс в обычном режиме, а потом уже пытайтесь перезагрузить её.
Причина 2: Устройство отключено в BIOS
Это часто встречается в тех случаях, когда вы самостоятельно устанавливали видеокарту и сразу после установки не обнаружили её в «Диспетчере устройств». Скорее всего её просто не определил BIOS. Также отключение могли произойти по вашей вине или вине другого пользователя компьютера, если вы ранее что-то настраивали в BIOS. В редких случаях настройки могут произвольно сбрасываться, из-за чего ранее добавленные устройства не будут отображены в системе.
Здесь два пути решения – либо сбросить настройки BIOS до значений по умолчанию, если вы ранее вносили в них изменения, либо настроить подключение самостоятельно. Первый вариант более удобен, так как является универсальным. Однако процесс активации устройства может сильно различаться в зависимости от версии BIOS, установленной на вашем компьютере. Мы рассмотрим процесс на примере UEFI BIOS:
- В некоторых версиях UEFI БИОС есть частичный или полный перевод интерфейса на русский язык. Проверьте в верхней правой части экрана нет ли там языковой панели. Если есть, то выберите в ней русский язык. Если же интерфейс на английском языке не отталкивает вас, то пропускайте этот шаг.
- Далее переключитесь во вкладку «Дополнительно». В некоторых версиях за это действие отвечает клавиша F7.
- Снова перейдите во вкладку «Дополнительно» или «Advanced». Она теперь расположена в верхней части интерфейса.
- Здесь раскройте пункт «Конфигурация системного агента» или «System Agent Configuration». В большинстве версий UEFI BIOS можно взаимодействовать с интерфейсом с помощью мышки, а не только клавиатуры.
- Теперь перейдите в «Параметры графики» или «Graphics Configuration».
- У значения «Primary Display» или «Основной дисплей» в качестве значения выберите «PCIE».
- Сохраните параметры и покиньте БИОС. Это можно сделать с помощью клавиши F10. Правда, придётся подтвердить сохранение параметров.
Причина 3: Проблемы с драйверами
Драйвера видеокарты могут конфликтовать с другими драйверами и/или обновлениями от Майкрософт. В основном такая проблема решается простым обновлением драйверов до актуальной версии, чтобы устранить возникший программный конфликт. Скорее всего в таком случае видеокарта не удаляется из «Диспетчера устройств», а переносится в ветку с неопознанными устройствами или помечается значком с восклицательным знаком.
В таких случаях рекомендуется изначально удалить неисправный драйвер, а потом постараться его установить и/или обновить. Рассмотрим, как это сделать с помощью встроенных инструментов в «Диспетчер устройств»:
- Откройте «Диспетчер устройств». Например, это можно сделать, вызвав контекстное меню Windows с помощью сочетания клавиш Win+X. Из этого меню просто выберите соответствующий вариант.
- Раскройте в «Диспетчере устройств» ветку с неопознанными устройствами или видеоадаптерами. В последнем случае нужно обращать внимание элемент, помеченный восклицательным знаком или носящим название «Стандартный VGA графический адаптер».
- Нажмите на указанный элемент правой кнопкой мыши. В контекстном меню выберите «Удалить устройство».
- Подтвердите удаление.
- В верхнем меню «Диспетчера устройств» воспользуйтесь пунктом «Действие». Появится контекстное меню, где нужно будет выбрать вариант «Обновить конфигурацию оборудования».
- Перезагрузите систему. В ходе перезагрузки Windows снова попытается инициировать графический адаптер и установить для него драйвера.
- Когда система включится снова откройте «Диспетчер устройств». Там вы увидите либо то, что видеокарта появилась и отображается правильно, либо, что она снова попала во ветку с неизвестными устройствами. В последнем случае жмите по названию видеокарты правой кнопкой мыши.
- Из контекстного меню выбирайте «Обновить драйверы».
- Теперь нужно воспользоваться автоматическим поиском обновлённых драйверов. Нажмите по соответствующему предложению и ждите, пока система проведёт поиск соответствующего ПО. Если он завершился успехом, то система автоматически установит все нужный драйвера и обновит их.
- Может потребоваться ещё одна перезагрузка.
Также есть вариант самостоятельно скачать драйвера для вашей видеокарты с официального сайта производителя, например, AMD или NVIDIA. В таком случае просто проведите установку ранее загруженного ПО вместо того, чтобы использовать данную инструкцию. Драйверы с официального сайта всегда актуальные, однако проблема может возникнуть в том, что вам нужно знать более подробные технические аспекты вашего компьютера и видеокарты.
Установка драйверов в таком случае не должна вызвать у вас каких-либо проблем, так как нужно будет просто следовать советам и рекомендациям установщика.
Причина 4: Некорректное подключение самой видеокарты
Актуально в тех случаях, если вы только что подключили графический адаптер к компьютеру, но он не отображается в «Диспетчере устройств».
Про правильное подключение видеокарты к компьютеру мы уже писали в другой нашей статье. Рекомендуем ознакомиться с ней и проверить, правильно ли вы подключили свой графический адаптер.
Также обязательно проверьте, насколько плотно вы подключили интерфейсы к разъёмам. Не спутали ли вы разъёмы питания.
Причина 5: Программный конфликт
Проблема могла возникнуть после установки какой-то программы, редактирования реестра и/или системных файлов. В первом случае справиться с проблемой можно просто удалив ранее установленный софт. Однако в остальных придётся проводить откат операционной системы к стабильному состоянию с помощью точек восстановления.
К сожалению, часто бывает так, что создание точек восстановления по умолчанию отключено в системе. Это может привести к тому, что вы просто не сможете выполнить откат изменений ОС до стабильного состояния. Тогда вам придётся скачать установочный образ той Windows, что установлена у вас и пытаться с его помощью откатить изменения (это не переустановка системы!).
Здесь не нужно что-то менять в алгоритме работы, так как нет разницы из-за чего вы восстанавливаете операционную систему (по крайне мере в контексте этой статьи).
Причина 6: Действия вирусов
Из-за действия вирусов могла быть нарушена работа операционной системы, что привело к невозможности корректного обнаружения дополнительного графического адаптера. Скорее всего помимо проверки и устранения вредоносного ПО на компьютере вам придётся выполнять одну из рассмотренных выше инструкций, так как оно могло навредить операционной системе и драйверам оборудования.
Так как на рынке представлено множество антивирусных решений, то мы рассмотрим, как обнаружить и удалить вредоносное программное обеспечение с помощью встроенного Защитника Windows (инструкция актуальна для Windows 10):
- Запустите Защитник Windows. Сделать это можно через встроенную поисковую строку в операционной системе. Она открывается при нажатии на иконку лупы или использовании сочетания клавиш Win+S.
- Нажмите по надписи «Параметры сканирования», чтобы перейти к более тонкой настройке.

Среди предложенных параметров сканирования нужно отметить маркером «Полное сканирование». С помощью специальной кнопки в нижней части запустите процесс.

Если же вам не помог ни один из приведённых выше способов, то, возможно, что поломка носит аппаратный характер. Например, перегорела сама видеокарта, были повреждены интерфейсы, провода. В таких случаях остаётся только один выход – обратиться в сервисный центр с просьбой провести диагностику и починку/замену проблемного элемента. Если у вас ещё активна гарантия, то все перечисленные действия должны сделать бесплатно.
Перед тем, как вы начнёте выполнять приведённые выше инструкции, нужно отследить свои последние действия. Какие из них могли привести к тому, что видеокарта не отображается в «Диспетчере устройств»?
Компьютер не видит видеокарту в диспетчере устройств: как устранить проблему

При использовании видеокарты могут возникнуть некоторые трудности. Связаны они с неисправностью устройства. Одна из таких проблем – компьютер не видит видеокарту в диспетчере устройств. Если она отсутствует в списке «Диспетчера устройств», то использовать её невозможно. Чаще всего эта проблема возникает из-за неполадок в ОП или возникающих при переустановке драйверов, ошибок. Есть и другие причины, они связаны с неисправностью видеокарты. Давайте разберёмся.
Почему видеокарта не отображается в «Диспетчере устройств»
Что делать, в диспетчере устройств нет видеокарты? Чаще всего это происходит после установки новой видеокарты. Это нормально, так как в системе отсутствуют драйвера неопознанного устройства. Поэтому операционная система не может увидеть их.
После обновления драйверов и перезагрузки ПК, операционная система снова распознаёт графическую плату. Но как быть, если вопрос остался открытым? Что делать, если видеокарта не отображается в диспетчере устройств? Стоит отметить, что данные советы подойдут не только для стационарных компьютеров, но и ноутбуков с внешней видеокартой.
Некорректное подключение видеокарты
Эта проблема актуальна в том случае, когда графический процессор извлекали или только установили. Однако, ПК не видит видеокарту в диспетчере устройств. Убедитесь, что вы плотно прикрепили интерфейсы к разъёмам, и не спутали разъёмы питания.
Как проверить наличие данной неполадки:
- Отключить ПК от питания;
- Снять сбоку крышку компьютера;
- Проверить, насколько плотно карта находится в разъёме на материнской плате;
- При необходимости, извлечь и установить ещё раз;
- Закрыть крышку и включить устройство;
Точно проверьте, соблюдены ли правила подключения интерфейсов. Владелец может не подозревать, что его оборудование несовместимо с чем-то из остальной техники. Для этого просмотрите инструкции процессора, энергоблока, материнской платы и других. Если проделанная работа не помогла, значит проблема в чём-то другом.
Проблемы с драйверами
Программное обеспечение графической карты могут конфликтовать с остальными драйверами или обновлениями Майкрософт, а иногда всё вместе. Это ещё одна причина, почему в диспетчере устройств нет видеокарты. Для устранения программного конфликта достаточно обновить драйвера до последней версии. В большинстве случаев видеоадаптер не пропадает из «Диспетчера устройств», а просто определяется, как неопознанное устройство или помечается восклицательным знаком.
Рекомендуется удалить неисправный драйвер, а после обновить или установить его. Как это выполнить с помощью встроенных инструментов в «Диспетчере устройств»:
- Открываем «Диспетчер устройств» с помощью контекстного меню Windows. Его можно вызвать, нажав сочетание «Win+X».

- Раскрываем ветку с видеоадаптерами. Нет вкладки «Видеоадаптеры» в «Диспетчере устройств»? Значит открываем вкладку с неопознанными устройствами. В первом случае обращаем внимание на пункт, который помечен восклицательным знаком. Он называется «Стандартный VGA графический адаптер»;

- Нажимаем правой кнопкой мыши. Далее выбираем «Удалить устройство»;
- Подтверждаем действие;
- Сверху в «Диспетчере устройств» ищем пункт «Действие». Нажимаем и появляется контекстное меню. Там выбираем вариант «Обновить конфигурацию оборудования»;

- Перезагружаем систему. Во время процесса, Windows вновь попробует инициировать видеокарту и установить для неё драйвера;
- После включения системы, вновь открываем «Диспетчер устройств». Там мы видим, что, либо видеокарта добавилась в диспетчер устройств, либо она снова в ветке с неопознанными объектами. Если у вас второй случай, то жмём по названию карты правой кнопкой мыши;

- Появляется меню. Выбираем «Обновить драйверы»;
- Теперь воспользуемся автоматическим поиском обновлённого программного обеспечения. Нажимаем на соответствующее предложение. Ожидаем, пока система найдет необходимые драйвера. Если поиск прошёл удачно, то система сама установит ПО и обновит его;
- Возможно потребуется перезагрузить комп;
Диспетчер устройств не видит видеокарту «Nvidia», но вы не хотите автоматически обновлять программное обеспечение? Можно и самостоятельно скачать драйвера. Сделайте это с официального сайта производителя. В случае с другими графическими адаптерами, например, «Amd Radeon», проделайте то же самое. Вместо этой инструкции, просто установите ранее загруженное ПО. Драйверы с официального сайта актуальны, однако возможно возникнут трудности со знанием более подробных технических аспектов вашего компьютера или графической карты.
В таком случае установка ПО не вызовет лишних трудностей, нужно просто следовать рекомендациям и советам, которые даёт установщик.
Сбой в работе Windows
Windows 10 не видит видеокарту в диспетчере устройств. Очень часто это происходит в результате сбоя работы ПО. Причины поломки разные.
Чтобы проверить, в каком состоянии ваша операционная система, воспользуйтесь встроенной утилитой — программой SFC. Как это сделать:
- Открываем Командную строку от имени администратора;

- Вводим команду «sfc /scannow» и ждём окончания проверки;

- Перезагружаем компьютер;
Данная утилита проверяет системные файлы на наличие ошибок. При необходимости она предложит установить элементы системы, которые повреждены и исправит сбившиеся настройки. На выполнение операции возможно уйдёт не одна перезагрузка. По завершению проверьте отображение, видеокарта не отображается в диспетчере устройств Windows 10? Если да, то это нормально, потому что далее необходимо установить программное обеспечение. После того, как вы обновите драйвера, перезагрузите комп. Видеоадаптер должен быть добавленным, то есть видеокарта добавиться в «Диспетчер устройств».
Настройки BIOS
Ноутбук не видит видеокарту в диспетчере устройств. Вполне вероятно, что именно BIOS не видит карту. В случае, когда у ноутбука две видеокарты, может стоять неверная приоритетность. Проверим в этом ли проблема и сбросим настройки.

- Перезагружаем компьютер, до того, как появится загрузочное окно Windows зажимаем специальные кнопки для входа в BIOS. Используемые комбинации у всех производителей разные, поэтому уточните их в инструкции к материнской плате. Чаще всего эти кнопки используются для входа в BIOS: DELETE, F10, F11, F12, F1, F2, F3, Esc. Открывается меню. Тут находим вкладку «Load Setup Default». Она отвечает за сброс настроек. Сбрасываем настройки.
- Далее ПК автоматически перезагрузится. После этого проверяем установлена ли видеокарта, добавилась ли в «Диспетчере устройств»;
Устройство отключено в BIOS
На Windows 7 «Диспетчер устройств» не видит видеокарту или Windows 10 не может увидеть видеокарту в «Диспетчере устройств»? Конечно это всё знакомо. Чаще всего это происходит при самостоятельной установке графического адаптера, bios просто не определил его. Стоит сказать, что отключение могло произойти из-за ваших некорректных действий в BIOS, а может и из-за другого пользователя ПК. Редки случаи, когда настройки произвольно сбрасываются.
Путей решения всего два: либо сброс настроек в BIOS по умолчанию (если до этого вы вносили какие-то изменения), либо настраивать подключение лично. Первый вариант универсальный, чем он и удобен. Но сам процесс может отличаться в зависимости от версии BIOS, установленной на компьютере. Рассматривать действия будем на примере UEFI BIOS:
- У некоторых версий UEFI BIOS имеется перевод на русский язык, частный или полный. В верхней части должна быть языковая панель. Выбираем там нужный язык. В случае если её нет или вы знакомы с английским, то пропустите этот шаг;
- Переключаемся во вкладку «Дополнительно» или нажимам «F7» (работает не во всех версиях);
- Теперь вкладка расположена в верхней части интерфейса. Переходим в «Advanced» или же «Дополнительно»;
- Здесь раскрываем «Конфигурация системного агента» или же «System Agent Configuration». В большинстве из версий UEFI BIOS есть возможность взаимодействия с интерфейсом посредством мышки;
- Далее переходим в «Параметры графики» или же «Graphics Configuration»;
- Около «Основного дисплея» или же «Primary Display» выбираем значение «PCIE»;
- С помощью «F10» сохраняем настройки и выходим из BIOS. Перед этим подтверждаем сохранение параметров;
Недостаточная мощность блока питания
Виндовс не видит видеокарту Nvidia в «Диспетчере устройств» — скорее всего проблема с блоком питания. Ели старый графический адаптер работал успешно, а новый видеоадаптер пропал из «Диспетчера устройств». То, вероятнее всего, БП не обеспечивает его достаточной мощностью. Энергоблок должен обеспечивать большей мощностью, чем требуется карте. Поэтому проверьте номинальную мощность блока и требуемое количество энергии. Если БП соответствует только минимальным значениям, то его надо заменить.
Плохой контакт в разъёме дополнительного питания – ещё одна причина, почему видеокарта не отображается в «Диспетчере задач». Повредить разъём можно при чистке системного блока.
Для получения приблизительных цифр, включите в расчёт мощность, которую потребляют другие устройства в системнике. Кроме этого, все провода питания должны быть подключены, проверьте это. Даже если вентиляторы работают, это не признак того, что всё кабеля верно подключены.
Неудачное обновление Windows
После обновления Windows «Диспетчер устройств» не видит видеокарту. Скорее всего проблема с драйверами и поэтому система перестаёт показывать графический процессор.
Есть простой в исполнении способ, чтобы отменить обновление. У Windows есть опция, которая доступна до 30 дней. Она предоставляет возможность откатить обновления до предыдущих. Порядок действий:
- Входим в «Параметры» с помощью сочетания клавиш «WIN+I» и далее в раздел «Обновления и безопасность»;

- На панели слева открываем вкладку «Восстановление» и в разделе «Вернуться к предыдущей версии Windows 10» кликаем на «Начать»;

- Если данный раздел недоступен, то удаляем последнее из обновлений;
- Открываем окно «Выполнить» и вводим «appwiz.cpl»;

- Слева находим и нажимаем на вкладку «Установленные обновления»;
- Выбираем самое последнее по дате обновление и кликаем на «Удалить». Далее помогут инструкции на экране;

- Перезагружаем ПК и смотрим: показывается или не показывается видеокарта в «Диспетчере устройств»;
Данный способ подходит для такой проблемы, как встроенной видеокарты нет в «Диспетчере устройств»».
Действия вирусов
Вирусная деятельность на вашем устройстве может стать очередным виновником того, почему видеокарта отображается в «Диспетчере устройств» Windows и могли привести к некорректному функционированию операционной системы. А это, в свою очередь, к неверному обнаружению дополнительного видеоадаптера. Кроме проверки и устранения данной напасти, необходимо переустановить драйвера и откатить обновления Windows.
На рынке есть множество антивирусных утилит, но рассматривать решение проблемы будем на примере встроенного «Защитника Windows». Способ актуален для владельцев Windows 10.
- Кликаем на иконку лупы или зажимаем «Win+S». Так мы откроем встроенный поиск, с помощью которого запустим «Защитник Windows»;

- Переходим к более подробной настройке за счёт «Параметров сканирования»;

- Среди параметров выбираем нужный нам, то есть «Полное сканирование». Снизу расположена специальная кнопка для запуска. Нажимаем;

- Ожидаем завершения проверки. Она может продлиться до нескольких часов. Наберитесь терпения. Во время сканирования разрешается пользоваться компьютером, но не скачивание или создание файлов;
- После завершения, на экране появится список вредоносных и потенциально вредоносных файлов. Удалите их или поместите в карантин. Для это нажмите соответствующие кнопки около файла;
Вывод
Если данные методы вам не помогли, то значит, поломка скорее всего аппаратного характера. Могла перегореть сама карта, повредились интерфейсы или провода. В таком случае, стоит обратиться в сервисный центр. Там проведут диагностику и отремонтируют сломанный компонент, если ваша гарантия ещё действительна, то процедура обойдется бесплатно.











