Компьютер не видит телевизор через hdmi windows 7
В эру развития высоких цифровых технологий мы можем получать все лучшее от телевизора и компьютера посредством их соединенного подключения. Создание такой особенной связи между техническими устройствами возможно при содействии DVI, HDMI или VGA разъемов. Но, часто и по разным причинам, эти устройства не желают идти на контакт друг с другом. Устранить имеющиеся неполадки можно всегда, если знать, что лежит в основе их возникновения. Приблизительное описание распространённых проблем поможет вам сориентироваться в сложной ситуации и откроет новые пути для их ликвидации.
Что же это такое HDMI?
HDMI – это мультимедийный интерфейс, который служит для передачи видеоданных высокого разрешения и цифровых аудиосигналов. Кабель такого типа широко применяется для подключения телевизоров, игровых консолей, автономных видеоплееров, а также аудио-ресиверов к мобильным устройствам и компьютерной технике. Если у вас возникнет желание воспроизвести видео или продемонстрировать фотографии на большом экране, то без такого приспособления не обойтись.

Фото: HDMI кабель
Производители современной мультимедийной техники сейчас по умолчанию добавляют HDMI-разъемы к стандартной комплектации устройств. Существует пять основных видов таких портов, которые маркируются латинскими буквами от А до D и отличаются между собой размерами. Кроме этого, каждый тип HDMI-кабеля отличается от другого функциональными возможностями и сферой применения.
Стоит также отметить, что в последнее время широко обсуждаются возможности и преимущества беспроводного соединения при подключении через HDMIадаптеры. Внешне они напоминают USB-Bluetooth и отличаются только разъемами.
Подключаем телевизор
Смотреть фильмы, любительское видео и фотографии значительно удобнее на большом экране, тем более что почти все современные видеокарты позволяют подключиться к телевизору. Качество изображения и звук воспроизведения на компьютере значительно отличается от того, что вы увидите и услышите, если подключите к нему голубой экран.
Существуют такие основные способы подключения телевизора к монитору:
- подключение через VGA интерфейс, которым оснащены практически все современные видеокарты;
- соединение по кабелю HDMI(этот способ широко используется для передачи сигналов высокой четкости);
Фото: Разъем HDMI
Подключение можно реализовать и без использования различных типов проводов. Соединение через WIFI позволяет быстро установить контакт между монитором и экраном, а кроме этого, освобождает дом от паутины из кабелей.
Включаем устройства
Телевизор всегда можно трансформировать в мощную мультимедийную платформу, если в правильной последовательности включить все устройства.
Алгоритм подключения следующий:

Фото: разъемы для кабеля
- изначально нужно отсоединить от сети компьютер и телевизор;
- отключаем антенну и другие периферийные устройства телевизора;

Фото: отключение компьютера от сети
Последовательность операций менять ни в коем случае нельзя. После подключения устройств их нужно настроить.
Как настроить дисплей
Операционные системы windows 8 и 7 сами определяют устройство и настраивают подключение, если используется HDMI-кабель. При использовании других способов подключения нужно знать, как настроить вывод изображения на дисплей собственноручно.
Алгоритм вывода картинки на дисплей в системах windows7 и 8 следующий:
-
вызываем контекстное меню правой кнопкой мыши и находим пункт «Разрешение экрана»;
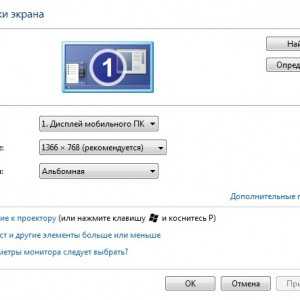
Фото: контекстное меню

Фото: менеджер дисплеев
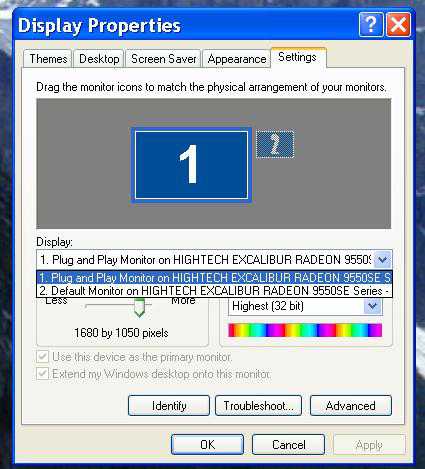
Фото: выбор экранов
Настройка дисплея в операционной системе windowsXPвсегда проводится в ручном режиме. Придется немного понажимать кнопки и переключить телевизор в режим AV.
Настройка видеокарты
После правильно осуществленного подключения на экране телевизора должна появиться картинка с компьютера. Если изображение не появляется, нужно настроить входы-выходы и откорректировать разрешение.
За все визуальные эффекты и демонстрацию мультимедийных файлов в компьютере отвечает видеокарта. Каждая ее модель имеет свои особенности, которые следует учитывать при настройке.
Но общий алгоритм действий будет всегда неизменным:
- перед настройкой желательно скачать и установить самые новые драйвера для вашей модели видеокарты;
- щелкаем правой кнопкой мышки по экрану и в появившемся меню выбираем пункт «Свойства»;
- заходим во вкладку «Параметры» и выбираем пункт «Дополнительно»;
- перед вами появится окно «Свойства: модуль подключения монитора…» в котором нужно открыть вкладку «Мониторы»;

Фото: Настройка монитора
Успешное завершение подключения двух устройств ознаменуется системным сообщением об использовании дополнительного экрана.
Выводим звук на телевизор
Воспроизведение мультимедийных файлов будет полноценным только после настройки звуковой карты. Если вы этого не сделаете, то вас просто ожидает эра немого кино.
Вывод звука на телевизор осуществляется по следующему плану:
- проверить в настройках видеокарты разрешение транзита звука;
- актуализировать аудиокодеки;
- настроить цифровое аудио на видеоплате (зайти в меню «Звук» и настроить аудио-выход системы);
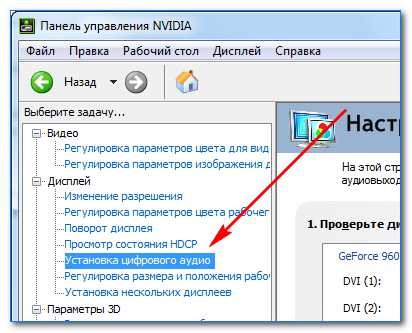
Фото: установка цифрового аудио
Если после осуществления всех настроек ничего не воспроизводится, нужно обратить внимание поддерживает ли вообще видеокарта ваш способ вывода звука.
Что делать, если компьютер не видит телевизор через HDMI?
Почти каждая модель современного телевизора оснащена HDMI-разъемом. Большинство видеокарт поддерживают вывод мультимедиа таким способом. Но если компьютер не видит телевизор hdmi, нужно обнаружить, что препятствует соединению двух устройств.
Диагностика неполадок включает следующие шаги:
- шаг первый: проверьте HDMI-кабель на предмет исправности и правильности подключения;
- шаг второй: проверьте настройки системы и работы с компьютером через HDMI-кабель в меню телевизора;
- шаг третий: переустановите драйвера видеокарты.
Некоторые виды телевизоров просто не поддерживают HDMI-подключение и об этом забывать не стоит. Речь идет (в основном) об устаревших моделях, которые не оснащены специальным разъемом. В таких случаях можно попробовать другие способы подключения. Например, через DVI или VGA.
Видео: компьютер не видит телевизор
Возможные причины
Болезнь можно вылечить, если знать причины ее возникновения. Неполадки подключения телевизора к компьютеру можно устранить, если знать, что спровоцировало их появление.
Основные причины, из-за которых компьютер не видит телевизор:
- кабель соединения поврежден, неправильно подключен или бракован;
- компьютер не определяет телевизор;
- телевизор не поддерживает выбранный способ подключения;
- драйвера видеокарты или их отсутствие;
- повреждение интерфейсных портов;
- на компьютере установлена съемная видеокарта;
- подгорание внутренних запчастей телевизора или компьютера.
Причин неполадок в слаженной работе двух устройств может быть много. Если вы не специалист, то с уверенность можете диагностировать исключительно внешние неполадки, связанные с кабелем.
Решаем проблему
Зная причины основных нарушений в симбиозе компьютера и телевизора, любую проблему можно ликвидировать.
Алгоритм устранения неполадок:
- если ваш компьютер перестал видеть телевизор, проверьте правильность подключение и состояние кабелей, разъемов;
- убедитесь, что правильно настроили систему компьютера. Существует возможность неправильного выбора опций в настройках меню. Помните и то, что некоторые телевизоры не предусматривают работу с HDMI и VGA-подключениями;
- проверьте наличие и «свежесть» драйверов;
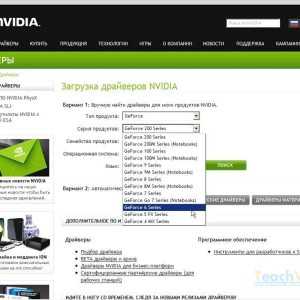
Фото: загрузка драйверов
Не стоит самостоятельно браться за устранение проблем, которые по плечу только профессионалом. Но элементарные механические восстановления находятся в компетенции любого пользователя ПК. Разве для того чтобы поправить положение кабеля нужно обращаться к мастеру?
Нет сигнала с компьютера к телевизору
Отсутствие сигнала чаще всего свидетельствует о том, что данную модель телевизора через HDMI подключить нет возможности. Возможен вариант, когда в опциях некорректно отмечен тип подключения. В таком случае стоит попробовать другие способы подключения.

Фото: подключение телевизора к видеокарте
Причиной отсутствия сигнала в телевизоре, могут служить вирусы, устаревшие драйвера на видеокарту и поломка кабеля. Обязательно нужно проверить настройки видеокарты и правильно выбрать тип отображения информации. Напоследок загляните в BIOSи проверьте активность элементов подключения.
Проверка сигнала через разные подключения
Методом проб и ошибок можно достичь истины. Если после всех стараний не удалось устранить неполадки в соединении, можно проверить сигнал разными способами подключения.
Процесс комплексной проверки следующий:
- для исследования работоспособности системы посредством разных способов подключения сначала нужно определить доступные к использованию разъемы; возможно, техника просто не поддерживает определенный тип соединения;
- отключаем телевизор и ПК от сети;
- если обнаружили соответствующие разъемы, подключаем HDMI-кабель к двум устройствам;
- включаем телевизор, нажимаем кнопку «Sourse»; в появившемся окне выбираем режим работы (HDMI-подключение) и нажимаем «Оk»;
- включаем ноутбук: во время загрузки операционной системы, если все правильно подключено, дисплей телевизора будет отображать аналогичную с монитором информацию;
- если же сигнал не появился, заходим в «Диспетчер устройств» и смотрим какие еще порты для подключения есть в наличии;
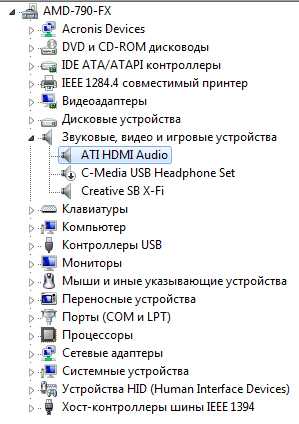
Фото: настройка HDMI аудио
Если проделанная работа не внесет никаких изменений в существующее положение дел, то, скорей всего, причиной отсутствия сигнала является какая-то внутренняя поломка или изъян в роботе кабелей и портов ввода-вывода.
Развитие цифровых и мультимедийных технологий подарило нам возможность наслаждаться просмотром фотографий, любительского и профессионального видео на большом экране телевизоре. Именно с этой целью телевизоры подключают к телефонам и компьютерам. Соединение между двумя единицами техники, если оно осуществлено правильно, устанавливается в кратчайшие сроки.
Но бывает так, что изображение или звук не воспроизводятся на экране телевизора. Причин для этого может быть много. Важно их установить для того, чтобы в будущем проблему можно было искоренить. Только специалист может провести детальную диагностику неполадок и устранить их. Самому за серьезные восстановительные работы браться не стоит. Но это правило не распространяется на устранение мелких и примитивных дефектов.
На что следует обратить внимание

Может быть неправильно выбран источник на телевизоре. В таком случае ничего удивительного нет. Чтобы это исправить, мы берем пульт дистанционного управления и ищем на нём кнопку с названием «Source», «Input» или «HDMI». В открывшемся меню выбираем HDMI. В названии может быть какая-нибудь цифра или что-то вроде этого. Например, как на скриншоте: HDMI 1, HDMI 2. Может быть несколько вариантов HDMI. В этом случае попробуйте каждый до тех пор, пока не начнёт работать.
Немаловажную роль играют драйвера видеокарты. Это программы-помощники в работе устройств, их нужно вовремя обновлять. Для того, чтобы их обновить, вы можете, например, скачать официальную программу производителя и проверить актуальность. Или скачать программу, которая автоматически сможет обновить все драйверы на вашем компьютере, например: Driver booster или Driverpack solution. Есть и третий способ. Кликаем на «Мой компьютер», выбираем «Диспетчер устройств», найти там видеокарту, кликнуть правой кнопкой мыши и перейти на вкладку «Сведения».


Здесь в выпадающей строке мы выбираем «ИД оборудования», копируем самую первую строку и вставляем в поисковик. Затем – ищем наиболее актуальные программы-помощники, подходящие вашей версии Windows, и устанавливаем. Или можно вставлять эту комбинацию цифр и букв на специальном сайте-поисковике драйверов. Например, devid.info или сайт driverpack solution. Если в папке будет файл-установщик, всё просто. Если же нет, мы снова идём в свойства устройства на вкладку «Драйвера» и кликаем на «обновить». Теперь остаётся ввести путь к папке с нашими драйверами и дождаться окончания установки.
Не исключаем вероятность того, что компьютер просто заражен вирусами. Поэтому проверьте его антивирусом с актуальной вирусной базой.
Кабель
Если после проверки настроек, подсоединенный к ноутбуку ТВ, перестает внезапно работать, то возможны два варианта:
- шнур отошел;
- провод перебит.
Первая проблема – вероятнее. Пользователь мог случайно задеть шнур, нарушив стабильность соединения, и изображение перестало подаваться на экран ТВ.

Перебитый провод — редкость. Обычно изделие изнашивается естественно (временной износ).
Может ломаться и вход. Замена – простая процедура для специалиста. Неопытный пользователь рискует повредить соседние гнезда, либо плату, куда подсоединяется порт.
Современные игровые приставки (PS3, Х-box) тоже подключаются посредством HDMI. Несмотря на особенности приборов, неисправности и первопричины носят аналогичный характер. При повреждении порта или провода запустить приставку не удастся. ПК или ТВ пишет: «нет сигнала», хотя на самом деле все подключили верно.
Аппаратные неисправности
Если манипуляции с настройкам аудиопараметров Windows и драйверами HDMI-устройств не привели к должному результату, возможно, имеют место аппаратные неисправности компьютера или самого телевизора. Наиболее оптимистичный сценарий — это физические повреждения HDMI-кабеля. Эту проблему легко решить, просто заменив кабель. Если же причинами неполадок являются повреждения HDMI-гнезда на компьютере или телевизоре, технику лучше отвезти в ремонт. Однако и из этой ситуации можно найти выход.
В первой главе статьи было упомянуто, что в телеприемниках могут присутствовать и другие входы для подключения устройств воспроизведения звука, в данном случае — компьютера. Если в вашем случае имеется TRS-гнездо зеленого цвета, то можно попробовать задействовать для передачи звука от ПК на телевизор.
Для этого достаточно приобрести TRS-удлинитель со штекерами на обоих концах:

После подключения кабеля зайдите в настройки телевизора и выберите TRS-вход как основной разъем для приема аудио (как именно выполнить настройку, должно быть указано в инструкции к ТВ). На компьютере же выберите в качестве устройства воспроизведения звука по умолчанию стандартную аудиокарту.
Некоторые советы
Последнее, что может привести к тому, что изображение не попадет на телевизор через HDMI. Это сломанный порт. Для диагностики проверьте функциональность с другими адаптерами. Если устройства становятся видимыми, это ошибка.
Если все манипуляции не дают должного результата, рекомендуется проверить сигнал, используя другие параметры подключения.
Тест проводится следующим образом:
- Отключите оборудование.
- Подключите компьютер и экран HDMI к проводу.
- Включите телевизор и нажмите кнопку «ОК».
- В появившемся столбце выберите режим HDMI, нажмите «ОК».
- Включите компьютер: при загрузке ОС, если все сделано, та же информация будет передаваться на экран телевизора и монитор.
- Если сигнал не появляется, то вам нужно перейти в «Диспетчер устройств», есть ли еще разъемы для подключения.
7. Например, если VGA доступен, необходимо выполнить тот же алгоритм, только в настройках установить соответствующий режим.
Если даже после этих действий оборудование не начало работать, то, скорее всего, проблема заключается в внутренней поломке.
Поэтому компьютер может не видеть телевизор через кабель HDMI по ряду причин, которые можно диагностировать и исправить дома, не имея специальных знаний современных технологий. Также читайте, как сделать телевизор с монитора компьютера.











