Неправильно выбран ТВ-вход на телевизоре
Первая и основная причина, по которой монитор или телевизор пишет «нет сигнала» — это неправильный выбор видеовхода. Обычно детишки схватят пульт, понажимают на нём что попало, а потом появляются проблемы. Проверить тут всё достаточно просто. На задней части телека есть панель с входами — видео, аудио, сеть и т.п. Найдите там HDMI-разъём, в который подключен кабель и посмотрите как он подписан, то есть какой у него номер.
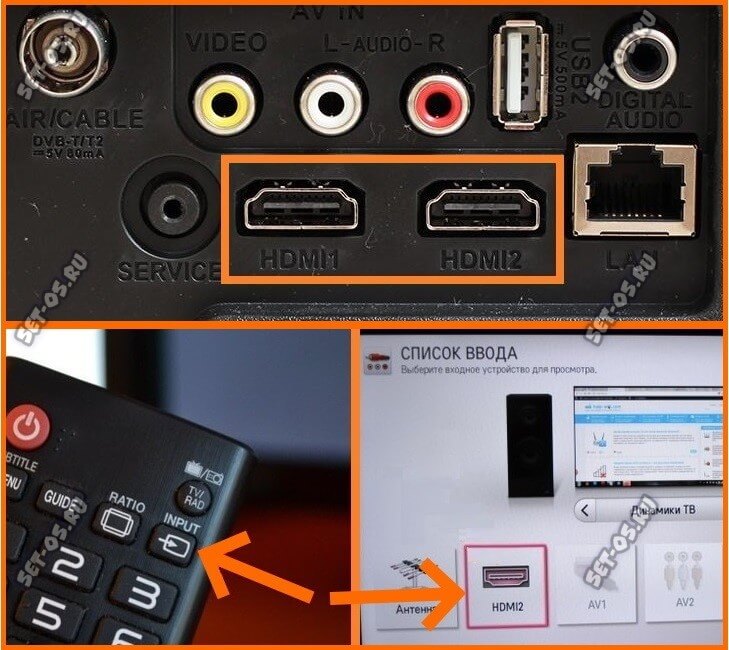
После этого берём в руки пульт, находим на нём кнопку выбора видеовхода, нажимаем её и выбираем в меню тот вход, в который включен кабель. Если дело было в этом, то дальше должно на экране появиться изображение. Если по-прежнему телевизор пишет «Нет сигнала», тогда читаем инструкцию дальше!
Дальнейшая настройка
После подключения компьютера к телевизору с помощью кабеля HDMI можно настроить изображение. Для этого нажмите «Win» + «P» на клавиатуре. В правой части экрана вы увидите интерфейс, в котором можно выбрать один из четырех вариантов вывода изображения.
- Только экран компьютера. Изображение будет отображаться только на мониторе, но не на телевизоре.
- Повторяйте. Рабочий стол компьютера будет дублироваться на телевизионном приемнике.
- Расширить. Телевизор будет служить дополнительным пространством для отображения контента.
- Только второй экран. Изображения отображаются только на экране телевизора, но не на ПК.

Выберите подходящий вариант в соответствии с вашими потребностями. Также, если по какой-то причине горячие клавиши не открывают нужный вам интерфейс, следуйте отдельным инструкциям.
- Щелкните по пустой области на рабочем столе, где расположен ваш ПК.
- Перейдите в раздел «Настройки экрана».
- Под заголовком «Multiple Displays» укажите, как вы хотите, чтобы изображение отображалось в соответствии с вышеупомянутыми параметрами.
- Непосредственно над ним можно изменить разрешение и ориентацию дисплея.

Эти базовые настройки — все, что требуется для обеспечения правильного сопряжения ПК и телевизора. Вы также можете настроить звук в соответствующем разделе «Настройки».
Что предпринять, если нет сигнала?
Если вы соблюдаете все инструкции, но по-прежнему нет изображения на телевизоре через HDMI, стоит предпринять несколько последовательных шагов. Прежде всего необходимо выяснить:
- правильно ли подсоединен кабель;
- корректно ли настроен телевизор;
- верно ли заданы параметры на ПК.

Подключение кабеля
Выясните, какие входы есть на вашем телевизоре: на новых моделях предусмотрены HDMI и VGA порты, на старых — S-video или композитный вход. На задней панели монитора обычно находится сразу несколько разъемов, подписанных как HDMI. Запомните, к какому именно входу вы подсоединили кабель. Проверьте, до конца ли он входит в порты на обоих устройствах.

Настраиваем телевизор
Иногда должно пройти некоторое время, прежде чем на экране возникнет картинка с присоединенного аппарата. С помощью пульта управления следует выбрать источник сигнала. На аппаратах Philips за это отвечает кнопка SOURCES, на LG — INPUT. В настройках источников нужно указать именно тот вход, в который вставлен кабель.
Также необходимо убедиться, что телевизор поддерживает разрешение, установленное на ПК. Сведения об этом доступны в инструкции по эксплуатации. В противном случае изображение может быть искажено или не демонстрироваться вовсе.

Настраиваем компьютер
Удостоверьтесь, что на ноутбуке или стационарном ПК включен вывод изображения на проектор. Это легко сделать на устройствах с разными операционными системами.
В Windows
В Windows 7, Windows 8 или Windows 10 нужно ввести комбинацию клавиш Win+P. Она позволяет переключать режим работы дополнительного дисплея. Для его корректного функционирования вы можете задать одну из опций отображения: «Дублировать», «Расширить», «Только проектор». Если же вы нажали «Отключить проектор», картинка на экран выводиться не будет.

В Mac
Если вы пользуетесь компьютером Mac, зайдите в меню Apple, затем в «Системные настройки» и нажмите «Мониторы». Откройте вкладку «Расположение», которая позволяет выбрать основной дисплей. Чтобы автоматически было задано лучшее разрешение, нажмите «По умолчанию для монитора». Если же вы хотите установить его вручную, выберите «Масштабированное».
Для воспроизведения аудио- и видеофайлов с Mac в «Системных настройках» перейдите во вкладку «Звук» и нажмите «Выход». В перечне устройств необходимо выбрать телевизор.
Как отключить экран ноутбука при подключении к телевизору через HDMI
Раньше подключить ноутбук к экрану телевизора было проблематично. Однако, относительно недавно быть изобретен и массово внедрен HDMI кабель. Такой кабель предназначен для прямого подключения вашего ноутбука к телевизору для просмотра изображения уже на экране телевизора, а не ноутбука.
Для того, чтобы подключить ноутбук к телевизору, необходимо взять HTMI кабель и одним концом подключить ноутбук, а вторым концом подключить телевизор. Далее на телевизоре необходимо выбрать в качестве сигнала именно этот HDMI выход. Готово! Изображение будет выводить на экран телевизора.
Однако, изображение также останется и на экране вашего ноутбука. Так как это напрямую влияет на потребляемую электроэнергию, а вы соответственно платите больше денег за коммунальные платежи, то необходимо изображение с экрана ноутбука убрать.
.jpg)
Делается это весьма просто. Абсолютно любой ноутбук оснащен горячими клавишами, которыми можно отключить экран. Для этого нажмите горячую клавишу Fn + F5 и готово!
Разумеется, на конкретно вашем ноутбуке делаться это может другим способом, но то, что такие клавиши у вас есть — это однозначно!
Второй способ также простой, но немного более запутанный нежели первый. Вам необходимо войти в настройки экрана (Рабочий стол — правой кнопкой мыши — Свойства экрана) и выбрать там в соответствующем разделе с мониторами, ваш телевизор, отключив свой экран ноутбука.
Таким образом происходит отключение экрана ноутбука при подключении к телевизору через HDMI.
Вы можете и не отключать изображение, если вам необходимо например, смотреть изображение на телевизоре, при этом производить манипуляции мышью на экране ноутбука. Решать вам!











