Что делать если модем не подключается
Сегодня в статье мы поговорим о вопросе – почему не работает 3G/ 4G модем на компьютере или ноутбуке. Как не странно, но именно с этими маленькими штучками бываем больше проблем, чем со стационарными роутерами. Если модем резко перестал работать, то это не означает, что он сгорел и его нужно чинить. Можно немного подождать и снова подключиться к интернету. Нужно понимать, что подобное подключение очень нестабильно – особенно если вышка находится далеко или на сервере у провайдера есть какие-то проблемы.
Если модем всё равно не подключается к интернету – то посмотрите на индикатор подключения. Он может гореть, мигать разными цветами. Если это красный цвет, то связи может не быть или вы подключены по протоколу 2G. Синий (3G) и зеленый (4G) сигнал – говорит о том, что модем подключен к вышке.
ПРИМЕЧАНИЕ! Инструкции подходит для всех типов модемов: МТС, Мегафон, Билайн, YOTA, Теле2. Если в процессе возникнут трудности, проблемы или вопросы – пишите о них в комментариях под статьёй.
Как настроить роутер от Билайн для других провайдеров

Роутеры SmartBox от Билайн довольно хороши в работе для домашнего пользователя. Может, вы разочаровались в услугах от Билайн или просто сменили место жительства, где подключен какой-то другой провайдер. Необязательно выбрасывать SmartBox и тратить деньги на новый роутер, ведь можно использовать этот и он будет служить вам еще долгое время.

Зайдя в настройки роутер под стандартным admin/admin мы получим доступ только к DHCP+L2TP подключению. А для того, чтобы настроить PPPoE, Статический или Динамический IP, Вам нужно зайти под именем СуперЮзера — логин: SuperUser, пароль: Beeline$martB0x.
Если у вашего роутера прошивка версии 2.0.25 и выше, то пароль суперпользователя изменен на SFXXXXXXXXXX (серийный номер устройства, посмотреть его можно на наклейке сзади устройства). Попробуйте этот пароль, если Beeline$martB0x не подходит.
И так, заходим в настройки по адресу http://192.168.1.1.Вводим логин суперпользователя: SuperUser и пароль: SuperUser или SFXXXXXXXXXX (серийный номер устройства, посмотреть его можно на наклейке сзади устройства).

В меню выбираем пункт «Расширенные настройки»:

Теперь надо зайти в раздел Другие:

Здесь вы увидите настроенные соединения на роутере. Вы можете удалить, создать или редактировать существующее:

Выбираем нужный интерфейс и жмем Изменить:

Для работы интернета выбираем тип сервиса — «DATA», тип подключения — «Routing».
Для настройки под провайдеров Ростелеком, ТТК, Дом.ру вам нужно выбрать Режим IP: PPPoE и ввести логин и пароль учетной записи. Для СолнцеТелеком нужно выбрать DHCP. Тип подключения можно уточнить у вашего провайдера. Убедитесь, что установлена галочка Использовать NAT. При необходимости нужно будет указать статический ip-адрес и остальные данные, что вам предоставил ваш провайдер. Остальные параметры можете не менять, в большинстве случаев этого достаточно для работы роутера с вашим провайдером.
Примените настройки, перезагрузите роутер, наслаждайтесь работой интернета. Каких-либо проблем у вас возникнуть не должно. Удачи!
Для IP-телевидения нужно выбрать «IPTV», для SIP-телефонии — «VOIP», тип подключения для них — «bridge».
Настройка Интернет-соединения проводного интернета Билайн для Windows XP
1. Для того, чтобы приступить к настройке Интернет-соединения Билайн сначала загрузите этот файл и сохраните его на рабочем столе.
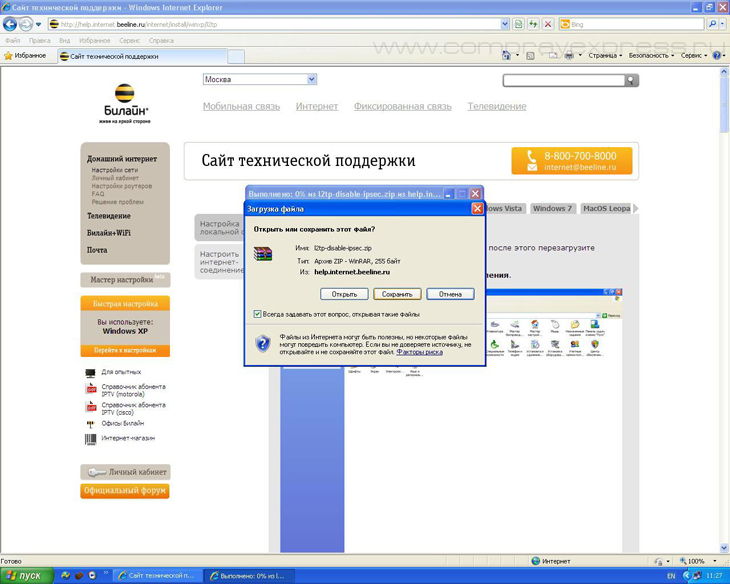
2. Чтобы распаковать, загруженный вами, файл, кликните по нему правой кнопкой мыши и выберите пункт Открыть с помощью – Сжатые ZIP-папки .
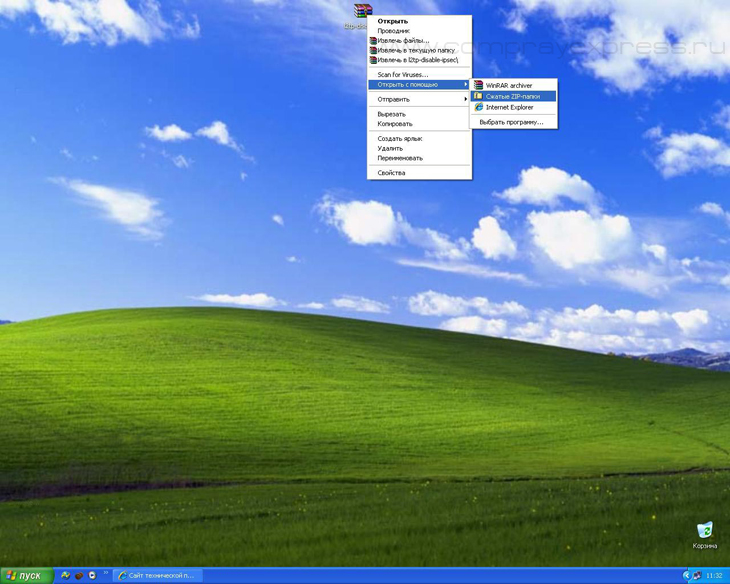
3. При запуске этого файла система обязательно спросит разрешение на внесение изменений, согласитесь и нажмите Выполнить . Теперь, когда файл сделал нужные правки, Вам необходимо перезагрузить свой компьютер, чтобы эти изменения вступили в силу.
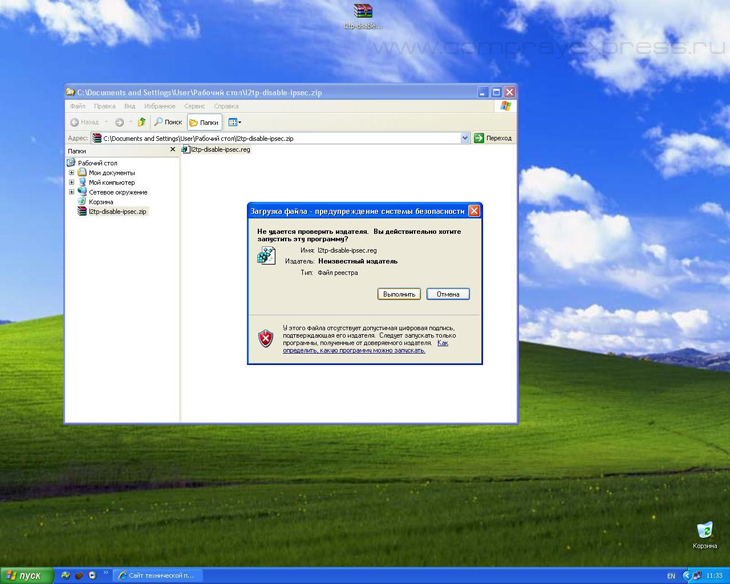
4. После перезагрузки системы нажмите на кнопку Пуск , зайдите в Панель управления , где выберите пункт Сеть и подключения к Интернету и кликните по значку Сетевые подключения .
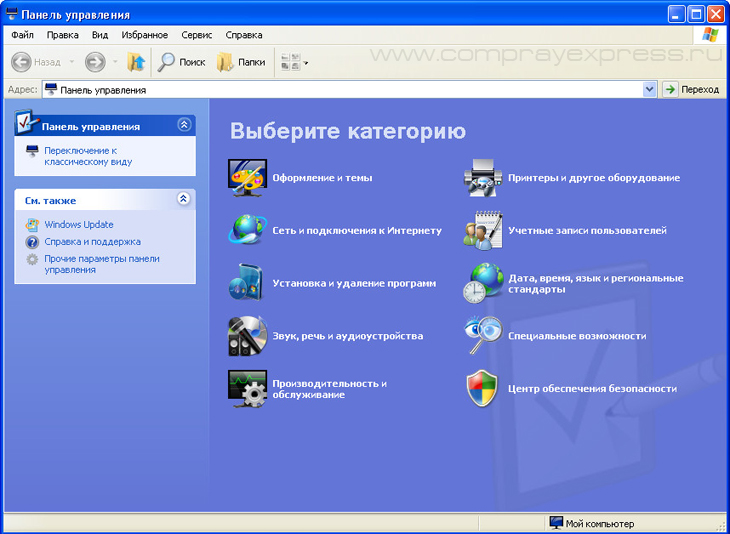
5. В открывшемся окне выберите пункт Создание нового подключения (слева в меню Сетевые задачи) и кликните по нему.
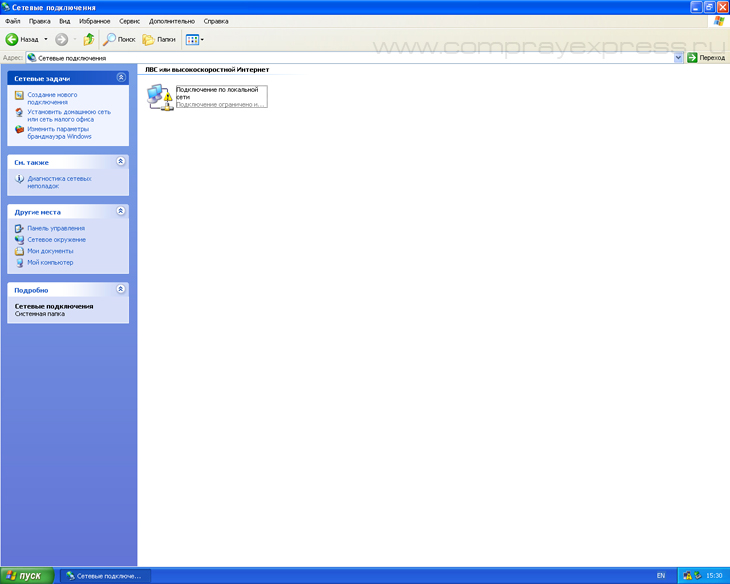
6. У Вас должно открыться окно Мастер новых подключений . В нем нажмите Далее .
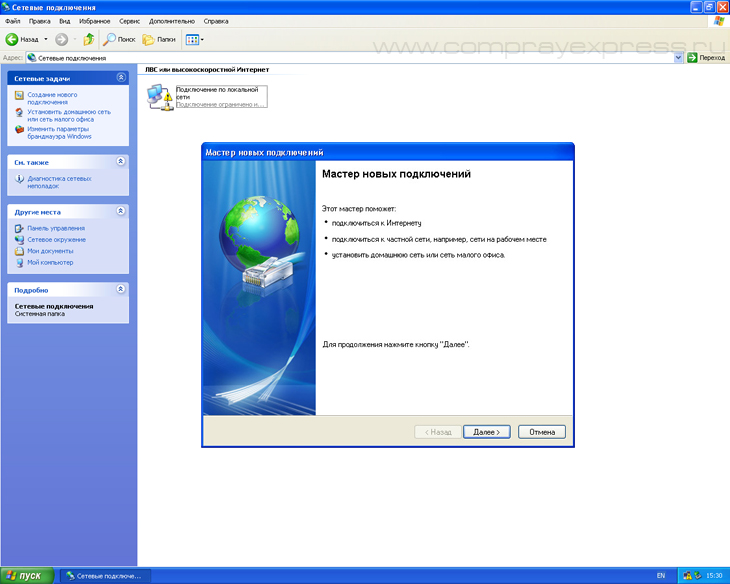
7. Далее выбирайте Подключить к сети на рабочем месте , снова Далее .
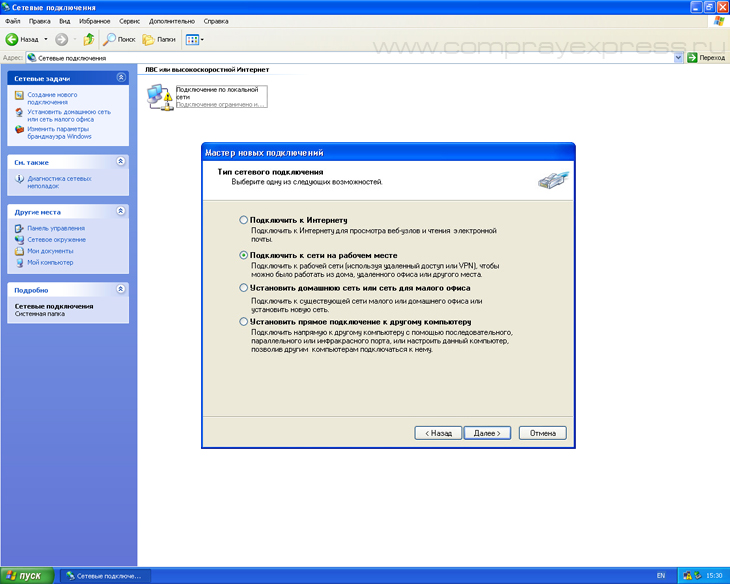
8. Вам нужен пункт Подключение к виртуальной частной сети , жмите Далее .

9. В поле Организация Вам нужно ввести имя для этого подключения, наберите Beeline и нажмите Далее .
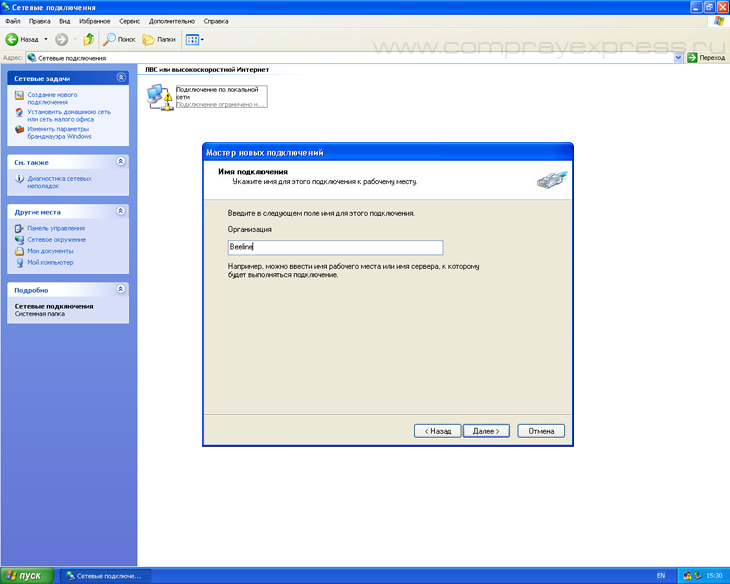
10. В поле Имя компьютера или IP-адрес нужно ввести следующее: tp.internet.beeline.ru , нажмите Далее .

11. Отметьте галочкой Добавить ярлык на рабочий стол и нажмите Готово .
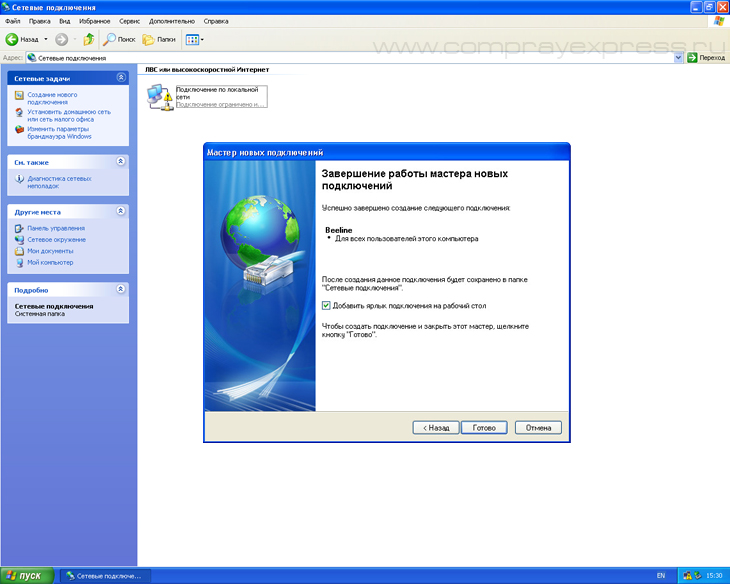
12. Кликните два раза левой кнопкой мыши по созданному соединению Beeline и выберите Свойства .
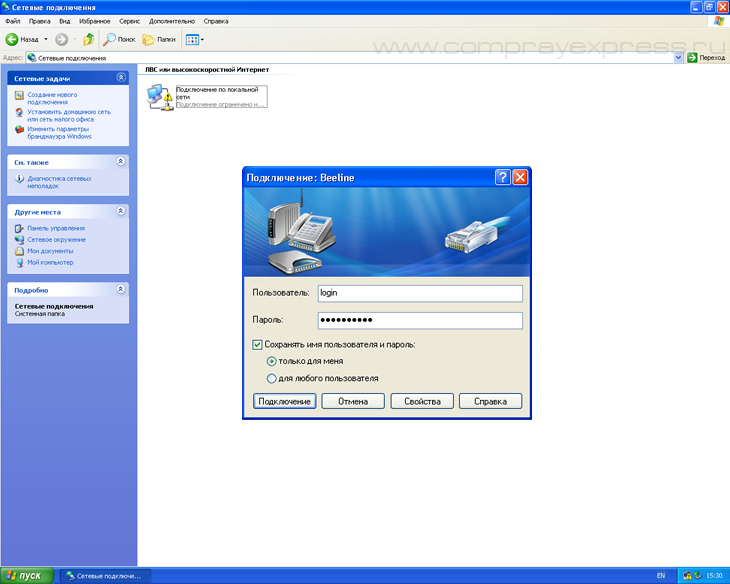
13. У Вас откроется окно свойств соединения. Здесь Вам нужно проверить, что в строке Имя компьютера или IP-адрес назначения правильно введен адрес vpn-сервера, т.е. tp.internet.beeline.ru
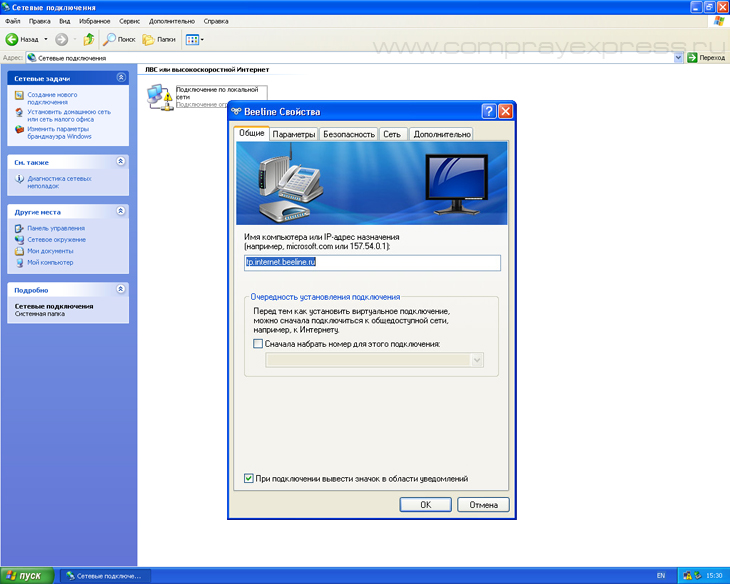
14. Перейдя во вкладку Безопасность , Вы должны расставить пункты так, как указано на этом фото.
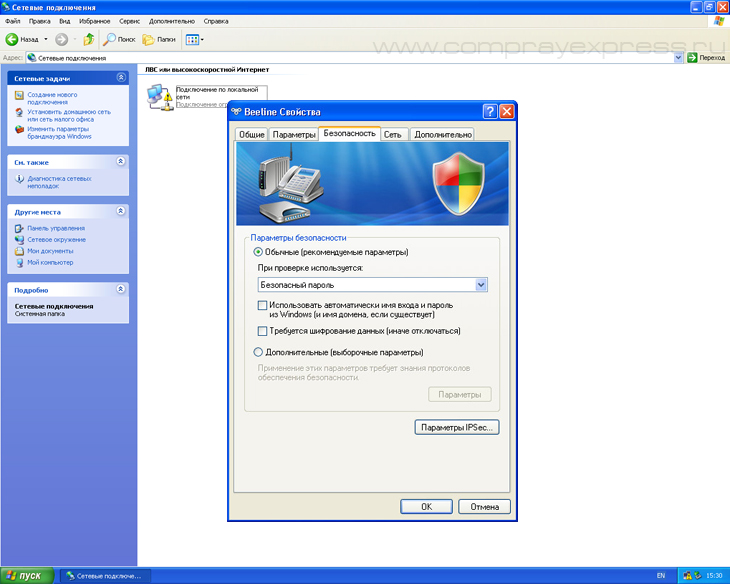
15. Далее переходите во вкладку Сеть и укажите тип VPN, необходимо выбрать L2TP IPSec VPN . Нажимайте ОК .
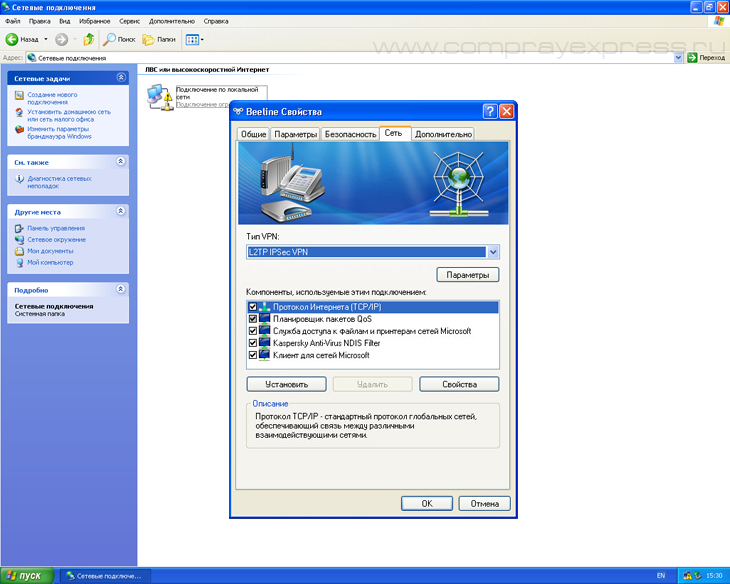
16. Теперь нужное соединение вместе с необходимыми настройками создано и Вам осталось только ввести Ваш логин, пароль, указанный в договоре, и нажать на кнопку Подключить. Если Вы сделали все правильно и у Вас оплачен интернет, соединение установится и Вы сможете приступить к обзору сети Интернет.
Как настроить подключение для других версий операционной системы Windows и пользователей Apple Mac OS Вы сможете найти на этой странице.
ПРЕИМУЩЕСТВА РЕМОНТА В СЦ КОМПРАЙЭКСПРЕСС
Выезд мастера или курьера в течение 1 часа
Доставка до сервисного центра
Диагностика на новейшем оборудовании
Официальная гарантия на ремонт
► Чиним то, что не могут другие! ✅ Оригинальные запчасти! ✅ Бесплатная диагностика и выезд! ✅ Гарантия 1 год!
Добавьте страницу в Закладки «ctrl + D»
★ КомпрайЭкспресс сервисный центр
⚑ Москва, ул. Краснобогатырская, 13
8 (916) 843-72-34 (WhatsApp)
Компьютерная Помощь ВАО, ЦАО, СВАО, ЮВАО, ЮАО, ЮЗАО, ЗАО, СЗАО, ЗелАО.
Ремонт Компьютеров, ноутбуков в Балашихе, Мытищи, Перово, Новогиреево, Химки, Одинцово, Марьино, Солнцево, Домодедово, Новопеределкино, Узловая, Каширская, Студенченская, Кожухово, Щелковская, Измайлово, Люблино, Сергиев Посад, Багратионовская, Сходненская, Тушино, Аннино, Строгино, Гольяново, Отрадное, Проспект Вернадского, Павловский Посад, Павшинская Пойма, Зуево, Кунцевская, Реутове, Фрязино, Фили, Пролетарская, Алтуфьево, Войковская, ВДНХ, Переделкино, Ленинский Проспект, Фрунзенская, Преображенская Площадь, Сокольники, Соколиная Гора, Чертаново, Академическая, Авиамоторная, Жулебино, Коломенская, Щербинка, Юго Западная, Свиблово, Водный Стадион, Черкизовская, Кузьминки, Динамо, Крылатское, Красногвардейская, Сокол, Университет, Рязанский Проспект, Филевский Парк, Аэропорт, Бауманская, Бабушкинская, Красносельская, Котельники, Раменки, Теплый Стан, Ховрино, Царицыно, Щелково, Щекино, 1905 года, Беговая, Бирюлево, Вешняки, Дегунино, Звездная, Матвеевкая, Кантемировская, Пражская, Преображенское, Черемушки, Шоссе Энтузиастов и др. станции метро, районы Москвы. Выезд компьютерщика в любой район Москвы! Вы можете получить услуги, даже не выходя из дома!
Сервисный центр КомпрайЭкспресс.ру © 2010-2022 Все права защищены
Копирование материалов сайта разрешено только при указании активной, прямой ссылки на сайт ComprayExpress.ru.
Вся информация на этом сайте, включая цены, носит характер исключительно информационный и ни при каких обстоятельствах не является публичной офертой, определяемой положениями Статьи 437 (2) Гражданского кодекса РФ.
Wi-Fi: «Подключено, без доступа в Интернет» — что делать
Что делать, если Wi-Fi пишет «Подключено, без доступа в Интернет»?
Любую проблему необходимо решать с диагностики масштабов неполадки. Звучит серьезно и даже страшно, но на деле все достаточно просто. Не нужны никакие чудо-устройства, навороченные сложные программы и прочее. Все что необходимо, как правило, уже есть под рукой: «солдатская смекалка» и, желательно, еще одно устройство, к которому можно подключить интернет, а также сетевой кабель.
Перейдем от слов к делу:
- Если дома есть еще одно устройство, способное принимать Wi-Fi, то следует проверить на нем, есть ли там такая же проблема. В качестве такого устройства подойдут: мобильный телефон, планшет, ноутбук или компьютер с Wi-Fi-адаптером. Если таковых нет, то всегда можно обратиться за помощью к любимым соседям. А уж тот парень сверху, организовавший курсы плотников у себя дома, и подавно вам обязан и просто права не имеет отказать. Если проблема присутствует на всех устройствах, значит можно исключить неполадку самого устройства и переходить к следующему пункту;
- Чтобы исключить неисправности в работе роутера, нужно вытащить из него провод, который идет из подъезда / к дому и подключается к WAN-разъему, а затем – подсоединить его напрямую к компьютеру или ноутбуку. Для этих целей подойдет также телевизор с функцией Smart TV. Если интернет появился, то очевидно, что проблема в роутере. Он либо неверно настроен, либо – имеет неисправности.
- Если есть компьютер с Windows, то можно воспользоваться встроенным в операционную систему средством диагностики неполадок. Для этого необходимо нажать правой кнопкой мыши по значку индикатора подключения в системном трее Windows и выбрать пункт «Диагностика неполадок», как это показано на скриншоте ниже.
Данное средство поможет понять, почему при подключении по Wi-Fi пишет «Подключено, без доступа в Интернет» и что делать, чтобы исправить это.
Wi-Fi сеть без доступа к интернету. Что делать?
Если уже случилась проблема, что к Wi-Fi сети устройства подключается, но сайты не открываются, то в первую очередь нам нужно найти в чем дело. В самом интернете, в роутере, или же в ноутбуке, планшете, телефоне и т. д.
Проверяем работу интернет соединения без роутера
Давайте по порядку. Сначала проверяем работает ли интернет, а то мало ли. Для этого достаточно просто подключить сетевой кабель напрямую в компьютер, без роутера. Если интернет работает нормально, то значит все хорошо, идем дальше. Если же нет, то решите эту проблему с провайдером.
Если с интернетом все нормально, то значит проблема, либо с роутером, либо с ноутбуком, или другим устройством которое вы хотите подключить к своей Wi-Fi сети.
Выясняем, проблема в роутере, или в ноутбуке.
Для этого достаточно попробовать подключить к своему роутеру не только один ноутбук, но и телефон, планшет, или другой ноутбук. Если все устройства будут находить вашу Wi-Fi сеть, но при подключении она будет без доступа к интернету (такой статус соединения можно будет увидеть на ноутбуке), или просто не будут открываться сайты, то значит проблема в настройке Wi-Fi роутера.
Ну а если например только на одном ноутбуке не работает интернет через Wi-Fi, а остальные устройства подключаются, и открывают сайты, то значит проблема в ноутбуке (не обязательно ноутбук, это может быть обычный компьютер с Wi-Fi приемником).
Надеюсь вам удалось выяснить в чем проблема, в роутере, или в ноутбуке. И сейчас мы рассмотрим как решить, или хотя бы попробовать решить, тот или иной случай.
Чистка DNS и обнуление настроек протоколов
Данный метод предусматривает абсолютный сброс всех сетевых параметров. Предварительно пользователю нужно выписать по отдельности все параметры. После того, как будет выполнен сброс, компьютер нужно будет перезагрузить.
Большинство современных людей предпочитают выходить в сеть со смартфоном и планшетных компьютеров. Но периодически возникает та же проблема, что и с ПК – интернет внезапно пропадает. Первое, что необходимо сделать – отключить и заново активировать вай-фай на гаджете. Эксперты рекомендуют сменить адрес ДНС. В некоторых случаях это помогает решить проблему.
Интернет на смартфоне может не работать, если:
- Вы пользуетесь мобильным подключением и покинули зону действий сети.
- На счету нулевой или отрицательный баланс.
- Лимит трафика был исчерпан.
Если интернет внезапно пропал, это не повод для паники. Выше мы рассмотрели самые распространенные причины возникновения такой проблемы. Если ничего не помогло, вы всегда можете позвонить на горячую линию абонентской службы поддержки или вызвать мастера на дом.











