Общий доступ к файлам по сети в windows 7
Бывает, что вы соединили два или более компьютеров в локальную сеть проводом или по Wi –Fi и обнаружили, что компьютеры «не видят» друг друга. И эти компьютеры управляются Windows 7, в то время как компьютеры со старенькой, но горячо любимой, XP прекрасно обнаруживают друг друга в сети и видят папки, открытые для общего доступа.
В windows 7 была кардинально переработана работа с сетями и общим доступом. Появились «сетевые размещения» (домашняя, рабочая, общественная сеть и сеть домена) и сделано это было конечно во благо наше с вами, но получилось, как говориться, как всегда.
По умолчанию семерка определяет все новые сети как общественные, а для них установлены очень суровые правила безопасности: сетевое обнаружение отключено (компьютер слеп и не видим другим машинам), выключен общий доступ к файлам и принтерам ( другие компьютеры не видят расшаренные папки, папки, принтеры), доступ к компьютеру из сети запаролен.
Еще с мрачных времен Windows Vista многие помнят этот экран выбора сетевых размещений, появляющийся всякий раз, когда компьютер подключается к новой сети.
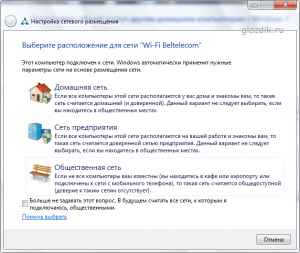
Итак, как открыть доступ к файлам по сети в windows 7 (расшарить файлы)?
Можно каждый раз при выборе сетевого размещения выбирать Домашняя сеть. А можно один раз настроить компьютер для удобного пользования при подключении к любой сети, с обитателям которой вы хотите расшарить файлы. Если вас заботит сохранность ваших конфиденциальных данных, просто не предоставляйте к ним доступ и старайтесь не открывать к файлам и папкам полного доступа (на запись и чтение).
Если вы опасаетесь, что к вашим файлам будут иметь доступ сторонние лица, когда, например, вы находитесь в аэропорту и подключены к Wi – FI сети, установите программу
и закрывайте доступ к вашему компьютеру извне двумя кликами мыши. Kill Watcher останавливает службу сервера, и ваши файлы становятся недоступны по сети даже для чтения.
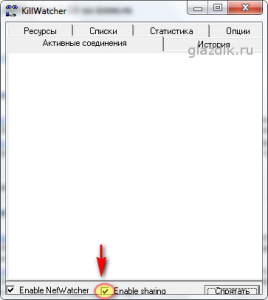
Нет доступа к сетевому диску windows 7
Корень проблемы кроется в нехватке прав для доступа к сетевому диску или папке. Решается проблема через центр управления общим доступом:
Таким образом можно решить и проблему с доступам к сетевым папкам. Если после проделанных действий ошибка сохранилась, необходимо проверить политику антивируса в отношении сетевого доступа и общие настройки сетевого доступа.
Подробнее почитать о общем доступе вы можете по ссылке.
(9 оценок, среднее: 4,11 из 5)
Windows не может получить доступ к сетевому ресурсу

Не помогло и отключение встроенного брандмауэра. Вообщем, беда.
Интернет подсказал следующее решение проблемы:
В свойствах сетевого подключения снимаем флажок с протокола iPv6. Для этого правой клавишей мыши щелкаем на кнопку «Сеть» в системном трее рабочего стола и в появившемся контекстном меню выбираем пункт «Центр управления сетями и общим доступом»:

По ссылке «Изменение параметров адаптера» переходим в окно настроек сетевых подключений и выбрав, опять же, правой кнопкой мыши нужное нам подключение, в контекстном меню переходим в пункт «Свойства».
Далее открываем свойства протокола iPv4 и, нажав кнопку «Дополнительно», переходим на вкладку «WINS».
В параметрах NetBIOS, устанавливаем отметку:
- если ip-адресация динамическая — «По умолчанию»;
- если ip-адресация статическая — «Включить NetBIOS через TCP/IP»

Подтверждаем сделанные изменения кнопкой «Ok».
В моем случае после этих манипуляций компьютеры начали полноценно «общаться» друг с другом по локальной сети. Но из многочисленных сообщений на форумах по компьютерной помощи я понял, что причин возникновения этой ошибки несколько и, следовательно, и решение не одно единственное.
Дальше проверяем компьютер на наличие дополнительных виртуальных сетевых адаптеров 6to4.
Для этого на рабочем столе Windows правой кнопкой мыши открываем контекстное меню на значке «Мой компьютер», выбираем пункт «Свойства» и далее переходим по ссылке «Диспетчер устройств».
В верхнем горизонтальном меню выбираем пункт «Вид» и далее – «Показать скрытые устройства»:

Раскрываем список «Сетевые адаптеры» и удаляем все адаптеры 6to4:

Компания Microsoft утверждает, что эти устройства могут быть созданы автоматически при перезагрузке компьютера с включенным виртуальным Wi-Fi адаптером, работающим в качестве точки доступа. Так ли это, не знаю. Но, чтобы исключить самопроизвольное появление этих адаптеров в командной строке можно выполнить следующую команду: netsh in 6to4 set state disable.
Можно получить удаленный доступ к компьютеру и с помощью платных сервисов. Чаще всего такие сервисы обеспечивают лучший доступ, чем стандартные возможности Windows. А также с помощью таких сервисов подключаются к серверам и видеаокамерам. А также иногда разработчики создают и тематические форумы, чтобы пользователи могли делиться опытом и спрашивать советы, например, как тут https://vpnki.ru/questions/technologies/ip-address
Если Вы на компьютерах используете файерволы сторонних разработчиков, например, продукты Лаборатории Касперского, необходимо своему сетевому подключению назначить статус «Доверенная сеть». Для этого кликаем правой кнопкой мышки на иконку антивируса в системном трее и во всплывающем меню выбираем пункт «Настройка». Далее заходим в меню «Сетевой экран», где выбираем пункт «Сети».
Как сделать сетевую папку в Windows 7.
Для того, что бы сделать сетевую папку в Windows 7, создаем папку, нажимаем на ней правой кнопкой мыши и выбираем «Свойства«.

В окне свойств, перходим на вкладку «Доступ» и нажимаем «Общий доступ«.

Теперь необходимо добавить необходимых пользователей и предоставить им соответствующий доступ, в данном примере полный доступ (возможность изменять и удалять файлы) на папку будет у всех . В поле Добавить выбираем «Все«, в столбце Уровень разрешений выбираем «Чтение и запись«, нажимаем «Общий доступ«.

Откроется окно сообщений о том, что пака стала сетевой. Нажимаем «Готово«.

После этого заходите в «Пуск»- «Панель управления»- «Центр управления сетями и общим доступом» или нажмите на кнопке Сетевого подключения на Панели задач и выберите «Центр управления сетями и общим доступом«.

В открывшемся окне Центр управления сетями и общим доступом посмотрите какая сеть используется (в данном примере — Рабочая) нажмите на «Изменить дополнительные параметры общего доступа«.

В используемом вами профиле (домашнем, рабочим или общем) внесите необходимые изменения, а именно:
— Включите сетевое обнаружение;
— Включите общий доступ к файлам и принтерам;
— Включите общий доступ, чтобы сетевые пользователи могли читать и записывать файлы в общих папках.

Опуститесь ниже и:
— Отключите общий доступ с парольной защитой.

На этом настройку сетевой папки в Windows7 можно считать оконченной.
Что бы пользоваться сетевой папкой заходите в Компьютер , справа нажимаете «Сеть«, выбираете компьютер на котором находится сетевая папка, справа откроются все расшаренные папки компьютера.

Еще один способ- нажать «Пуск» или сочетание клавиш «Win»+ «R» и ввести // , например //User-ПК.

Для удобства использования сетевую папку можно подключить сетевым диском .
[РЕШЕНО] Войти в сетевую папку под другим пользователем без перезагрузки
Часто бывает, что в ОС Windows сохранены/закэшированы доступы к сетевым ресурсам/папкам или RDP и нужно зайти под другим пользователем. Но как это сделать без перезагрузки или релога ?
В этой записи я покажу вам простой способ очистить сохраненные учетные данные для сетевого ресурса, подключения к удаленному рабочему столу (RDP) или подключенного сетевого диска в Windows 10/8/7.
Чтобы войти в сетевую папку под другим пользователем без перезагрузки, нужно:
Очищаем сохраненные логины/пароли в Windows
Нужно нажать Win+R, ввести:
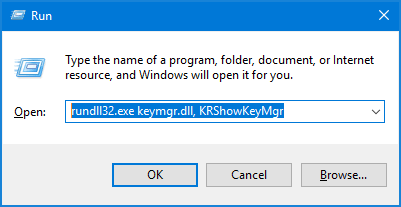
Далее удалить сетевой ресурс, в который мы хотим попасть под другим пользователем без перезагрузки:
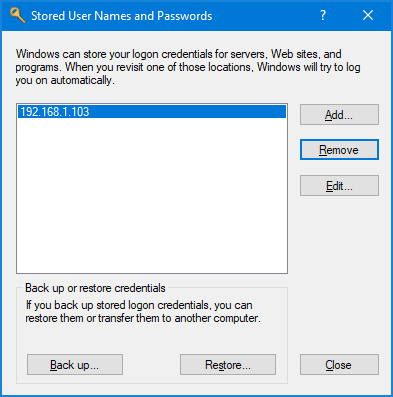
Останавливаем текущие соединения, удаляем кэш тикетов Kerberos, перезапускаем проводник
Смотрим текущие соединения в командной строке (Win+R, вводим CMD)
Удаляем необходимое текущее соединение
Или все имеющиеся соединения
Далее сбрасываем кэш выданных тикетов Kerberos
Это связано с тем, что членство в группах AD обновляется при создании билета Kerberos, которое происходит при загрузке системы или при аутентификации пользователя во время входа в систему.
Перезапускаем explorer, вводим в Консоль (Win+R, вводим CMD):
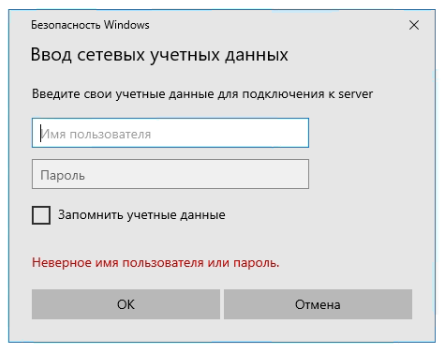
Готово, таким образом мы вошли в сетевую папку под другим пользователем без перезагрузки Windows или релога.
Если Вам было полезно или есть вопросы, оставляйте комментарии, всем удачи











