Что делать, если Ваш компьютер не включается? Решения проблем с запуском (загрузкой) компьютера, монитора и шумного вентилятора
Продолжаем нашу тематику по ремонту компьютерной техники. Сегодняшняя наша статья будет посвящена тому, что делать, если Ваш компьютер (а точнее системный блок) не включается. Или бывает так -системный блок включается, вентиляторы шумят (кулеры работают) как обычно, но монитор тих и темен… Просто черный экран и спикер не пищит.
Так, в нашей прошлой статье (что делать, если компьютер зависает намертво и ничего нельзя сделать), мы рассматривали проблемы с операционными системами windows 7 и windows 10 в программном плане, а также затронули следующие возможные проблемы, которые относятся больше к техническим моментам, связанным периферией и железом. И которые не успели разобрать в рамках прошлой статьи.
Подпишитесь на блог, чтобы знать не только, как заработать в интернете, но и разбираться в компьютерных вопросах. Мы стараемся помочь исключительно в Вашей проблеме. Но обращаем внимание на то, что симптомы и причины могут быть разными. И если у вас проблема особенная, то пишите ниже в комментариях.
Итак, частые причины, которые встречаются, следующие:
-
(Хм… и каковы причины?) (или ноутбук). Черный экран и вентилятор работает…
- Или компьютер выключается сам по себе во время игры (какой самостоятельный) после включения и полной загрузки windows (и такое встречается…) (не показывает изображение, но лампочка мигает и компьютер работает)
- Или гудит вентилятор в компьютере. Кулер шумит так, в системном блоке, что невозможно работать…
- Или представьте ситуацию: Черный экран, ноутбук не включается и индикатор питания не горит или не включается с аккумулятором, а от сети при этом работает нормально (полтергейст простыми словами)
Не включается ПК, крутятся вентиляторы в корпусе, на кулере процессора и видеокарте, но изображения на мониторе нет
Итак, еще раз напомню, что я не намерен рассказывать о возможных стандартных решениях проблем, а хочу дать вам малораспространенные, но возможные решения.
Естественно, если компьютер запускается, но на мониторе нет изображения, то логически пользователь может подумать, что либо проблема с монитором, либо проблема с видеокартой, но отнюдь, так происходит далеко не всегда.
реклама
Опытный пользователь ПК и энтузиаст на такие случаи всегда имеет POST-карту или же Speaker, но, допустим, вы обычный геймер или домохозяйка и ваши навыки в обслуживании ПК заканчиваются обычной чисткой от пыли корпуса снаружи, внутрь корпуса вы даже не заглядывали и вообще, естественно, ничего внутри компьютера не трогали в жизни.
Согласитесь, были у вас такие знакомые?
Вот и я с таким сталкивался. Как-то вызвала меня одна знакомая подруга — описывает проблему: запускаю компьютер, вентиляторы сильно крутятся, а изображение на мониторе не появляется. Включаю я компьютер — действительно, ничего не происходит, изображения на мониторе нет. Естественно, так как я шел домой к девушке, то ничего, кроме отвертки я с собой не взял, потому что подумал, что она банально не включила монитор в розетку или не подключила кабель к видеокарте. Проверил — все подключено правильно, попробовал подключить компьютер к телевизору — изображения нет, следовательно, проблема не в мониторе. Встройки у процессора не было, а видеокарту-затычку, естественно, я с собой не взял. Открыл корпус, осмотрел видеокарту, ни следов возгорания, ни запаха соответствующего от карты не исходило. Разбирать карту не стал, не было термопасты под рукой. Подключил ее в другой слот — проблема осталась. Осмотрел блок питания — ничего подозрительного, вздутых конденсаторов не заметил. Подключил компьютер к другому источнику питания — все также, изображения нет. Подозрения пали на материнскую плату. Естественно, внутри системного блока было все загажено, как и у любого пользователя, не относящегося к энтузиастам. Грязь была не только из-за пыли, компьютер насосался волос, дохлых мух и прочей гадости. Вытащил батарейку из материнской платы, закоротил контакты, вставил батарейку обратно — тот же эффект, на мониторе не появляется изображение.

реклама
Казалось бы, проверил все, что можно было проверить, но я так быстро не сдаюсь, что и вам советую делать — осталась лишь оперативная память. А с чем черт не шутит, подумал я, ведь у самого на платформе LGA 1155 была, практически, ежемесячная проблема с оперативной памятью — компьютер просто не включался, пока планки памяти не поменяешь местами. Достал я оба модуля ОЗУ, контакты обезжирил обычной стеркой, той стороной, которая стирает ручку. Слоты оперативной памяти тоже были загажены, их я прочистил чистой зубной щеткой. Вставил одну планку оперативной памяти в тот слот, который ранее не был занят и, о чудо, на мониторе появилось изображение. Далее я проверил заведомо, как выяснилось, рабочей плашкой памяти все слоты в материнской плате, все слоты оказались 100% исправны. Подумал, быть может, вторая планка памяти сдохла? Высунул заведомо рабочий модуль оперативной памяти, вставил на его место другой модуль — оказался рабочим. На конфликтность модули тоже проверил, прекрасно работают между собой. Компьютер был «отремонтирован».

Таким образом, все дело оказалось в типичном глюке оперативной памяти. Почему-то я встречал данный глюк только с памятью DDR3 на платформах LGA 1366 (особенно с трехканальным режимом работы ОЗУ), LGA 1155, AM3+ и LGA 1150. Вполне возможно, что данная проблема актуальна и для остальных платформ, поэтому в случае каких-то неполадок с ПК обратите внимание на оперативную память. А покупка такой дешевой, но полезной вещи как Speaker значительно упростит вам жизнь.

Черный экран при включении, компьютер ничего не показывает.
Если в компьютере черный экран, без какой-либо проверки это может означать только, то что изображение по какой-то причине не поступает на монитор от системного блока. Существует несколько простых методов которые могут помочь любому пользователю определить, что же в его компьютере не в порядке.
Этап 1. Первое что нам нужно сделать это проверить монитор без компьютера. Абсолютно любой монитор умеет работать без системного блока, если к монитору не подключен кабель, то монитор обязательно об этом скажет. Отключаем кабель монитора и видим примерно такую картинку:
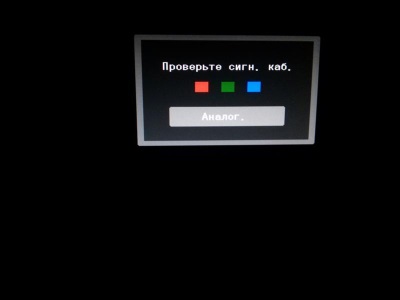
Написано может быть по другому, на другом языке, но суть в том чтобы если картинки никакой нету, ремонтировать нужно именно монитор, а не системный блок. Реже неисправен сам кабель идущий от Вашего системного блока к монитору, в редких случаях, но такая вероятность все же есть, поэтому прежде чем делать какую-то оценку необходимо проверить соединение другим кабелем который точно будет работать. Это простая операция которая доступна любому пользователю, не требующая особых навыков.
Этап 2. С монитором разобрались, предположим что у Вас все-таки есть сигнал на мониторе и есть исправный кабель идущий от видеокарты к монитору. Включите компьютер и колонки, если Ваш компьютер загружается будет как минимум звук входа в Windows (если он у Вас есть в настройках системы), еще один показатель частично рабочего компьютера — это работоспособность клавиатуры. Если нажимать клавиши Num Lock, Scroll Lock и Caps Lock, индикаторы на клавиатуре должны реагировать. Если же не происходит никакой реакции — значит нужно открывать системный блок и проверять детали, если же реакция есть с наибольшей вероятностью проблема в самой видеокарте. В большинстве случаев Видеокарта подлежит замене, если она конечно не вылетела из своего разъема при транспортировке системного блока. Могут также не работать и драйвера видеокарты, в самой операционной системе, это легко проверить если зайти в BIOS материнской платы по клавише F2 или DELL (в некоторых случаях F8-F12) При включении системного блока, в BIOS будет изображение в любом случае — без драйверов. Если у Вас есть встроенная и внутренняя видеокарты, возможен также такой Вариант, при котором с билась настройка в BIOS которая отвечает за видеокарту по умолчанию, не показывает — потому что не выбрана нужная видеокарта. Проверить этот Вариант можно просто отключив внешнюю видеокарту и через встроенную проверить настройки BIOS другой видеокарты. Так может быть проверена и внешняя видеокарта, если она просто не работает. Однако все может еще проще, если проблема с такой настройкой — возможно сигнал есть в другом месте, просто переставьте кабель в другой разъем!
Этап 3. Если ничего не помогает, необходимо отключать все от материнской платы, возможно проблема в дополнительно подключенном оборудовании, оставив самый необходимый минимум:
— видеокарта или встроенная Видеокарта для просмотра видео
Именно с таким минимумом Ваша система уже должна работать.
Этап 4.
Если ничего не помогает возможна неисправна оперативная память. Оперативная память может быть полностью или частично неисправна, возможно одна из планок просто вылетела из своего разъема, поэтому первым делом ее нужно переставить. Если у Вас 2 планки оперативной памяти проверить их можно легко, просто установив по очереди, если же нет, для диагностики оперативной памяти понадобиться донор такой же модели, или другой памяти которая поддерживает Ваша материнская плата.
Этап 5. Таким же образом как оперативную память можно проверить блок питания, видеокарту и материнскую плату.
Тестирование неисправностей на рабочем тестовом оборудовании (не обязательно дорогом) самый быстрый Вариант диагностики системного блока, более полно ее сможет провести уже только опытный специалист. Хорошему специалисту все детали не понадобится, он вполне обойдется без блока питания, потому что может заменить его тестером, без кабеля для монитора. Если У Вас возникли сложности с диагностикой системного блока, позвоните по телефонам 8 (963) 136-38-58 или +7 (347) 298-38-58 или оставьте заявку на сайте, Мы обязательно поможем Вам!
Рассмотрение версии Award
Для этой разновидности при писках компьютера без включения характерны следующие неполадки:
- 2 укороченных. Сбой при запуске, устраняется программно.
- 3 длинных. Нужно проверить клавиатуру.
- 2 писка разной длины. Неисправности в ОЗУ, нужно вытащить планки, и протереть контакты.
- 1 продолжительный и 2 сокращенных. Проблемы с графическим адаптером. Отключив системный блок от питания, стоит вытащить видеокарту и почистить контакты.
- 1 продолжительный и 3 укороченных. Возникли сбои в видеокарте. Необходимо обратиться к специалистам.
- 1 продолжительный и 9 сокращенных. Нарушено чтение ПЗУ.
- 1 сокращенный повторяющийся сигнал. Нужна проверка ПБ.
- Постоянное повторение длинного писка. Требуется осмотр ОЗУ.
- Сигнал повторяется на высокой и низкой частоте. Неисправности процессора.
- Звук не прекращается. Блок питания вышел из строя. Стоит попытаться очистить его контакты от пыли.
Материнские платы Award издают именно такие сигналы при поломках, поэтому список будет очень полезен владельцам ПК с БИОС такого типа.

Технические неполадки
Как быть, если чёрный экран при включении компьютера победить средствами, описанными в этой статье, не получилось. Возможно причина кроется в неисправности деталей вашего ПК.
Если вы не являетесь специалистом в области ремонта компьютерной техники, то рекомендуем обратиться в сервис за профессиональной поддержкой!
Вышла из строя видеокарта
При такой неисправности вентилятор ноутбука или ПК работает, но он не запускается и на экране мы видим чёрный экран. Согласно стандарту POST мы должны услышать один длинный и два или три коротких сигнала спикера (встроенного динамика). Указанная звуковая индикация характерна для AWARD BIOS, установленного во многих массовых ноутбуках и компьютерах.
POST — система самотестирования BIOS. Реккомендуем прочитать статью про Биос.
Только обязательно убедитесь, что динамик есть и подключен к плате. В некоторых современных компьютерах производители обходятся без него, заменяя светодиодами на материнской плате и даже маленькими цифровыми индикаторами. Но последние можно встретить только в дорогих системных платах для оверклокеров.
Вышел из строя монитор

Неисправность самого дисплея проявляется ровно также, только без звуковых сигналов. Компьютер не включается, хотя кулеры работают, а экран чёрный. Как правило, вы должны видеть в этом случае и другие признаки активности десктопа: мигает светодиод накопителя, например. Проверить факт поломки дисплея можно подключением его к другому ПК или подсоединения самого компьютера к иному дисплею или телевизору. Многие видеокарты сегодня поддерживают HDMI, который есть на современных ТВ.
В случае если не включается и показывает чёрный экран ноутбук, то это может означать неисправность шлейфа, соединяющего системную плату и дисплей. Проверить это можно подключением лэптопа к внешнему монитору. Если изображение есть, то видеоподсистема исправна, а дисплей или его шлейф нет.











