Как выключить комп с помощью клавиатуры
Мы не будем вдаваться в подробности, рассказывая о каждом существующем способе. Но вы узнаете самые быстрые и эффективные.
Способ первый: Alt + F4
- Нажимайте Alt+F4, чтобы закрывать открытые окна, пока не попадёте на рабочий стол. Либо нажмите Win+M, чтобы свернуть все окна.
- На рабочем столе нажмите Alt+F4 для открытия меню выключения компьютера. В нём вы можете сразу выключить компьютер или перезагрузить.
- Нажмите Enter. Компьютер начнет выключение и сам закроет все окна.
Способ второй: через меню «Пуск»
- Нажмите клавишу Win (она слева от клавиши Alt, которая слева от пробела) и попадёте в меню «Пуск» с помощью клавиатуры.
- Стрелками выберите нужный пункт меню, в случае Windows 7 это «Завершение работы».
- Нажмите Enter. Компьютер начнёт перезагрузку.
Способ третий: Ctrl + Alt + Delete
- Нажмите одновременно клавиши Ctrl+Alt+Delete 2 раза. Появится меню, показанное на скриншоте.
- Стрелками наведите курсор на красный кружок с палочкой для выключения компьютера, либо на стрелку, где вы сможете выбрать другие действия.
- Нажмите Enter.
Последний способ: кнопка питания на системном блоке
так выглядит кнопка выключения на корпусе
Этот способ не относится к клавиатуре, хотя на некоторых моделях эта клавиша вынесена на неё. В любом случае кнопка питания есть на корпусе компьютера, и стоит иметь в виду этот самый эффективный способ выключения.
- Нажмите кнопку включения/выключения компьютера один раз и компьютер начнёт закрывать окна для мягкого выключения компьютера.
- Нажмите и удерживайте кнопку в течение 5 секунд для жесткого выключения компьютера.
Желаем вам плодотворной работы за компьютером! Но не забывайте отдыхать друг от друга.
Завершение работы с помощью меню WinX
Существует возможность выключить компьютер используя комбинацию клавиш Win + X на клавиатуре. В данном меню нужно нажать завершение работы или выход из системы, выбрав необходимый вариант из предоставляемых: выход (выход из системы), спящий режим, завершение работы или перезагрузка.

Так же можно получить доступ к этому меню, щёлкнув правой кнопкой мыши или при использовании сенсорного экрана, нажать и долго удерживать кнопку Пуск .

Создание ярлыка на Рабочем столе
Иногда пункт «Завершение работы» не отображается в контекстном меню «Пуск». В таком случае рекомендуется создать специальный ярлык, при двойном клике ЛКМ по которому будет производиться отключение компьютера. Создается элемент следующим образом:
- Щелкните правой кнопкой мыши по свободной области Рабочего стола.
- Нажмите «Создать», а затем – «Ярлык».

- В качестве расположения файла укажите значение «shutdown -s -t 0».

- Сохраните настройки.

Если вам захочется создать для ярлыка другое действие (например, перезагрузку), укажите в пути расположения файла значение «shutdown -r -t 0». Параметр «shutdown –l», в свою очередь, будет отвечать за выход из системы с заменой учетной записи.
Выключать ли компьютер на ночь?
Если у вас стационарный компьютер, вы с ним не работаете, нет незавершенных задач, то есть ПК никак не используется среди ночи — почему бы его не выключить? Таким образом, немного сократится расход коммунальных услуг и существенно увеличится срок службы компьютерного оборудования. В режиме сна многие компьютеры могут находиться лишь несколько часов.
В том случае, если у вас ноутбук, и он тоже никак не используется среди ночи, то тут многое зависит от того, насколько срочно он будет впоследствии востребован. Если вы используете его в бизнесе, то выключать среди ночи было бы неразумно, так как в любое время или просто рано утром нужен будет доступ к определенным программам, и ждать, пока включится ноутбук, никто не станет. Клиент или откажется от ваших услуг, или перенесет время на более поздний, а может даже и на неопределенный срок.
А вот при использовании ПК в домашних условиях — было бы лучше не переводить его в режим сна, а именно выключать. Таким образом, информация не будет каждый раз восстанавливаться или теряться, а многие ошибки, возникающие вследствие долгого периода работы на ПК, могут ни разу себя не проявить.
Командная строка
Способ, больше подходящий продвинутым пользователям, хотя он настолько простой, что его быстро усвоит даже начинающий компьютерный юзер. Командная строка позволяет делать практически все что угодно, и перезагрузка – это лишь малая часть из всех возможностей. Чтобы запустить командную строку на клавиатуре следует предварительно запустить программу «Выполнить».
-
Для этого нужно нажать две «горячие» клавиши – Win и R . Откроется окно, куда впишите команду – cmd ;


Чтобы вместо перезагрузки выключить компьютер полностью — используйте в команде ключ -s вместо -r. Например, shutdown.exe -s -f -t 10

Второй способ
На всех современных клавиатурах, которые используются на ПК на базе Windows, есть клавиша Win (от слова Windows). Выглядит она вот так:

Нажимаете на нее, в этом случае открывается меню «Пуск». Нажимаете на стрелку вправо, чтобы была выделена кнопка «Завершение работы».
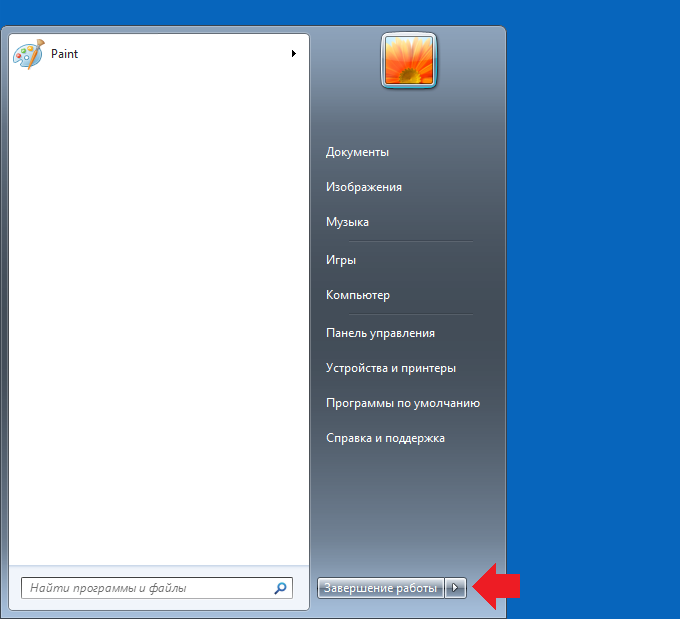
Далее нажимаете Enter, компьютер или ноутбук выключается.
Для выбора иного режима еще раз нажмите на кнопку вправо, вы увидите дополнительные режимы.

Далее с помощью стрелок вверх или вниз выберите нужный режим и нажмите Enter.
Выключить компьютер с клавиатуры

Компьютер хоть и умная, но всё-таки просто машина, в работе которой могут случаться сбои. Во время перезагрузки системы все её процессы обнуляются и запускаются вновь, что на практике помогает устранить большинство распространённых проблем в ОС. Но как перезагрузить ПК, если он завис, а мышь или экран не подают признаков жизни? В этой статье блога рассказывается о том, как с клавиатуры выключить компьютер несколькими способами.
1. Принудительная перезагрузка
2. Сочетание клавиш
2.1. Ctrl + Alt + Del
2.2. Alt + F4
2.3. Win
2.4. Собственное сочетание
- Почему компьютер самопроизвольно выключается: разбор распространённых причин и их решение
Способ 1: Меню «Пуск»
Этот метод подходит в ситуациях, когда лэптоп завис, но реагирует на нажатия клавиш. Иногда такое срабатывает только после вызова «Диспетчера задач» (см. способ ниже). Откройте клавишей Win меню «Пуск», клавишей Tab выберите столбец, в котором находится кнопка выключения, и при помощи стрелки вниз или вверх на клавиатуре доберитесь до раздела с выключением. Выбранный пункт всегда обрамляется цветом, что поможет не запутаться в пролистывании. Дойдя до иконки выключения, нажмите Enter и стрелкой укажите вариант «Завершение работы». Подтвердите действие клавишей Enter.

Эмуляция мыши
Управлять персональным компьютером без мыши неудобно. Стандартные функции клавиатуры не предусматривают полной замены мыши при помощи клавиш. Однако дополнительные возможности операционной системы “Виндовс” позволяют почти полностью заменить компьютерную мышь клавиатурой. Для этого необходимо активировать режим “Эмуляции мыши”.
Чтобы включить режим эмуляции, требуется нажать LeftShift+LeftAlt+NumLock. Далее откроется диалоговое окно, в котором пользователю напомнят о том, что данное сочетание включает новый режим работы клавиатуры. Чтобы начать эмуляцию, потребуется согласиться с предложенными условиями и кликнуть по кнопке “Да”.
После активации режима можно приступать к работе без мыши. Вся цифровая панель, за исключением кнопок “0” и “5”, — навигация по экрану. Нажимая эти кнопки, можно постепенно перемещаться к нужным участкам рабочего стола. Цифра “5” — это клик. Ее быстрое двойное нажатие — двойной клик.
Таким образом, при использовании “Эмуляции мыши” можно быстро добраться до меню “Пуск” и выключить компьютер привычным способом, не используя тачпад или мышь.












