Как выключить ноутбук или компьютер в Windows 10
Выключить компьютер Windows 10 можно семью разными способами, которые отличаются в своем исполнении. Еще есть возможность создать ярлык на заглавном экране для быстрого завершения работы операционной системы (ОС). Каждый метод отличается в способе реализации, но приводит к одинаковому итогу — отключению компьютера или ноутбука.
Персональный компьютер (ПК) можно выключить несколькими способами:
- через « Пуск »;
- с помощью комбинации Win + X ;
- нажатием кнопки отключения;
- через экран блокировки;
- посредством горячих клавиш Alt + F4 ;
- с помощью « Командной строки »;
- путем ввода команды Slide to Shutdown .
Меню «Пуск»
Выключить правильно компьютер можно через меню « Пуск », которое вызывается нажатием на логотип Windows в левом нижнем углу экрана.
Далее необходимо кликнуть по кнопке выключения и в появившемся списке щелкнуть по предпоследней опции « Завершение работы ».

Важно! Конфигурация каждого компьютера уникальна — выключение системы варьируется от пары секунд до 2-3 минут.
Win + X
Завершить работу в Windows 10 можно посредством использования специального диалогового окна, которое вызывается нажатием Win + X . На экране появится перечень главных системных инструментов. Можно вызвать « Диспетчер задач », « Управление электропитанием » или отключить ПК. Для реализации последнего следует навести курсор на « Завершение работы или выход из системы » и в доп.меню щелкнуть по опции « Завершение работы ».

Внимание! В ранних билдах Windows 10 пункты могут отличаться — рекомендуется обновить ОС.
Нажатием кнопки питания
Полностью отключить устройство можно посредством нажатия соответствующей кнопки, но предварительно следует произвести верную настройку системы.
- Кликнуть правой кнопкой мыши (ПКМ) на « Пуск », выбрать опцию « Управление электропитанием ».

- На боковой панели слева кликнуть по строке « Действие кнопки питания ».

- Напротив строки « Действие при нажатии кнопки питания » выбрать значение « Завершение работы ».

Обратите внимание! При использовании ноутбука в этом меню будет отображено два параметра: « От батареи » и « От сети » — нужно в обоих случаях выбрать указанную опцию.
Через экран блокировки
Выполнить полное отключение можно через экран блокировки, который появляется, если компьютер бездействует определенное время, заранее выставленное в настройках электропитания. В случае необходимости можно автоматически перевести устройство в этот режим посредством нажатия сочетания Win + L .
Чтобы выключить устройство, необходимо нажать на значок питания в нижнем правом углу экрана и в появившемся списке опций щелкнуть « Завершение работы ».


Посредством комбинации Alt + F4
Чтобы выключить ноутбук с помощью клавиатуры в Windows 10, нужно свернуть активные окна программ и выполнить следующую инструкцию:
- Нажать сочетание Alt + F4 .
- В раскрывшемся окне выбрать опцию « Завершение работы ».

- Щелкнуть по кнопке ОК .
Обратите внимание! Если на компьютере запущен софт, нажатие спровоцирует завершение работы программы без сохранения данных.
С помощью «Командной строки»
« Командная строка » — универсальный инструмент для взаимодействия с системой. Чтобы выключить компьютер посредством консоли, необходимо сделать следующее:
- Открыть интерпретатор команд нажатием сочетания Win + R .
- Ввести cmd и нажать ОК .

- В открывшемся окне вписать shutdown /s .
- Нажать Enter .

Путем использования команды Slide to Shutdown
Slide to Shutdown — исполняемый файл приложения, которое позволяет осуществить выход из ОС. Для использования необходимо:
- Открыть список опций нажатием Win + X , выбрать пункт « Выполнить ».

- В новом окне ввести SlidetoShutdown.exe
- Кликнуть ОК .

Появится слайдер, который потребуется сдвинуть с помощью мыши в нижнюю часть экрана — осуществится выключение устройства.

Завершение работы с помощью меню WinX
Существует возможность выключить компьютер используя комбинацию клавиш Win + X на клавиатуре. В данном меню нужно нажать завершение работы или выход из системы, выбрав необходимый вариант из предоставляемых: выход (выход из системы), спящий режим, завершение работы или перезагрузка.

Так же можно получить доступ к этому меню, щёлкнув правой кнопкой мыши или при использовании сенсорного экрана, нажать и долго удерживать кнопку Пуск .

Выключение компьютера с помощью контекстного меню рабочего стола
Здесь я предложу максимально упростить вам жизнь и не лезть в реестр самому, а воспользоваться готовыми файлами для правки реестра, которые я вам приготовил. Поверьте, это безопаснее, чем вы сами будете лазить по реестру. Для тех же, кто хочет внести изменения в ручную, предлагаю так же скачать файлы, открыть их для редактирования и перенести значения в ручную. Заодно вы поймете свой уровень знаний.
Итак, качайте по ссылке архив, разархивируйте его и вы увидите три файла. Они выполняют следующие функции.
Add Power Menu ShortVersion.REG — при внесении в реестр данных изменений в контекстном меню рабочего стола появятся следующие пункты: перезапуск, перезапуск в режим восстановления, спящий режим и выключение.

Add Power Menu.REG — этот файл включает в себя все команды из первого файла, а также добавляет команды по смене, выхода и блокировке пользователя, а так же режим гибернации (полное выключение компьютера с записью данных из оперативной памяти на жесткий диск).

Remove Power Menu.REG — удаляет все внесенные изменения от двух предыдущих файлов. Система приводится к «Заводскому состоянию».
Вроде всё. Надеюсь эта статья оказалась вам полезной, нажмите одну из кнопок ниже, чтобы рассказать о ней друзьям. Также подпишитесь на обновления сайта, введя свой e-mail в поле справа или подписавшись на группу во Вконтакте и канал YouTube.
Ярлык выключения компьютера Windows 10
Всем привет! Ничего лишнего писать не буду, мы просто берем и приступаем к делу, поехали!
Теоритически способ подходит не только для Windows 10, но и для семерки, для восьмерки, и наверно даже для висты, хотя ней мало кто пользуется..
Значит нажимаем правой кнопкой по рабочему столу, выбираем пункт Создать > Ярлык:

Теперь в поле укажите расположение пишем команду выключения ПК, однако у вас есть три варианта:
- shutdown /s — стандартная команда, простое выключение ПК, на экране будет сообщение о том, что ПК будет выключен в течении минуты.
- shutdown /p — комп будет выключен сразу, без предупреждения.
Первая команда стандартная, но нам не нужны никакие сообщения, поэтому будем использоваться вторую команду, ее и вставляем в текстовое поле:

Нажимаем Далее, теперь давайте назовем ярлык, советую так и назвать — Выключение компьютера:

Все, нажали кнопку Готово и ярлык появился на рабочем столе:

Но чтобы вид у ярлыка был более красивым, давайте поставим ему красивый значок — нажимаем правой кнопкой по ярлыку, выбираем пункт Свойства, а потом нажимаем сменить значок:

У меня была ошибка, если будет и у вас — это норма, нажимаем ОК. После — откроется окошко, где можем выбрать значок:

И сразу бросился в глазок значок красный, который подходит для ярлыка, его и выбрал. Теперь ярлык имеет такой внешний вид:

И мне кажется это совсем другое дело уже! Отлично!
Я надеюсь, что в этой небольшой инструкции, вы узнали как создать ярлык выключения, и данная инфа была вам полезной.
Как создать ярлык выключения, перезагрузки, выхода из системы
Вы также можете настроить выключение, перезагрузку или выход из системы горячей клавишей прям в Windows 10 без использования дополнительных программ. Для этого необходимо перейти в меню создания ярлыков (уже нам известное). После того как откроется окно, вам необходимо будет ввести одну из следующих команд:
«shutdown.exe -s -t 00» — команда, которая отключит ваш Windows 10.
«shutdown -r -t 00» — команда, которая перезагрузит ваш компьютер.
«shutdown.exe -L» — команда, после которой произойдёт выход из системы.
Например, используя команду «shutdown.exe -L», создадим ярлык выхода из системы:
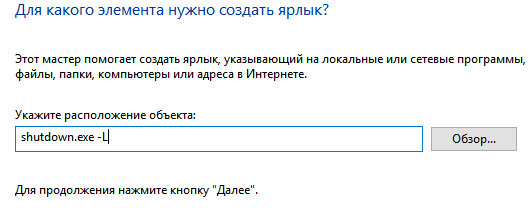
Нажмём «Далее» и придумаем имя ярлыку:
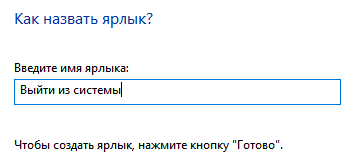
В результате, на рабочем столе появится новый ярлык, при нажатии на которой, произойдёт выход из системы:

Аналогичным способом можно создать ещё 2 ярлыка, которые будут выключать или перезагружать ваш компьютер. И конечно же, в свойствах вы сможете задать «Быстрый вызов», т.е. конкретную, удобную вам, горячую клавишу.
Проверьте параметры групповой политики.
Теперь, если кнопка «Завершение работы» недоступна в меню «Пуск» или она неактивна, это может быть связано с неправильными настройками групповой политики. В результате вы можете быстро решить эту проблему, применив правильные настройки.
- Зайдите в Пуск> откройте новое окно запуска
- Введите gpedit.msc > нажмите Enter
- Перейдите по следующему пути:
Конфигурация пользователя. Меню и шаблоны запуска административных шаблонов . - Дважды нажмите ‘ Удалить и запретить доступ к командеЗавершение работы ‘.
- Выберите «Не настроен» или «Отключен», чтобы разрешить всем пользователям доступ к кнопке выключения
- Закройте групповую политику> перезагрузите компьютер.
Итак, у вас есть три метода, которые вы можете использовать, если хотите добавить кнопку выключения на ваше устройство Windows 8.1 или Windows 10. Хотя в некоторых случаях вам действительно не нужна кнопка выключения, все равно неплохо узнать, как ее можно добавить, на случай, если вы захотите использовать ее в будущем.












