Некоторыми параметрами управляет ваша организация
Предупреждающее сообщение «Некоторыми параметрами управляет ваша организация» в Windows 10 пользователь может встретить после обновления системы или после того, как он вручную изменил какие-либо параметры групповой политики, реестре или диагностических данных. Также, такие программы как Privacy Fixer Tool для отключения антивируса, обновления или конфиденциальности, могут быть виновниками данной проблемы. Разберем, как исправить данную проблему, чтобы убрать надпись с организацией.
Ошибку, когда параметрами управляет организация можно встретить в графе центра обновления, экрана блокировки, персонализации, и других параметрах системы Windows 10. В свою очередь, надпись может звучать по разному:
- Некоторыми параметрами управляет ваша организация.
- Некоторые параметры скрыты или управляются вашей организацией.
- Некоторыми параметрами управляет системный администратор.
- Параметры защиты от вирусов и угроз управляется вашей организацией.

Как отключить сообщение Windows обнаружила неполадки жесткого диска?
Для начала перейдем в «Панель управления», и нажимаем на значок «Администрирование».

Далее переходим в раздел «Планировщик заданий».

В планировщике переходим Библиотека планировщика заданий->Microsoft->Windows->DiskDiagnostic.

Выбираем параметр «Microsoft-Windows-DiskDiagnosticResolver» и кликаем правой клавишей мыши, где в контекстном меню выбираем «Отключить» или вовсе «Удалить».

После выполненных действий перезагружаем Windows и смотрим на результат. Теперь при загрузке операционной системы сообщение не будет высвечиваться и надоедать каждый раз. Всего доброго).
Как включить тестовый режим
На самом деле, в Виндовс 7 есть только один способ войти в тестовый режим. Он же и помогает перейти в нормальный режим работы. Речь о командной строке, которая была рассмотрена выше. Инструкция практически не отличается от предыдущей за исключением того, что меняется команда консоли. В общем случае последовательность действий выглядит следующим образом:
- Переходят в меню «Пуск» и выполняют поиск командной строки. Также ее можно запустить, нажав на сочетание «Win + R» и вписав команду «cmd».
- Находят соответствующее приложение в результатах поиска и запускают его от имени администратора.
- Вводят или вставляют в консоль команду «bcdedit /set TESTSIGNING ON» без кавычек и нажимают на клавишу «Ввод».
- Закрывают консоль и перезагружают свой компьютер или ноутбук.
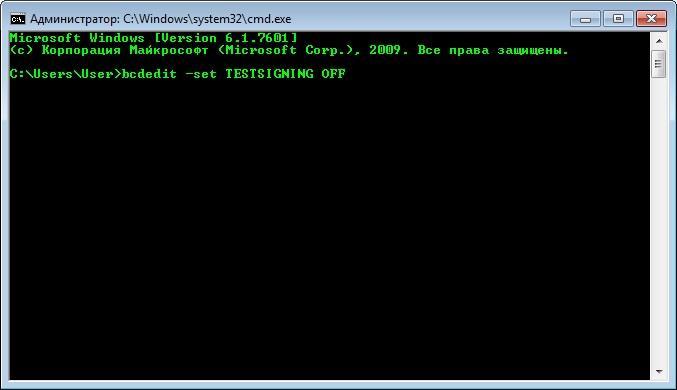
Выключить можно и через командную строку
Ваша копия Windows не является подлинной. Как убрать!?
Вопрос, как убрать Ваша копия Windows 7 не является подлинной 7601, очень популярен, и в этом нет ничего удивительного. В отличие от стран Запада, русскоговорящее население не считает пиратство в интернет-пространстве чем-то зазорным, неправильным. В результате множество копий операционных систем устанавливаются на компьютеры совсем не так, как должны были.
Проще говоря, ошибка сборки 7600, 7601 и прочее – это попытка компании Microsoft защититься от пиратства. Конечно, появление чёрного экрана и белой надписи не мешают продолжать пользоваться компьютером, однако лучше это всё-таки устранить.
Иногда проблема возникает и с лицензионными копиями Windows. Подобное, конечно, встречается довольно редко, но даже владельцам купленной операционной системы не помешает изучить вопрос устранения данной ошибки (которая, как правило, и не ошибка).
Как убрать Ваша копия Windows 7 не является подлинной 7601?
Существуют разные методы решения проблемы, иногда приходится использовать сразу несколько. Например, чёрный экран и надпись появляются в результате деятельности так называемого КВ 971033. Таким образом, для устранения появившейся ошибки нужно удалить этот файл.
- Через Пуск попадаем в Панель управления, где предстоит открыть Центр обновления Windows.
- Слева внизу вскоре отобразятся Установленные обновления.
- Этот список необходимо изучить на предмет присутствия в нём искомого файла. Можно набрать его название, указанное выше, в строку поиска, или же просто просмотреть все варианты.
- После того, как объект будет найдет, его нужно выделить кликом мыши, после чего нажать на Удалить. Останется только подтвердить согласие на это.
В результате с компьютера исчезнет обновление, которое замечает, что копия Windows не является подлинной. Впоследствии лучше следить, чтобы удалённый файл не закачался заново.
Активация сборки
Ошибка сборки появляется в том случае, если система не смогла её активировать, так как данная версия ОС не зарегистрирована. Таким образом, чтобы исправить ситуацию, можно попробовать активировать её с помощью специального Активатора.
Основная проблема данного метода связана с тем, что подавляющее большинство сайтов в интернете, пропагандирующих себя как предоставляющие доступ к скачиванию Активатора, на деле созданы лишь для того, чтобы заражать компьютеры вирусами.
Найти действительно безопасную и работающую программу весьма непросто. Нельзя верить комментариям в описании, поголовно заявляющим, что «всё работает, всё прекрасно», а также можно сразу удалять то, что требует номера мобильного. Понадобится немало времени, чтобы отыскать подходящую ссылку.
Перед тем, как загружать активатор, нужно выключить антивирус. Многие предпочитают программу RemoveWat. После установки нужно действовать так, как говорит программа, и, если всё получится, то сообщение об ошибке исчезнет.
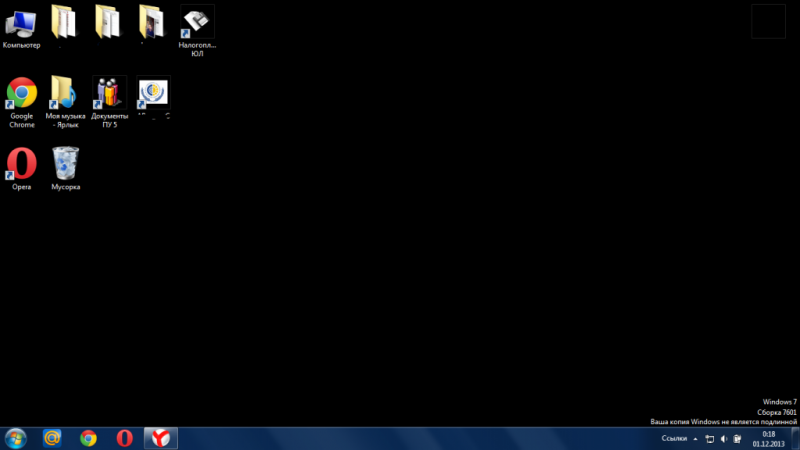
На всякий случай, после использования подобных утилит не помешает прогнать компьютер с помощью Dr.Web, удалить лишние файлы посредством Ccleaner и заново включить антивирус.
Самый лучший и безопасный способ — это активация windows официальным лицензионным ключом! С ней у вас не будет никогда проблем с операционной системой
Ручная работа
Оба приведенных выше метода срабатывают далеко не всегда. Иногда приходится немало поработать вручную для того, чтобы устранить ошибку сборки. В частности, нужно удалить некоторые файлы, имея права администратора.
- В первую очередь, открывается Пуск.
- Там выбирается пункт Компьютер, а в нём диск С, если только пользователь не перемещал системные файлы в другой раздел, например – диск D.
- В диске нужно найти папку Windows, а в ней System32. Попав в неё, лучше просто запустить поиск, так как отыскать необходимый файл самостоятельно крайне трудно. В строку нужно вбить C7483456-A289-439d-8115-601632D005A0.
- Иногда поиск не приносит результатов. Это бывает с пиратскими копиями Windows. Также иногда некоторые цифры немного различаются. Во всех этих случаях файл всё-таки придется искать самостоятельно, вручную.
После того, как он будет найден, его нужно удалить, переместив в корзину и очистив её. Затем останется лишь перезагрузить компьютер, чтобы увидеть, что чёрный экран с ошибкой исчезли.
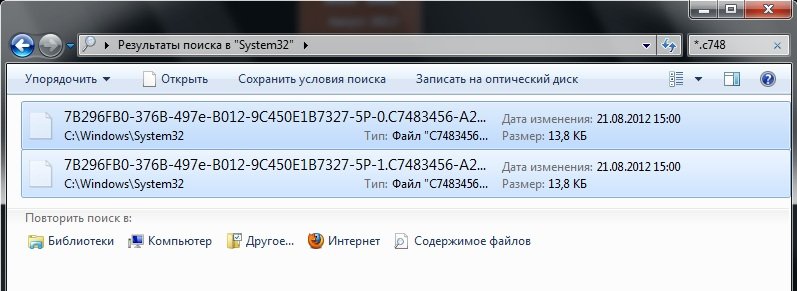
Использование Regedit
В некоторых случаях не срабатывает и предыдущий способ. При желании, можно обратиться к regedit, но сначала лучше всё-таки проверить другие методы. Дело в том, что неверные действия в данной программе способы серьёзно повредить функционированию всего компьютера. Если человек не уверен в своих силах, то ему лучше просмотреть остальные варианты или попросить у кого-то помощи.
- Для начала нужно открыть командную строку. Это делается через меню Пуск и кнопку выполнить, или же с помощью комбинации Win и R.
- Когда строка появится, в ней нужно будет набрать regedit и запустить процесс кнопкой ОК.
- Когда на экране отобразится окно, в нём необходимо будет найти Правку, включить контекстное меню и начать поиск по слову Wgalogon.
- Спустя какое-то время искомый файл выделится синим цветом.
- Его нужно поместить в корзину, очистить её, и таким образом он будет удалён.
Для того, чтобы уменьшить возможные риски, лучше всего предварительно скопировать на диск или другой носитель удаляемые файлы. После этого их можно убирать с компьютера.
Отключение автоматических обновлений и служба SPPsvc
Иногда для того, чтобы решить вопрос, Как убрать Ваша копия Windows 7 не является подлинной 7601, достаточно отключить автоматические обновления.
- Через меню Пуск вновь попадаем в Центр обновления Windows.
- Здесь нужно открыть Настройки.
- В появившемся списке необходимо отметить пункт «Искать обновления, но решение принимается мной».
Иногда файл C7483456-A289-439d-8115-601632D005A0, процесс удаления которого описывался выше, не находится системой просто так. Дело в том, что он может быть скрыт. Для того, чтобы отобразить файл, придется отключить службу SPPsvc.
- Делается это через панель управления.
- Нужно попасть в раздел Параметры папок и выбрать там графу Вид.
- В этом окне убирается галка рядом с «Скрывать расширения».
- Рядом же с фразой «Показывать скрытые файлы…», напротив, стоит поставить галочку.
- После этого останется применить изменения и нажать на ОК.
Теперь придётся зайти в раздел Администрирования, который также находится в Панели управления. В нём располагается графа Службы.
- В Службах нужно отыскать Защиту программного обеспечения.
- Её необходимо выделить правым кликом и в выпавшем списке отметить «Остановить».
После этого можно переходить к удалению файлов, вызывающих появление ошибки сборки Windows 7, если раньше это было невозможно.
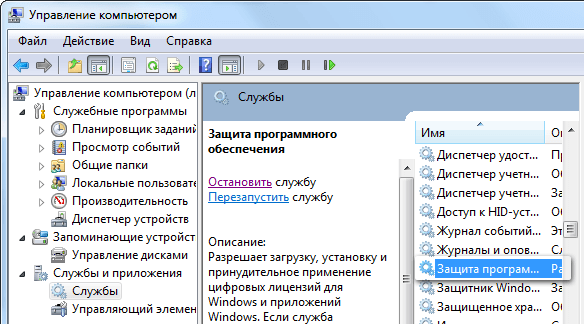
Дальнейшие действия
В целом, на этом этапе можно завершать устранение ошибки. Однако, стоит предпринять ещё несколько шагов. Например, находясь в папке System32, можно удалить ещё несколько файлов.
- LegitCheckControl.dll
- WgaLogon.dll
- WgaTray.exe
Также лучше убрать и их копии, которые могут находиться в подпапке DllCache. При желании, можно не удалять файлы, а лишь дать им другие названия. Система всё равно не сможет с ними работать.
Если ошибку удалось устранить, но перед этим была отключена Защита обеспечения, то её необходимо вернуть в обратное состояние. Для этого нужно сделать всё то же, что описано выше (открыть панель управления, попасть в службы), только после нажатия правой кнопкой потребуется выбрать пункт Запустить, а не Остановить. На этом устранение ошибки сборки завершается.
Параметры сети WiFi, сохраненные на этом компьютере, не соответствуют требованиям этой сети — устранение ошибки в Windows 7

Однажды, при попытке подключиться к своей домашней беспроводной сети WiFi, либо иной, к которой вы до этого без проблем продключались, может вдруг появиться ошибка «Параметры сети, сохраненные на этом компьютере, не соответствуют требованиям этой сети» а в меню выбора подключений в системном лотке Windows 7 на вашей сети Вай-Фай будет стоять красный крестик.
Причина, как правило, скрывается не в компьютере, с которого Вы подключаетесь, а в Вашем роутере, вернее в настройках сети WiFi. Параметры конфигурации её скорее всего были изменены (Вами или кем-то иным) и не соответствуют тем, которые сохранились в памяти Вашего компьютера или ноутбука. Чаще всего — банально был изменён стандарт безопасности (WPA на WPA2, например) или тип шифрования (AES или TKIP).
На некоторых форумах утверждают, что ошибка «Параметры сети не соответствуют требованиям» появляется так же при смене пароля. Но на самом деле, в этом варианте развития событий будет появляться другая ошибка — «Windows не удалось подключится к сети».
В любом случае, начинать надо с того, что полностью перезагрузить компьютер и роутер по питанию. Если это не поможет, то дальше надо сделать вот что:
1. Идем в Центр управления сетями и общим доступом. Сделать это можно через Панель управления, либо нажав комбинацию клавиш Win+R и введя команду: ncpa.cpl.

2. Попав в Центр управления, надо в меню справа выбрать пункт «Управление беспроводными сетями»:
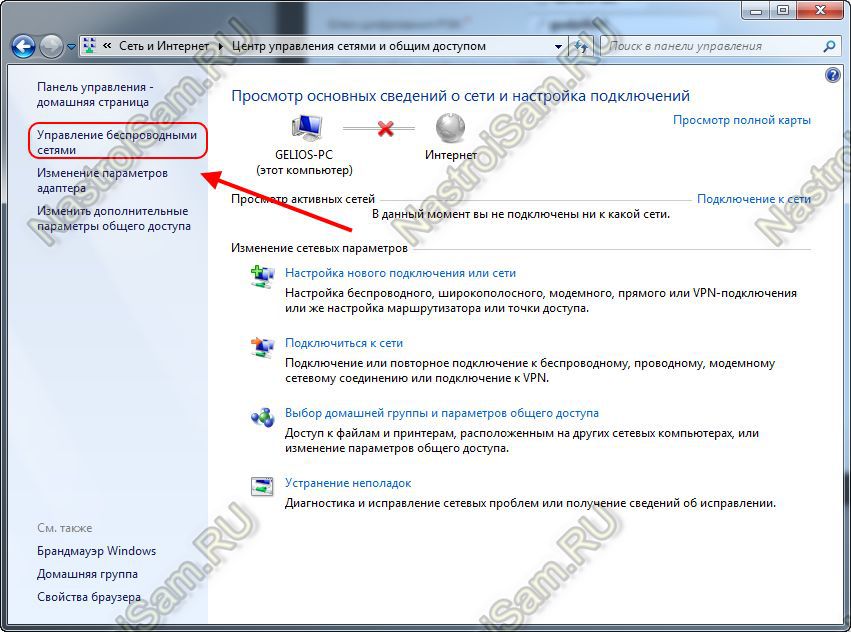
Вам откроется список беспроводных сетей Вай-Фай к которым Вы когда либо подключались и параметры которых сохранены на данном компьютере:
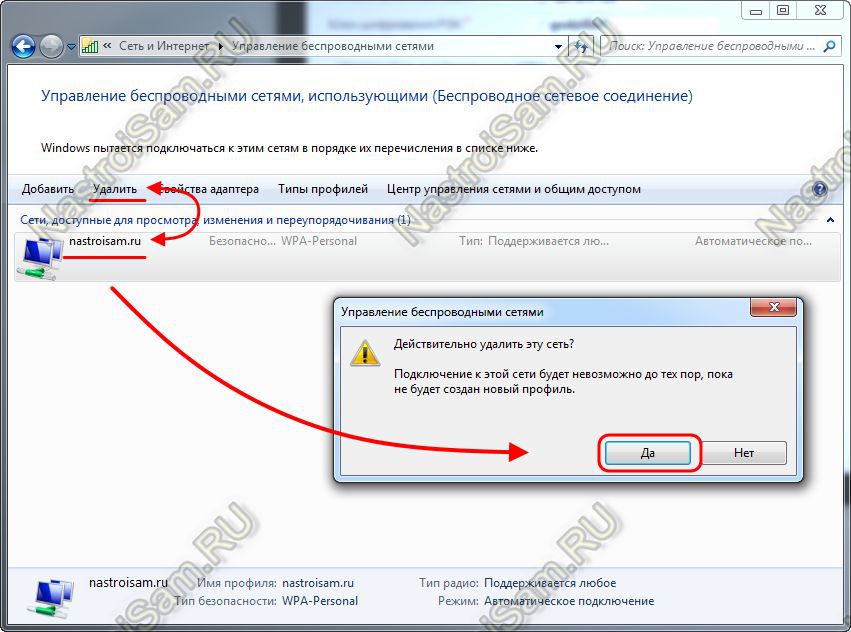
3. Выбираем ту сетку, к которой не можем подключиться и нажимаем кнопку «Удалить». Windows 7 выдаст Вам предупреждение — соглашаемся с ним и нажимаем на «Да». Готово, половину дела сделали. Закрываем окно.
4. В панели задач, рядом с часами, кликаем на значок «Подключения»:

5. Откроется список доступных подключений:
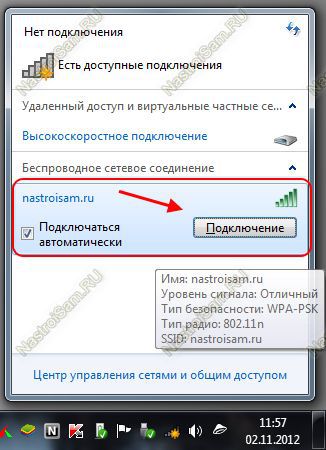
Выбираем нужную сеть и кликаем на кнопку «Подключиться».
6. Вводим пароль (ключ безопасности Вай-Фай):

Результатом должно быть успешное подключение:

Примечание:
Последовательность действия для Windows 8 или Windows 10 практически идентичная. Различия есть только во внешнем оформлении. В Центр управления сетями и общим доступом идти уже не надо — удаление делается на всплывающей справа панели:

Нужно лишь кликнуть правой кнопкой мыши на беспроводном подключении, которое надо удалить. Откроется контекстное меню, в котором выбираем пункт «Забыть эту сеть». Затем снова открываем меню подключений и заново подключаемся:
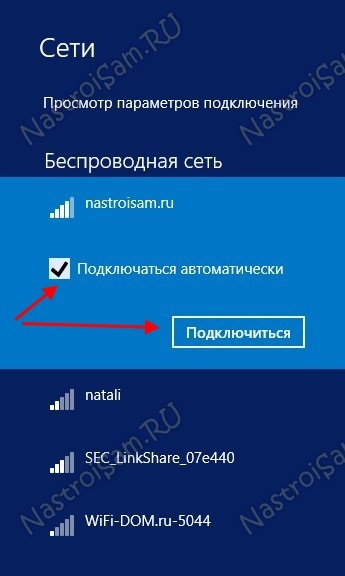
В результате операционная система Windows запомнит новые параметры и сообщение » «Параметры сети, сохраненные на этом компьютере, не соответствуют требованиям этой сети» перестанет Вам докучать.











