Средство просмотра фотографий не может отобразить изображение – Решено!
При попытке запуска некоторых или всех картинок ваш Windows 10 может огорчить сообщением: «Средство просмотра фотографий не может отобразить изображение». Встроенный инструмент обработки графического контента категорически не позволяет воспроизвести картинку. При чем перезапуск, закрытие прочих приложений, освобождение места на диске или увеличение виртуальной памяти – никак не помогает, несмотря на рекомендацию разработчиков. Причины несколько глубже и о них мало кто знает. Мы собрали все, что сегодня известно, и проанализировали пользовательские отчеты, чтобы понять причины и способы исправления проблемы.
Полное сообщение ошибки:
Средство просмотра фотографий Windows не может отобразить изображение. Возможна не хватка оперативной памяти. Закройте некоторые неиспользуемые программы или жесткий диск почти заполнен, освободите часть места на диске, после чего повторите попытку
Почему некоторые приложения блокируются в Windows 10?
Вы можете обнаружить, что некоторые приложения Windows 10 заблокированы, и это сделано для защиты пользователя.
ОС Windows 10 имеет несколько функций безопасности, которые блокируют запуск приложений пользователями. Это не позволяет вам войти в приложение и использовать его, а скорее блокирует вас.
Давайте посмотрим на причины, по которым он блокирует пользователей в Windows 10:
Благодаря безопасности Защитника Windows: это еще одна функция безопасности в Windows 10, фильтр SmartScreen Защитника Windows защищает приложения и запрещает пользователям открывать их из ненадежных источников. Но часто это мешает установить совершенно безопасное приложение, и именно тогда вам нужно его отключить. В основном он блокирует приложения, созданные неизвестными издателями или неизвестными источниками.
Обновление приложений: Windows 10 не поддерживает устаревшие приложения. Кроме того, вам необходимо убедиться, что служба обновления Windows работает правильно, чтобы обновить новые настройки брандмауэра.
Ограничения на устройстве
Ограничения на создание скриншотов мог поставить производитель устройства или организация.
Если у вас Android-устройство, которое предоставило учебное заведение или организация, в нём могут быть ограничения на уровне устройства или учётной записи. Эти ограничения способны запрещать делать скриншоты по соображениям политики безопасности компании. Если же это ваше личное устройство и на нём скриншоты тоже запрещены, функция могла быть заблокирована в системе по умолчанию.
Contents [show]
Все изображения блокируются . это имя ошибки, содержащее сведения об ошибке, включая причины ее возникновения, неисправность системного компонента или приложения для возникновения этой ошибки вместе с какой-либо другой информацией. Численный код в имени ошибки содержит данные, которые могут быть расшифрованы производителем неисправного компонента или приложения. Ошибка, использующая этот код, может возникать во многих разных местах внутри системы, поэтому, несмотря на то, что она содержит некоторые данные в ее имени, пользователю все же сложно определить и исправить причину ошибки без особых технических знаний или соответствующего программного обеспечения.
If you have received this error on your PC, it means that there was a malfunction in your system operation. Common reasons include incorrect or failed installation or uninstallation of software that may have left invalid entries in your Windows registry, consequences of a virus or malware attack, improper system shutdown due to a power failure or another factor, someone with little technical knowledge accidentally deleting a necessary system file or registry entry, as well as a number of other causes. The immediate cause of the «All images are being blocked. » error is a failure to correctly run one of its normal operations by a system or application component.
Настройки по умолчанию в популярных почтовых службах
Стандартных настроек для блокировки изображений нет. Ниже мы схематично описываем их для самых популярных почтовых клиентов для ПК, веб-служб и мобильных устройств. Мы добавили в сравнение поддержку ALT-текстов (замещающих или альтернативных текстов) и стилизованных ALT-текстов (стилизованных замещающих текстов). Эти атрибуты HTML-разметки необходимы. Когда изображения в письме отключены или недоступны, заполненный альтернативный текст часто показывается вместо изображения.
Настройки десктопных программ
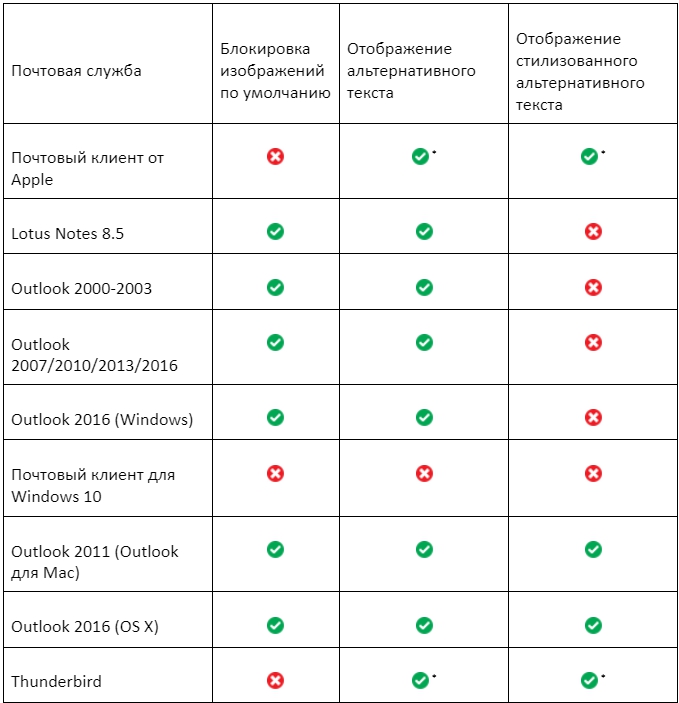
* По умолчанию открытие изображений разрешено, но для теста было запрещено вручную.
Отметим несколько нюансов почтовых служб Outlook. Outlook 2000, 2003, 2007, 2010 и 2013 добавляют к альтернативному тексту длинное сообщение от службы безопасности. Из-за этого он становится практически бесполезным, ведь он появляется только в конце предупреждения:
«Нажмите правой кнопкой мыши, чтобы загрузить изображения. Для вашей безопасности Outlook запретил автоматическую загрузку этой картинки из интернета». Только после этого сообщения появляется часть альтернативного текста.
Все почтовые службы Outlook (включая Outlook 2011 для Mac) показывают изображения в письмах от проверенных отправителей. Если подписчики добавят вашу электронную почту в свою адресную книгу, то картинки будут показываться автоматически.
Веб-версии почтовиков
Когда речь идет о блокировке изображений и поддержке стилизованного альтернативного текста, операторы веб-почты показывают неоднозначный результат.
* По умолчанию открытие изображений разрешено, но для теста было запрещено вручную. ** Изображения разрешены по умолчанию, и запретить их отображение нельзя. В GMX и в Web.de отображение картинок запрещено для писем, находящихся в папке «Спам». Если это произошло, то изображения сворачиваются, а альтернативный текст не поддерживается.
Хотя все веб-версии почтовиков поддерживают альтернативный текст, работа его стилизованной версии зависит от того, какой браузер использует подписчик. Стилизованный альтернативный текст отображается в текущих версиях Chrome и Firefox, а в Internet Explorer – нет. В этом браузере видно его цвет, но не такие атрибуты как шрифт, размер, стиль и насыщенность.
Отображение заблокированных изображений в браузере Chrome Отображение заблокированных изображений в браузере Internet Explorer
Outlook.com относится к блокировке изображений немного странно. Он по умолчанию отключает картинки не во всех письмах, а только в тех, которые были отправлены от «подозрительных» пользователей. При этом неясно, по какому принципу отправителей делят на подозрительных и проверенных. Кроме того, пользователи Outlook могут запрещать отображение картинок во всех имейлах, которые приходят от отправителей не из списка контактов. Почтовый сервис по-разному обрабатывает эти два вида фильтрации:
в электронных письмах с подозрительных адресов он не показывает картинки, но отображает альтернативный текст;
для пользователей, у которых установлены более строгие настройки блокировки содержимого, Outlook.com использует серые поля.
Gmail не блокирует изображения с декабря 2013 года. Казалось бы, маркетологи и дизайнеры должны быть в восторге – письма будут отображаться как нужно, а открытое отслеживание станет более надежным. Однако и это изменение не прошло гладко. Нередко изображения повреждаются или искажаются из-за проблем с кэшированием.
Мобильные почтовые клиенты
Хорошие новости для дизайнеров: у мобильных клиентов почтовых служб отличная поддержка альтернативного и альтернативного стилизованного текста!
*По умолчанию открытие изображений разрешено, но для теста было запрещено вручную. **Изображения разрешены по умолчанию, и запретить их отображение нельзя.
Но и тут есть свои нюансы. Например, в Windows Phone вообще не отображается альтернативный текст, а вместо этого показывается сообщение с предложением загрузить изображения:
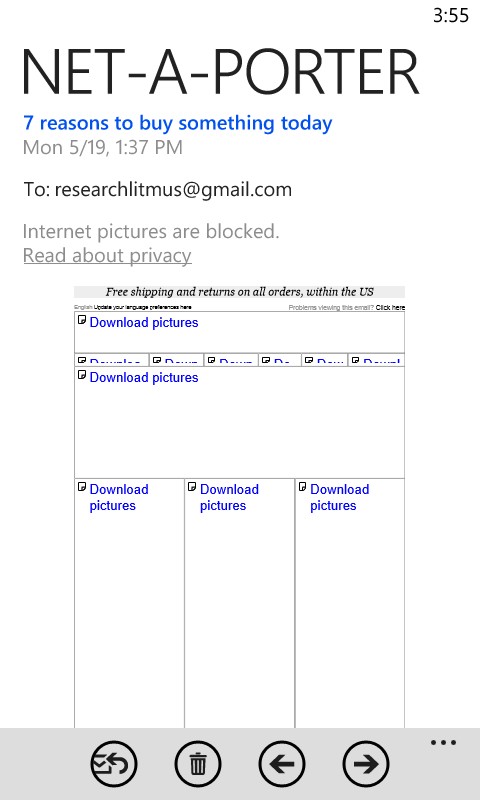
Получатель видит только предложения загрузить изображение – альтернативный текст картинки не отображается.
Альтернативный и альтернативный стилизованный тексты поддерживаются в BlackBerry Z10, но отображаются не всегда, например, в тех случаях, когда не помещаются в рамки максимального размера изображений. Если многие из ваших подписчиков пользуются BlackBerry, используйте краткий альтернативный текст!
Outlook.com для Android и iPhone по умолчанию блокирует изображения по той же схеме что и Outlook для ПК.
И, наконец, Yahoo! Для пользователей, которые читают имейл-сообщения в браузере Android, используется уникальная тактика блокировки изображений. Yahoo! блокирует все изображения, цвета фона, ссылки и так далее и отображает только текст из HTML-версии. Да-да, это не опечатка – только текст из HTML, а не живой текст!
Никаких картинок – только HTML-текст!
Когда подписчик нажимает на кнопку «Просмотреть HTML-сообщение полностью», то загружаются стилизованный альтернативный текст и остальные атрибуты CSS и HTML, но изображения по-прежнему не отображаются.
После нажатия кнопки «Просмотреть HTML-сообщение полностью» письмо выглядит интереснее, но картинок по-прежнему нет
Помочь в борьбе со странностями в блокировке изображений в этом почтовом сервисе могут правильный баланс текста и картинок, а также альтернативный текст.
Что такое фильтр SmartScreen?
Фильтр SmartScreen — это функция безопасности, предназначенная для защиты вас от интернет-угроз. Он автоматически идентифицирует и блокирует сайты и файлы, если они известны Microsoft как небезопасные. Он работает, отправляя информацию в Microsoft для проверки динамического списка зарегистрированных сайтов и файлов. В случае совпадения фильтр SmartScreen предупредит вас и заблокирует содержимое.
Обычно фильтр SmartScreen работает хорошо, но иногда он может стать чрезмерно защищенным и помешать вам загрузить безопасный контент. К счастью, Microsoft Edge по- прежнему позволяет загружать заблокированные файлы. Вы даже можете отключить эту функцию, хотя это не рекомендуется, так как это сделает браузер уязвимым и может нанести вред вашему компьютеру.
В этом руководстве по Windows 10 мы расскажем, как загрузить файлы, заблокированные фильтром SmartScreen, которые, как вы знаете, безопасны. И мы подробно расскажем, как отключить эту функцию в Microsoft Edge.
- Как скачать заблокированные файлы в Microsoft Edge
- Как отключить фильтр SmartScreen в Microsoft Edge
Как скачать заблокированные файлы в Microsoft Edge
Если вы пытаетесь загрузить файл, который, как вы знаете, является безопасным, но он заблокирован, выполните следующие действия:
-
Нажмите на ссылку для скачивания .
Нажмите кнопку Просмотр загрузок справа от предупреждения «[file.extension] небезопасно для загрузки, и оно было заблокировано фильтром SmartScreen» .

В ваших загрузках заблокированный файл будет указан с сообщением «Это небезопасно для загрузки, и он был заблокирован фильтром SmartScreen» , и вы не сможете щелкнуть его для загрузки. Вместо этого вам нужно щелкнуть правой кнопкой мыши по элементу и выбрать Загрузить небезопасный файл, чтобы завершить задачу.

Если вы не получили предупреждение, и файл оказался небезопасным, используйте параметр «Сообщить о том, что эта загрузка небезопасна» в разделе « Загрузки», чтобы помочь фильтру SmartScreen стать более точным.
Как отключить фильтр SmartScreen в Microsoft Edge
Хотя это не рекомендуется, если вы должны отключить фильтр SmartScreen, вы можете использовать следующие шаги:
- Откройте Microsoft Edge .
- Нажмите кнопку меню (…) в правом верхнем углу.
- Нажмите на настройки .
- Нажмите кнопку « Просмотреть дополнительные настройки» .
Отключите переключатель «Помогите защитить меня от вредоносных сайтов и загрузок с помощью фильтра SmartScreen» .

После выполнения этих действий фильтр SmartScreen больше не будет отображать предупреждение о подозрительных сайтах или файлах.
Методы решения ошибки
В попытках устранить неполадки не стоит действовать, выбирая случайный метод. Сначала рекомендуется рассмотреть самые распространенные причины возникновения проблемы, исходя из которых можно легко подобрать метод исправления ошибки.
Обновление драйверов
Сообщение, которым сопровождается ошибка, сразу дает понять, что проблема заключается в видеокарте. Графическое оборудование, как и любой другой элемент ПК, нуждается в постоянных обновлениях. Если на компьютере установлены старые драйверы – запустить нужное приложение не получится.
Обновление осуществляется следующим образом:
- Запустите Диспетчер устройств через меню Пуск или поисковую строку».

- Раскройте вкладку «Видеоадаптеры».

- Кликните ПКМ по названию своей видеокарты.
- Нажмите кнопку «Обновить драйвер».

На заметку. Желтая иконка с восклицательным знаком – главный признак того, что ПО необходимо обновить.
После выполнения действий инструкции начнется автоматический процесс обновления. При необходимости можно самостоятельно загрузить дистрибутив, используя официальный сайт производителя видеоадаптера.
Полная переустановка драйвера
Если Диспетчер устройств показывает, что обновлений нет, или установка апдейтов не помогла решить проблему, следует полностью переустановить драйверы. Для осуществления задуманного нужно выполнить шаги 1-3 из предыдущей инструкции. Далее требуется перейти в «Свойства» и нажать кнопку «Удалить драйвер». После этого остается загрузить ПО через ДС или официальный сайт разработчика.
Изменение параметров управления питанием (NVIDIA)
Видеокарты NVIDIA умеют работать в производительном и энергосберегающем режиме. В первом случае оборудование функционирует на максимальных скоростях, а во втором – на пониженных, для экономии энергии. При активации экономного режима некоторые приложения не работают, поэтому нужно выбрать в настройках альтернативный вариант:
- Кликните правой кнопкой мыши по свободной области Рабочего стола.

- Выберите «Панель управления NVIDIA».

- Перейдите в раздел «Управление параметрами 3D».

- Во вкладке «Режим управления электропитанием» укажите значение «Максимальная производительность».
- Сохраните настройки.

После этого игра и любая другая ресурсоемкая программа запустится без каких-либо проблем. Если ошибка все равно дает о себе знать – переходите к следующему методу.
Изменение реестра Windows
На компьютере периодически зависает процесс драйвера видеокарты. Решается проблема путем увеличения времени связи с драйвером оборудования через реестр:
- Используя комбинацию клавиш «Win + R», запустите окно «Выполнить».
- Введите запрос «regedit».

- В реестре найдите папку «GraphicsDrivers».

- Откройте параметр «TdrDelay».

- Задайте значение «8».
- Сохраните изменения.

Если найти указанный параметр не получится, его потребуется создать самостоятельно при помощи интерфейса настроек реестра. После выполнения рекомендаций останется перезагрузить ПК, чтобы изменения вступили в силу.
Отключение аппаратного ускорения
Функция аппаратного ускорения должна положительным образом сказываться на производительности компьютера. Но иногда она имеет противоположное действие, из-за чего ее приходится отключать:
- Запустите «Панель управления» через поисковую строку.

- Перейдите в раздел «Система».

- Выберите «Дополнительные параметры».

- Раскройте вкладку «Дополнительно».
- Кликните по надписи «Параметры».

- Отметьте пункт «Обеспечить наилучшее быстродействие».
- Подтвердите изменения.

Как и в предыдущем случае, для сохранения настроек мало одного нажатия кнопки «Применить». Необходимо перезапустить компьютер, и только потом ошибка перестанет давать о себе знать.
Устранение разгона GPU
Нередко ошибка появляется вследствие оверлокинга, когда видеокарта разгоняется до максимальных значений. Для устранения неполадок нужно скачать и установить утилиту NVIDIA Inspector, а затем выполнить следующее:
- Запустить приложение.

- Нажать кнопку «Show Overlocking».


- В окне «Overlocking» выставить третий уровень.
- Нажать кнопку «Apply Defaults».

Далее остается закрыть утилиту и попытаться снова запустить программу. Скорее всего, ошибка больше не появится.
Устранение проблем с оперативной памятью
Неполадки при запуске игр и приложений на Windows 10 появляются не только из-за видеокарты, но и из-за проблем с оперативной памятью. Для проверки ОЗУ необходимо открыть окно «Выполнить» и ввести запрос «mdsched». Далее нужно подтвердить выполнение операции и перезагрузку ПК.
При повторном включении запустится проверка. Компьютер вновь перезагрузится и покажет результат теста. Если этого не произойдет – воспользуйтесь вводом запроса «eventvwr.msc» через меню «Выполнить». Исходя из полученных данных, можно сделать вывод о дальнейших действиях. Возможно, придется полностью заменить планку ОЗУ.
Делайте снимки экрана с помощью Google Assistant
Прежде чем мы начнем с этого, вам необходимо знать, что если у вас отключены скриншоты в режиме инкогнито в ваших браузерах, даже помощник не сможет делать скриншоты вообще. Вы можете использовать Google Assistant, чтобы делать скриншоты заблокированных профилей на Facebook. Вот как это сделать.
- Если на вашем устройстве нет приложения Google Assistant, загрузите его и убедитесь, что оно обновлено, если оно у вас уже есть.
- Теперь войдите в систему и настройте Google Assistant, если вы устанавливаете его впервые.
- Когда все будет готово, вызовите помощника и проведите по нему вверх, чтобы открыть весь экран помощника.
- Нажмите на изображение своего профиля в правом верхнем углу.
- Теперь, когда вы находитесь на странице настроек, прокрутите вниз, пока не найдете параметр « Общие». Нажмите на него.
- Просто нажмите на переключатель « Использовать содержимое экрана» и включите переключатель «Использовать снимок экрана».
- Теперь вы можете просто провести снизу экрана или сказать «ОК, Google», чтобы вызвать помощника.
- Просто перейдите в приложение, в котором вы хотите сделать снимок экрана. Вызовите Google Assistant и просто введите или скажите «Окей, Google, сделайте снимок экрана».
- Ассистент сразу сделает снимок экрана. В более старых версиях Android у вас будет возможность поделиться им где угодно, тогда как в более новых версиях Android у вас будет возможность сохранить его в своей галерее.
- Вы также можете вызвать Ассистента, нажав кнопку питания. Для некоторых устройств необходимо включить их в приложении «Настройки».
Вот как вы можете делать снимки экрана в приложениях, когда появляется сообщение «Невозможно сделать снимок экрана из-за политики безопасности». Обратите внимание, что эти методы не будут работать постоянно для каждого приложения. В некоторых приложениях он отключен по соображениям безопасности. Кроме того, будьте ответственны, снимая скриншоты вещей, которые вам делать не положено. Небольшие ошибки могут привести к неприятностям, и единственный человек, ответственный за это, будете вы.












