Настройка TeamViewer 9. Удалённое управление ПК, На примере!
Очень удобно, если Вам нужно оказать удалённую помощь другу или подключиться к своему домашнему компьютеру, в тот момент, когда Вас нет дома, а доступ к нему просто необходим по каким-то причинам! Радует то что, не возникнет проблем по поводу брандмауэра, так как, подключится к компьютеру, получится всегда и не какой брандмауэр мешать не будет.
Прежде чем начать использоваться TeamViewer его естественно нужно скачать и скачать программу необходимо именно с официального сайта, поясню почему.
TeamViewer, безусловно, платная программа и когда об этом слышат люди, некоторые из них пытаются найти кряки, скачать её с торрентов и прочие. Не стоит этого делать, Вы рискуете загрузить на свой ПК вирус, троян и прочие вредоносное ПО!
TeamViewer, можно использовать бесплатно, только в том случаи, если программа используется в некоммерческих целях. То есть – это то, что нам и нужно, мы же не собираемся удалённо обслуживать сервера или администрировать компьютеры какой-нибудь фирмы, правильно?
Вот некоторые действия, которые не стоит делать, если вы используете программу в некоммерческих целях:
1) Подключаться к офисному/рабочему ПК из дома.
2) Подключаться с рабочего ПК к домашнему компьютеру.
В принципе это все! Не стоит этого делать, так как, если программа сочтёт, что её используют в коммерческих целях, то будут наложены существенные ограничения в её использовании!
Что такое неконтролируемый доступ?
Первая проблема заключается в том, что некоторые даже не до конца понимают, что такое неконтролируемый доступ. Короткое объяснение поможет получить представление об этом понятии.
Если совсем просто, то это опция, позволяющая без ввода лишних данных, получить доступ к управлению чужим компьютером. Функция неконтролируемого доступа часто используется системными администраторами для обеспечения доступа к другим устройствам, экономя при этом большое количество времени.

После того, как стало более понятно, что представляет неконтролируемый доступ, несложно понять и его основные достоинства. Во-первых, как сказано выше, существенная экономия времени. Пользователю не нужно тратить время для ввода каких-то логинов или паролей, всё происходит автоматически. Тем же системным администраторам, такая функция позволяет быстро устранять неполадки на чужом компьютере без лишнего объяснения, как запустить ТимВивер.
Дожидаться разрешения от подключаемого устройства также нет нужды. Настроить какое-то приложение получится даже тогда, когда за компьютером никого нет. После установки и получения неконтролируемого доступа утилита запускается вместе с запуском системы и работает в фоновом режиме. Иначе говоря, не нужно даже открывать программу для получения удалённого доступа.
Значение
Первая проблема заключается в том, что некоторые даже не до конца понимают, что такое неконтролируемый доступ. Короткое объяснение поможет получить представление об этом понятии.
Если совсем просто, то это опция, позволяющая без ввода лишних данных, получить доступ к управлению чужим компьютером. Функция неконтролируемого доступа часто используется системными администраторами для обеспечения доступа к другим устройствам, экономя при этом большое количество времени.

Дожидаться разрешения от подключаемого устройства также нет нужды. Настроить какое-то приложение получится даже тогда, когда за компьютером никого нет. После установки и получения неконтролируемого доступа, утилита запускается вместе с запуском системы и работает в фоновом режиме. Иначе говоря, не нужно даже открывать программу для получения удалённого доступа.
Другие возможности
Но мы все-таки еще немного поговорим о том, как пользоваться Тим Вивером. Все основные доступные настройки вы можете найти так:
- На верхней панели есть вкладка «Дополнительно» ;
- Нажмите на неё и перейдите к разделу «Опции» .

Здесь вы увидите все возможные параметры, которыми (может быть) захотите управлять. Теперь выйдем из настроек и взглянем на панель слева. В разделе «Компьютеры и контакты» будет отображаться вся история ваших подключений. Это самое важное, что вам необходимо знать!

А безопасно ли использовать TeamViewer и доверять ему свои личные данные, интерфейс компьютеров, их содержимое? Не переживайте, соединение устанавливается исключительно между вашими устройствами, никто третий не смотрит, что именно вы делаете во время подключения, ваши данные не пропадут и не будут скопированы.
↑ 4. Доступ с управляющего компьютера
Итак, удалённый ПК, ноутбук или планшет привязан к нашей учётной записи. А с нею уже можем работать посредством разного ПО:
В любой из этих программных сред сможем отслеживать активность удалённых устройств и подключаться к ним. Например, в учётной записи в окне браузера увидим, есть ли удалённые компьютеры сети. Если нет, то как давно они неактивны. И, конечно же, сможем подключиться к ним, если они в сети.
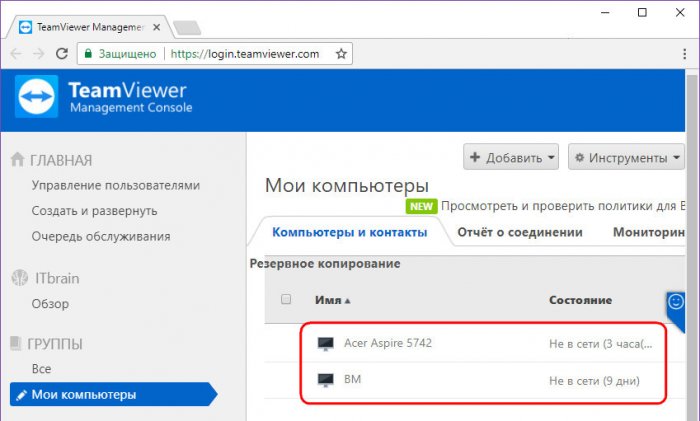
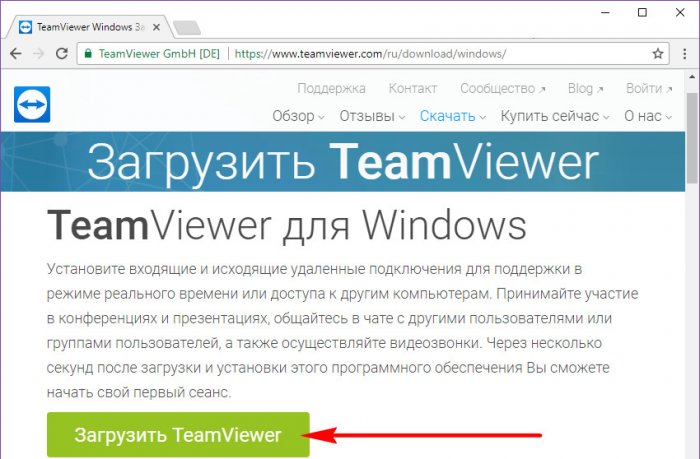
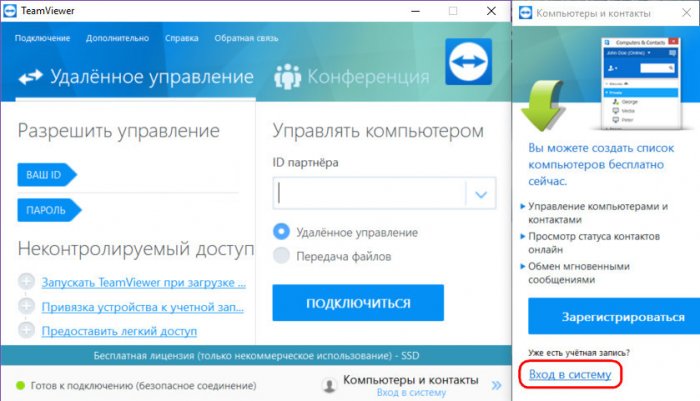
В небольшой боковой панельке будем наблюдать список своих удалённых устройств. Ну и, конечно же, получим доступ к управлению ими.
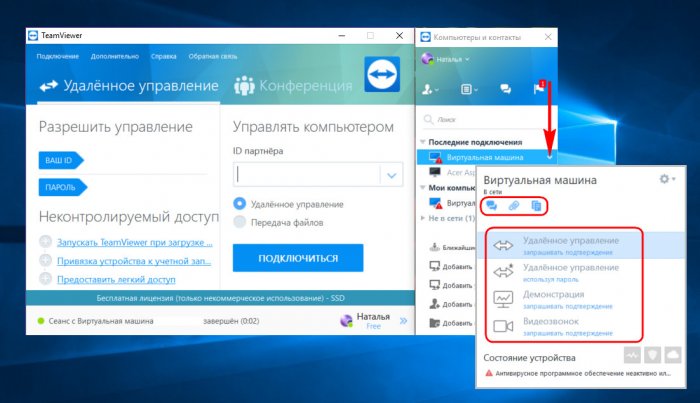
Создатели TeamViewer не остались в стороне от тренда внедрения современного юзабилити-стиля Windows, так что при желании в настройках можем включить новый интерфейс программы. А заодно и настроить её на запуск вместе с системой, чтобы в системном трее получать уведомления о подключении к сети удалённых устройств.
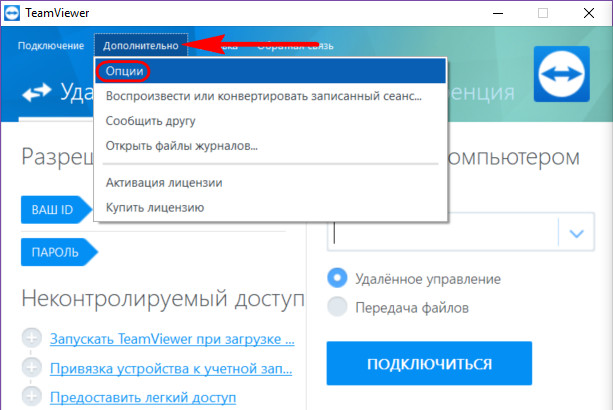
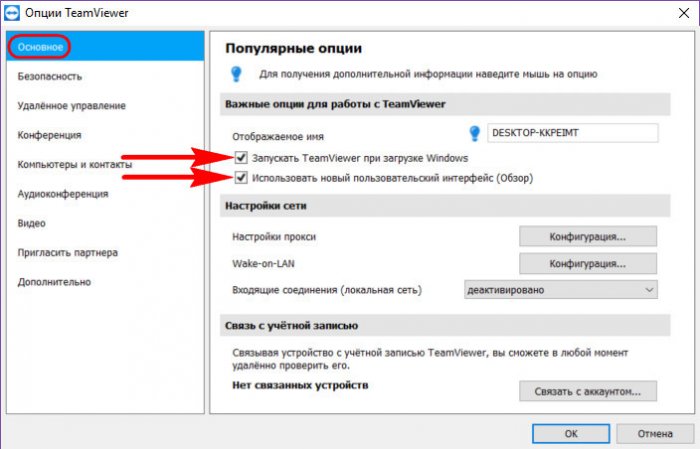
Версия TeamViewer в формате UWP-приложения для Windows 10 из Microsoft Store ограничена в функциональности, тем не менее она предусматривает возможность авторизации с помощью учётной записи и позволяет беспрепятственно подключаться к числящимся за ней удалённым устройствам.
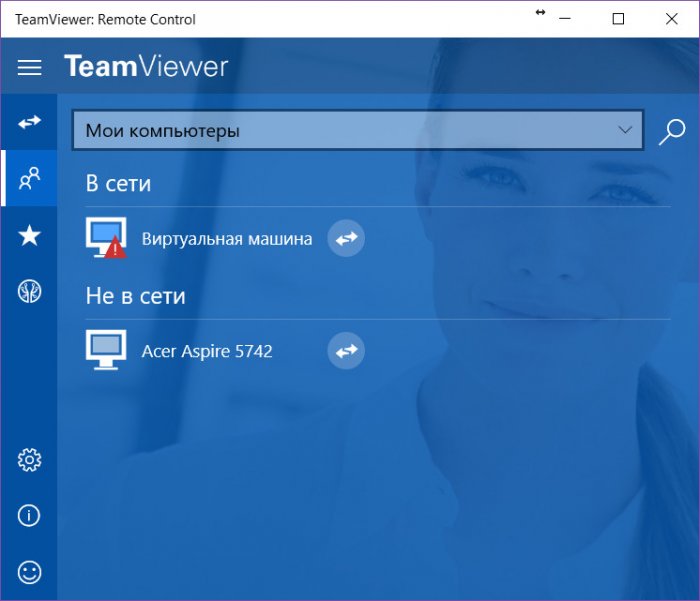
Единожды залогинившись в мобильном приложении TeamViewer, где бы мы ни были, помочь родным сможем со своего смартфона. Лишь бы только был Интернет.
Metro-приложение TeamViewer для Windows 8.1 и 10
Metro-приложение TeamViewer для Windows 8.1 и 10 обладает лишь малой долей возможностей настольной программы TeamViewer. С его помощью можно только получить доступ к удалённому компьютеру, но никак не предоставить его партнёру.

Функций у этого приложения минимум. Нет ни поддержки чата, ни режима передачи файлов. Просто базовая возможность доступа к удалённому рабочему столу.

Поддерживается связь с веб-аккаунтом TeamViewer. После авторизации в приложении получим возможность быстрого доступа ко всем привязанным устройствам.

II. Настройка удаленного доступа в TeamViever
1. В появившемся окне нажмите Продолжить (Рис.4).

2. В окне настроек неконтролируемого доступа в поле Имя компьютера — введите имя вашего компьютера. В полях Пароль и Подтвердите пароль — введите пароль, который будет использоваться при подключении удалённого доступа (прим. запомните его, он понадобится для подключения удалённого доступа), затем нажмите Продолжить (Рис.5).

3. Нажмите Я не хочу создавать учётную запись TeamViewer сейчас, затем нажмите Продолжить (Рис.6).

4. В появившемся окне будет написан ваш ID (прим. запомните его, он понадобится для подключения удалённого доступа). Нажмите Завершить (Рис.7).

Почему TeamViewer?
Если вы используете Windows, Linux или любую платформу Android / iOS, TeamViewer — лучшее решение для совместного использования экрана. Однако в нем также есть возможность удаленной передачи файлов; хотя он скрыт в настройках.
Кроме того, вам не нужны технические знания например, переадресация портов или сервер безопасности при настройке TeamViewer.
Связанный: Лучшая альтернатива TeamViewer для совместного использования экрана
Функции:
- Простой и мгновенный способ удаленного доступа к файлам.
- Кросс-платформенная поддержка (т.е. доступ к файлам на вашем компьютере с компьютера или смартфона)
- Высокая производительность и надежность
- Высокая безопасность (256-битное шифрование сеанса AES)
- Никаких ограничений пропускной способности
- Полностью бесплатный для личного использования (даже не для рекламы) (в отличие от LogMeIn, GoToMyPC и т. Д.)
- Удаленно управлять другими устройствами
Итак, давайте посмотрим, как настроить TeamViewer с другими доступными популярными платформами.
Следуйте инструкциям в этом видео или прочтите следующий пост о том, как получить доступ к файлам на вашем компьютере из любого места с помощью TeamViewer
Режим конференции
Я не так давно узнал, что эта программа служит не только для предоставления удаленного доступа, но еще через нее можно создавать конференции, делать видеозвонки и демонстрации. В общем возможности скайпа присутствуют. Хотите попробовать? Тогда для начала перейдите во вкладку «Конференция» и вы увидите два окна «Провести конференцию» , «Расписание конференций» и «Присоединиться» .

Но я вам хочу сказать, что для конференций вы можете завести учетную запись, хотя это и необязательно. Для этого нажмите «Зарегистрироваться» в дополнительной панели программы. Регистрация там понятная. Думаю, что трудностей возникнуть не должно.
Создание конференции
Теперь вам нужно выбрать какой тип конференции вы хотите сделать. Для этого в графе «Провести конференцию» выберите один из трех вариантов. После того как конференция запустится, вылезет отдельное окошко с параметрами. Раскрыв вкладку «Участники» , вы увидите ID конференции. Именно его вам нужно будет вводить тем участникам, которых вы хотите видеть.
Демонстрация
В этом режиме вы будете показывать другим участникам свой компьютер и рабочий стол. То есть на своем примере вы будете показывать как и что делать. Справа вы увидите специальную панель, где будет отображаться весь процесс. Т.е. именно это будут видеть участники конференции. Вы также сможете говорить по микрофону, чтобы объяснять все свои действия.

В той же панели вы увидите некоторые вкладки:

- Хранилище файлов. Сюда вы можете перетаскивать какие-либо файлы или документы и участники их с легкостью получать. Очень классная фишка.
- Видео. Если у вас есть веб-камера. то вы можете вести демонстрацию и пользователи в отдельном небольшом окошке вас увидят.
- Белая доска. Это тоже очень классная фишка для конференций. Выбрав эту вкладку, а также какой-нибудь инструмент рисования, вы сможете выделять какие-то моменты во время своей демонстрации. Например можете что-нибудь подчеркнуть, или подрисовать. Для таких демонстраций вещь просто незаменимая.
Видеозвонок
Этот режим чем-то напоминает самый обычный видеоскайп. Вы создаете эту видеотрансляцию, смотрите ваш ID и говорите его другим участникам. После этого они подключаются к вам и всё.
Телефон
Ну в этой функции я смысла в данной программе не вижу вообще, поэтому я ей даже, если честно, ни разу не пользовался.

Присоединение к конференции
Ладно. С созданием разобрались. А если мы хотим присоединиться, то что нам делать? Да ничего. Просто опять заходите в teamviewer, выбираете режим конференции и вводите в специальные графы свой ID (его вам скажет создатель) и свое отображаемое имя. Всё. А дальше присоединяетесь и смотрите.

Ну как вам? По моему очень улетная многофункциональная программа. И с помощью нее решается действительно много проблем. Она служит неким порталом-телепортаторм между разными людьми. И кстати установить ее можно не только на компьютер, но и на телефон или планшет. Здорово получается. Я пробовал))
А вы сами пользуетесь тимвивером? Или может быть пользуетесь другой программой, например AMMY Admin? Напишите пожалуйста в комментариях.
Ну а на сегодня у меня пожалуй всё. Надеюсь, что данный материал был для вас интересен и полезен. Поэтому обязательно подписывайтесь на обновления моего блога, чтобы не пропустить чего-нибудь интересного. И конечно же обязательно посетите и другие статьи моего блога. Уверен, что вы найдете что-нибудь интересное для себя. Успехов вам. Пока-пока!












