Установка ЭЦП на компьютер и настройка
КриптоПро представляет собой линейку криптографических утилит российской разработки, объединённых единой лицензией. ПО обеспечивает решение стандартных задач пользователей при генерации и верификации безопасности протокола электронной подписи. В состав комплексного пакета входит помимо КриптоПро CSP также КриптоПро .NET и КриптоПро Office Signature.
Криптопровайдер КриптоПро CSP (Cryptography Service Provider) это независимый модуль, позволяющий осуществлять криптографические операции в операционной системе.
В соответствии с российскими государственными стандартами ГОСТ Р, принятыми в сфере криптозащиты, программа обеспечивает идентификацию, авторство и юридической значимости по протоколу TLS при электронном документообороте.
Программа «КриптоПро Office Signature» предназначена для создания и проверки электронной подписи по алгоритмам ГОСТ Р 34.10-2001/ГОСТ Р 34.10-2012 офисных документов Microsoft Word и Excel.
Плагин КриптоПро Browser plug-in — является встраиваемым модулем в КриптоПро CSP и используется для генерации и верификации ЭП на веб-страницах. Плагин позволяет использовать ЭП на клиентских порталах, в системах интернет-банкинга, в электронных офисах.
Поскольку плагин является частью стандарта применения электронной подписи, автоматически решаются задачи:
- доказательство момента подписи документа и действительности сертификата ключа подписи;
- отсутствие необходимости сетевых обращений при проверке подписи;
- архивное хранение электронных документов.
Стоимость пакета программ КриптоПро обычно входит в общую стоимость ЭП, а плагин КриптоПро ЭП Browser plug-in распространяется бесплатно. Обновления программ и плагина происходят также бесплатно.

Импорт сертификата
Откройте инструмент управления сертификатами. Для этого:
- Нажмите WinKey+X, выберите Командная строка (администратор), введите mmc и нажмите Enter.
- В открывшейся консоли нажмите Ctrl+M.
- В левом списке диалога выберите Сертификаты и нажмите Добавить.
- В новом диалоге выберите учётной записи компьютера, затем нажмите Далее и Готово.
- В результате диалог приобретёт вид, как на изображении справа. Нажмите OK.
WinKey — клавиша со значком Windows.

В основном окне теперь появится раздел Сертификаты (локальный компьютер).
Раскройте его, а затем нажмите правой кнопкой мыши на папке Личное, выберите меню Все задачи, а в нём — команду Импорт.
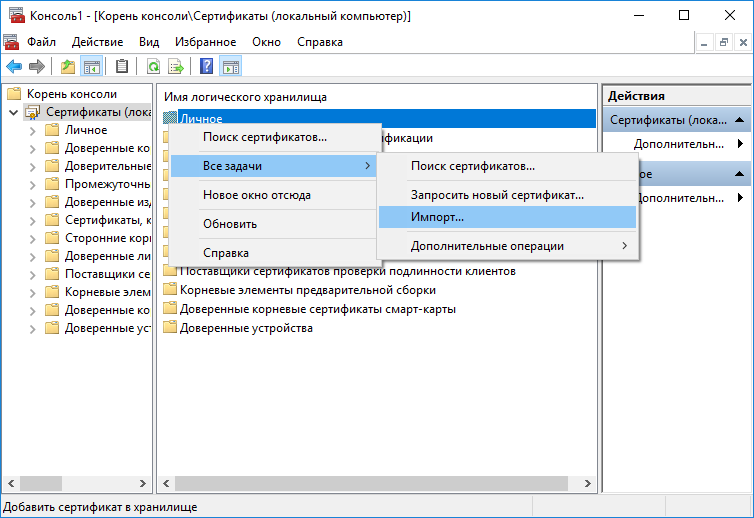
В диалоге импорта не требуется менять значение полей, за исключением указания пути к файлу сертификата..
Внимание: в диалоге выбора файла нужно изменить тип (расширение) с Сертификат X.509 на Файлы обмена личной информации, иначе файл ключа (vpn-key.p12) не будет в нём виден.
На последнем шаге импорта Вы должны увидеть страницу с параметрами, как на изображении справа.
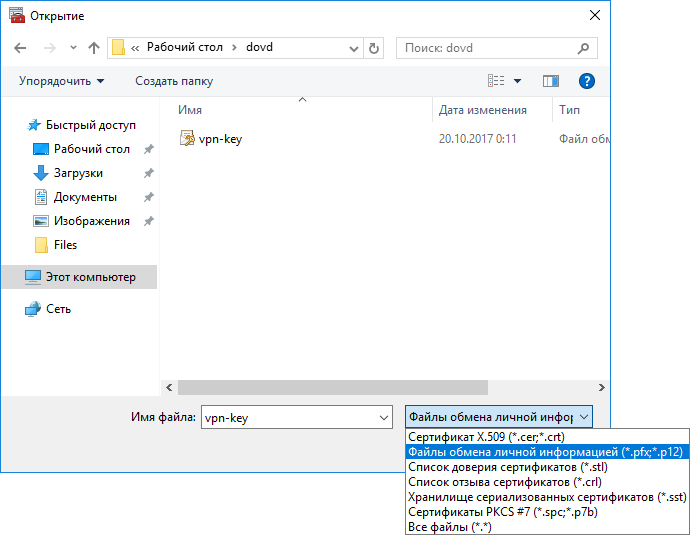
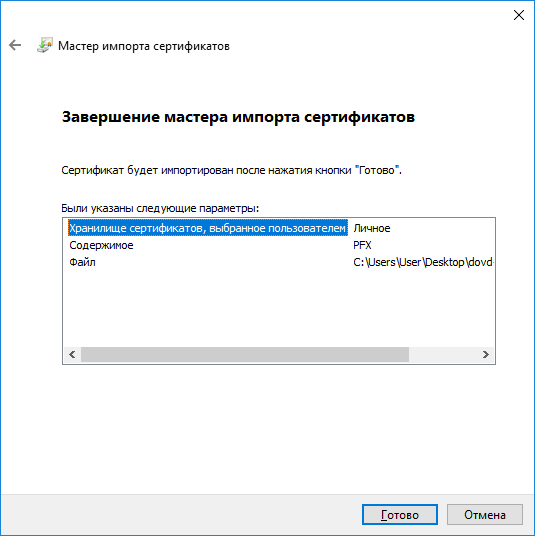
Теперь в разделе Личное (подраздел Сертификаты) будет 2 записи: одна для Центра сертификации (ЦС), другая для клиентского сертификата.
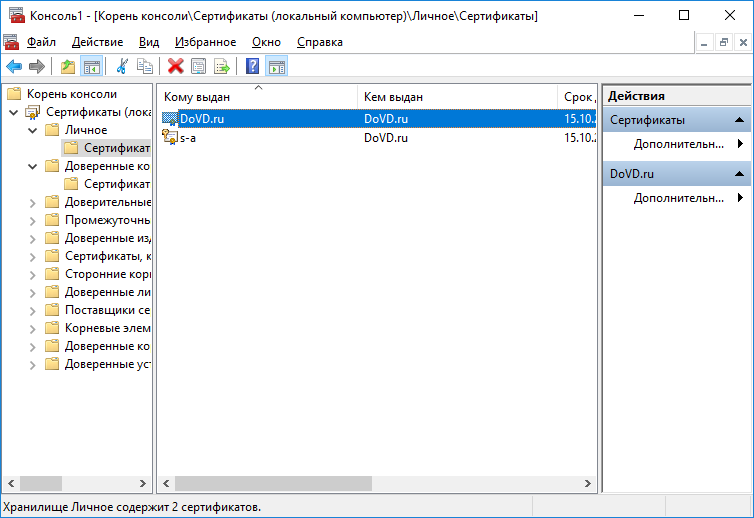
Перетащите запись ЦС в раздел Доверенные корневые центры сертификации.
В результате в Личное останется только клиентский сертификат.
Убедитесь, что всё сделано верно, сделав двойной клик на записи клиентского сертификата — в окне с информации не должно быть предупреждения о том, что сертификат не удалось проверить, проследив его до доверенного центра сертификации .
Теперь консоль и все другие окна можно закрыть.

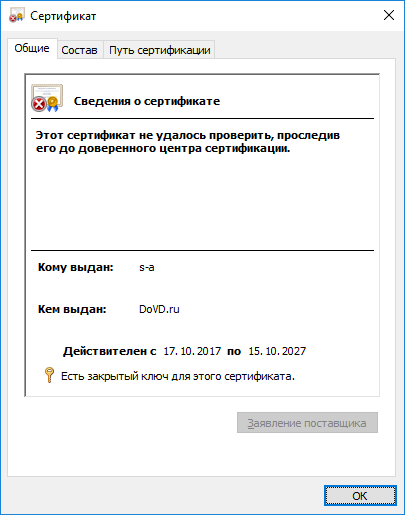
Шаг 3: добавление сертификатов
Установить ЭЦП на компьютер пошагово и правильно — это не только скачать криптопровайдер и рутокен, но и установить и добавить личные сертификаты.
Проверка наличия сертификата
Перед тем как установить личный сертификат необходимо проверить его наличие в контейнере. Делается это так:
- запуск КриптоПро (Пуск — Панель управления — КриптоПро CSP);
- переход во вкладку «Сервис» и нажатие «Посмотреть сертификаты».
В новом окне нужно нажать «Обзор»:

Далее пользователь выбирает контейнер, который желает проверить, и нажимает «Ок»:

Когда в поле «Имя контейнера» отобразится название, нужно нажать «Далее»:

На этом этапе может потребоваться пин-код для контейнера. Обычно по умолчанию используются следующие варианты:
- ruToken: 12345678
- eToken: 1234567890
Однако в разных регионах они могут различаться, поэтому желательно уточнить эту информацию в точке подключения.

Если выдается сообщение об отсутствии сертификата, то необходимо установить личный сертификат.

А если личный сертификат уже установлен, то откроется окно с выбором сертификатов для просмотра.
Установка сертификата
Для установки сертификата нужно нажать «Свойства»:

Далее пользователь переходит во вкладку «Общие» и нажимает «Установить сертификат»:

Чтобы завершить установку нужно нажать «Далее»:

Заключающий этап — выбор хранилища. Для этого в окне «Хранилище сертификатов» пользователь выбирает режим «Поместить сертификат в следующее хранилище» и нажимает «Обзор»:

В новом окне нужно выбрать личное хранилище и нажать «Ок»:

Когда в поле «Хранилище сертификатов» появляется имя нужного хранилища, пользователь нажимает «Далее» и «Готово». Если вышло сообщение об успешном импорте сертификата — все сделано правильно. Настройка ЭЦП завершается последовательным нажатием «Ок» — «Готово» — «Ок».
Если следовать пошаговой инструкции и выполнять все действия в указанной последовательности, то установка подписи на ПК не вызовет сложностей. Все дистрибутивы, драйвера, приложения нужно скачивать только с официальных ресурсов. Процесс установки начинается со скачивания криптопровайдера КриптоПро и драйверов рутокен. Затем через установленное приложение добавляется личный сертификат — ЭЦП готова к использованию. Если во время работы возникают ошибки системы или несоответствия оборудования — необходимо обратиться в техническую поддержку КриптоПро или Рутокена.
Устанавливаем закрытый ключ в реестр и на флеш накопитель
Теперь нам нужно скопировать закрытый ключ в реестр. Для этого нажимаем на кнопку «Скопировать».

На данном этапе нам нужно выбрать носитель, на котором хранится закрытый ключ. Для этого нажимаем кнопку «Обзор». Чтобы не запутаться с закрытыми ключами, советую вытащить из компьютера все токены, Jacarta, лишние флешки и так далее. Оставьте только ту флешку, на которой у нас закрытый ключ.

Выбираем нашу флешку. В моем случае это диск H. Ну у меня флеш накопитель один , поэтому выбирать не сложно.

Переходим к следующему этапу, тут нам нужно назвать контейнер. Как Вы его назовете не важно. Лучше пишите название организации, чтобы потом не запутаться.

Теперь у нас спрашивают, куда установить закрытый ключ. Это важный этап! Если Вы хотите, чтобы сертификат хранился на компьютере, то выбираете реестр.

Если Вы хотите, чтобы закрытый ключ хранился на флеш носителе, то выбираем флеш накопитель, в моем случае это диск H.

Поясню разницу. Если вы поставите закрытый ключ в реестр, то Вы можете пользоваться сертификатом в любой удобный для Вас момент. Если Вы поставите закрытый ключ на флеш накопитель, то Вам для работы с сертификатом понадобится, чтобы флеш накопитель был вставлен в USB порт. То есть, если Вы не хотите, чтобы данным сертификатом кто-то пользовался без Вас, то ставьте закрытый ключ на флешку, и пока нет флешки, ни кто не сможет использовать сертификат. Если Вам не нужны такие меры защиты, то ставьте в реестр. Работать будет и так и так.
Теперь вводим пароль. Я ни когда не ввожу пароль, чтобы его не забыть. Нет пароля — нечего забывать. Если Вы хотите обезопасить себя, можете ввести пароль. Затем нажимаем «ОК».

Все! Закрытый ключ установили, перейдем к открытому.
Где получить новую ЭЦП, как установить?
Новую электронно-цифровую подпись можно получить только после деактивации старой. Это сделать можно в аккредитованных центрах выдачи ЭЦП. В Беларуси это Национальный центр электронных услуг ГОССУОК.
Чтобы установить новую ЭЦП на компьютер, нужно сначала удалить старую. После этого следуйте инструкции выше.
Более 2 000 компаний присоединились к сервису ЭДиН! Подключайтесь и Вы.
Хотите читать статьи и советы от экспертов по электронному документообороту?
Настройка браузера
Google Chrome
Открыть «настройки» («3 точки» в верхнем правом углу окна)-«дополнительные инструменты»-«расширения», найти и активировать «CryptoPro Extension for CAdES Browser Plug-in». Если последний отсутствует нужно зайти в магазин Chrome, установить плагин и повторить активацию. При правильной установке в браузере появится значок программы.
Mozilla Firefox
Нужно скачать плагин для криптопро-программы, написав в поисковике «КриптоПро ЭЦП Browser plug-in для Mozilla Firefox». Найти в меню («3 полоски» в правом верхнем углу) позицию «дополнения»-«расширения», нажать на значок «шестеренка»-«установить дополнение из файла», где выбрать скачанный файл и установить расширение. Корректность установленного плагина можно узнать на странице «проверка создания эл.подписи».
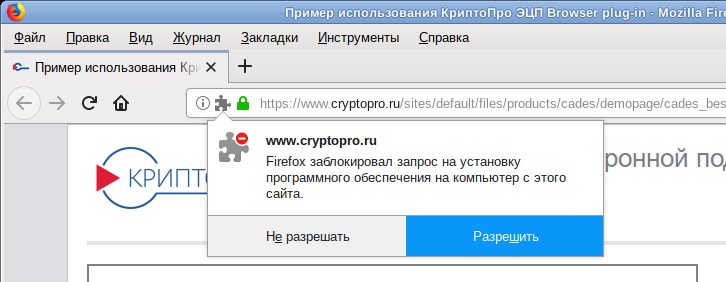
Яндекс.Браузер
Следует открыть меню («3 полоски в правом верхнем углу»)-«дополнения»- «криптопро эцп» и открыть программу.
Internet Explorer
Необходимо перейти по вкладкам «панель управления»-«крупные значки»-«свойства браузера»-«безопасность»-«надежные сайты»-«сайты», убрать галочку с вкладки «для всех узлов этой зоны требуется проверка серверов (https:)»-«добавить в зону следующий узел» и написать адреса всех нужных веб-сайтов затем нажать на «закрыть».
Затем открыть вкладку «безопасность»-«другой», разрешить все элементы «ActiveX» и активировать «ок». Найти поле «конфиденциальность» и убрать галочку «включить блокирование всплывающих окон», подтвердив кнопкой «ок». Здесь не требуется включения специального плагина криптопро.
Кроме браузера на ПК должна быть установлена дополнительная библиотека (CAPICOM), которая необходима для правильной работы большинства торговых площадок. Скачать ее можно на официальном портале Microsoft в разделе меню «Security Update for CAPICOM».
Стоимость использования КриптоПро CSP
Каждый новый пользователь получает бесплатный тестовый период пользования программой – 90 дней. Когда этот период истечёт, нужно будет приобретать лицензию. Но иногда она уже включена в сертификат ЭЦП.
Перед установкой КриптоПро убедитесь, что ваш компьютер отвечает минимальным техническим требованиям:
- Процессор — Intel Core 2 Duo или другой схожий по производительности x86-совместимый процессор с количеством ядер 2 и более.
- Объем оперативной памяти — не менее 1 Гб.
- Свободное место на жестком диске — не менее 100 Мб.
Операционная система Windows — Windows Server 2003 (32-разрядная), Windows Vista (32/64-разрядная), Windows 7 (32/64-разрядная), Windows Server 2008 (32/64-разрядная), Windows Server 2008 R2 (64-разрядная), Windows 8 (32/64-разрядная), Windows Server 2012 (64-разрядная), Windows 8.1 (32/64-разрядная), Windows Server 2012 R2 (64-разрядная), Windows 10 (32/64-разрядная), Windows Server 2016 (64-разрядная).
При использовании более ранних версий Windows, чем Windows 8, на компьютере должен быть установлен накопительный пакет обновления часовых поясов KB2570791.
Для операционной системы должен быть установлен последний пакет обновлений.
Сертификат ЭЦП
ЭЦП является аналогом рукописного варианта подписи гражданина и состоит из набора определенных чисел. Для их генерации используются индивидуальные сведения лица, полученные из документов, позволяющих установить личность. Сведения, составляющие ЭЦП, для использования переносятся на флеш-накопитель. Данные, находящиеся на нем, позволят точно идентифицировать гражданина, заверяющего электронную документацию.

Необходимость ЭЦП объясняется интенсивным развитием информационных технологий и системы электронного документооборота. Сегодня она используется как юридическими, так и физическими лицами. На флеш-накопителе закодирована следующая информация:
- название файла открытого ключа ЭЦП;
- дата создания;
- сведения о владельце электронной подписи.
Гражданин, получивший ЭЦП, может:
- получать государственные и муниципальные услуги через интернет-ресурсы субъекта (страны) проживания;
- отчитываться в налоговую и другие государственные структуры;
- зарегистрироваться в системе Госуслуги;
- без уплаты государственного сбора провести регистрацию юрлица (ИП);
- направить документацию в ВУЗ;
- сформировать заявку на получение кредита;
- контролировать процедуру рассмотрения своей заявки и ознакомиться с результатами обращения;
- направлять запросы в любые государственные ведомства, не покидая квартиры, без очередей в любое время суток;
- запатентовать открытие;
- покупать недвижимость в онлайн-режиме, принимать участие в различных аукционах и прочее.
Установка неквалифицированной подписи
Процедуры установки квалифицированной и неквалифицированной подписи не имеют принципиальных отличий. Пользователю понадобится провести инсталляцию КриптоПро и установить сертификат. В некоторых случаях ЭП может передаваться в виде файлов. В этом случае установка сертификата будет происходить следующим образом:
Пользователь без проблем может установить сертификат ЭП самостоятельно в КриптоПро CSP. Эта процедура занимает лишь несколько минут времени. Но для исключения ошибок и проблем надо соблюдать инструкцию.












