Как пользоваться программой TeamViewer
Нет ничего проще, чем работать в TeamViewer – это универсальная платформа, которой пользуются тысячи специалистов и владельцев домашних ПК! Программа позволяет людям, находящимся в разных точках планеты, решать общие задачи, взаимодействуя в режимах реального времени. Просмотр рабочих зон и связь также осуществляются онлайн. TeamViewer можно загрузить с официального сайта компании-разработчика или на нашем портале.
Программа распространяется в виде файла с расширением exe. Кликните по загрузчику и запустите инсталляцию, указав все необходимые параметры. Дождитесь завершения установки. Запустите программу с помощью ярлыка на рабочем столе.
Создайте аккаунт – выберите вкладку Вход в систему в меню слева и нажмите кнопку Зарегистрироваться.

В запустившемся окне, укажите имя пользователя, пароль, электронный почтовый адрес и другие данные. Создав учетную запись, выполните вход в систему.
Что такое неконтролируемый доступ?
Первая проблема заключается в том, что некоторые даже не до конца понимают, что такое неконтролируемый доступ. Короткое объяснение поможет получить представление об этом понятии.
Если совсем просто, то это опция, позволяющая без ввода лишних данных, получить доступ к управлению чужим компьютером. Функция неконтролируемого доступа часто используется системными администраторами для обеспечения доступа к другим устройствам, экономя при этом большое количество времени.

После того, как стало более понятно, что представляет неконтролируемый доступ, несложно понять и его основные достоинства. Во-первых, как сказано выше, существенная экономия времени. Пользователю не нужно тратить время для ввода каких-то логинов или паролей, всё происходит автоматически. Тем же системным администраторам, такая функция позволяет быстро устранять неполадки на чужом компьютере без лишнего объяснения, как запустить ТимВивер.
Дожидаться разрешения от подключаемого устройства также нет нужды. Настроить какое-то приложение получится даже тогда, когда за компьютером никого нет. После установки и получения неконтролируемого доступа утилита запускается вместе с запуском системы и работает в фоновом режиме. Иначе говоря, не нужно даже открывать программу для получения удалённого доступа.
↑ 2. Регистрация учётной записи
В первую очередь необходимо зарегистрировать учётную запись TeamViewer. Это совершенно бесплатно можно сделать либо внутри программы, либо на её официальном сайте.
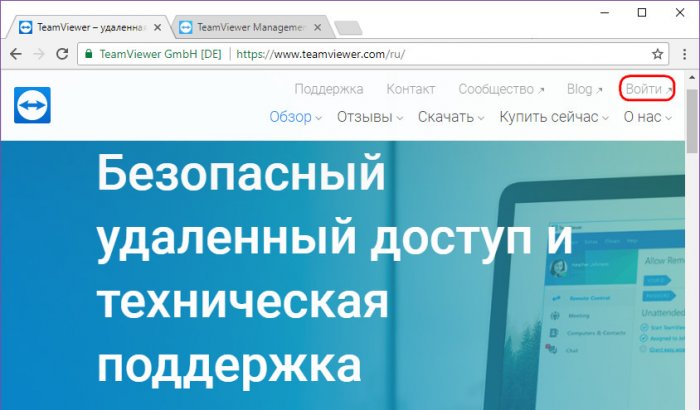
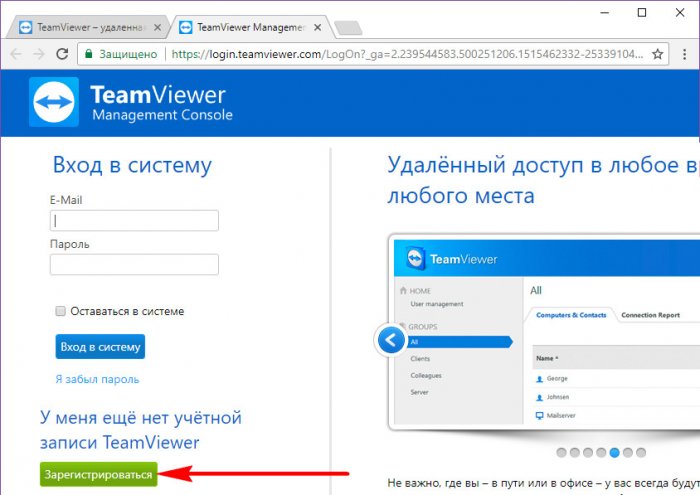
Другие возможности
Но мы все-таки еще немного поговорим о том, как пользоваться Тим Вивером. Все основные доступные настройки вы можете найти так:
- На верхней панели есть вкладка «Дополнительно» ;
- Нажмите на неё и перейдите к разделу «Опции» .

Здесь вы увидите все возможные параметры, которыми (может быть) захотите управлять. Теперь выйдем из настроек и взглянем на панель слева. В разделе «Компьютеры и контакты» будет отображаться вся история ваших подключений. Это самое важное, что вам необходимо знать!

А безопасно ли использовать TeamViewer и доверять ему свои личные данные, интерфейс компьютеров, их содержимое? Не переживайте, соединение устанавливается исключительно между вашими устройствами, никто третий не смотрит, что именно вы делаете во время подключения, ваши данные не пропадут и не будут скопированы.
Как всё работает
- Специальная программа TeamViewer устанавливается на оба компьютера: управляемый (удалённый) и компьютер помощника
- Пользователь удалённого компьютера сообщает свой номер и пароль
- Помощник указывает в программе эти данные и подключается к удалённому компьютеру.
Загрузите последнюю версию программы на официальном сайте.
Софт полностью на русском языке и бесплатный для домашнего использования. При установке на управляемый компьютер поставьте переключатели как на скриншоте:
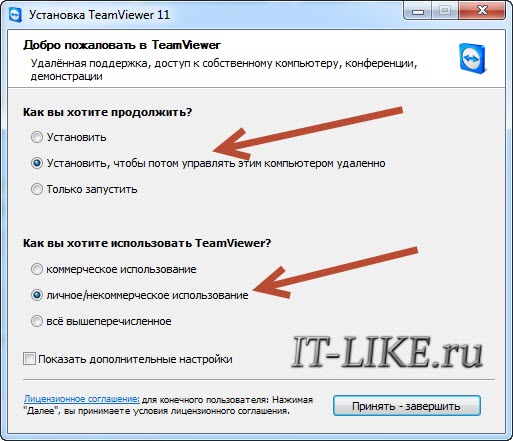
Если управлять своим компьютером не требуется, т.е. если программа вам нужна только для подключения к другим рабочим столам, то поставте «Установить» или «Только запустить», так безопаснее.
После копирования файлов, программа запустит небольшой мастер по настройке:
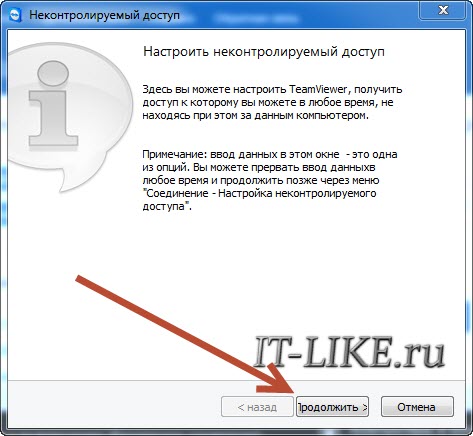
На следующем шаге надо задать имя компьютера на английском языке (или оставить то, что уже введено в поле, если оно на английском) и пароль:
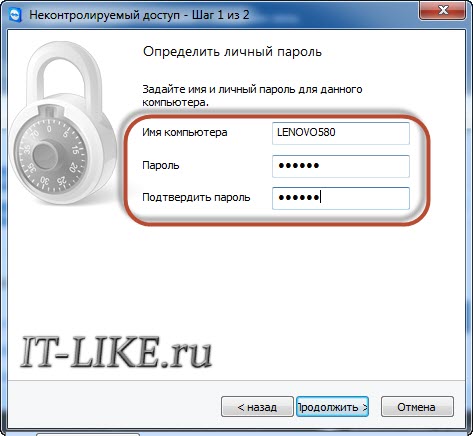
Чтобы дать доступ к своему компьютеру один или несколько раз, на следующем шаге отказываемся от регистрации и продолжаем:
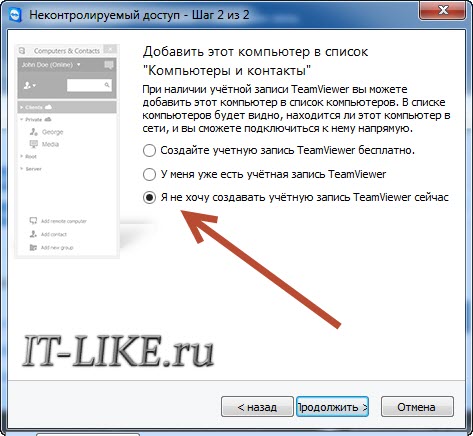
В принципе всё, установка закончена, а на последнем шаге мастер покажет ваш личный номер в системе:
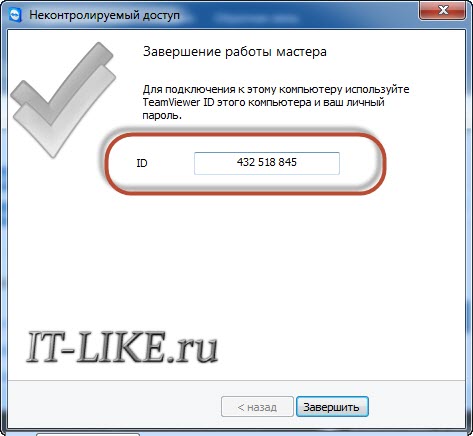
Запоминать его не нужно, его видно из главного окна программы.
Безопасно ли использовать ТимВивер?
Использование программы ТимВивер (TeamViewer) полностью безопасно для вашей информации и компьютера. Вы всегда видите, что делает удаленный помощник на вашем компьютере, а пароль для соединения действует только на одну сессию.
Как установить Тим Вивер (Team Viewer), программу удаленного доступа к компьютеру. Мы покажем поэтапно , что нужно будет делать.
- скачать программу TeamViewer по ссылке с официального сайта;
- запустить ее установку и начать использовать;
- передать ID и пароль удаленному помощнику для установления соединения с вашим компьютером или ноутбуком.
Ознакомьтесь с подробной инструкцией по установке программы Тим Вивер.
Приложение TeamViewer для браузера Google Chrome
Приложение TeamViewer, встраиваемое в Google Chrome – это, как и сам браузер, кроссплатформенный инструмент с возможностью только подключения к удалённому рабочему столу и работе в связке с веб-аккаунтом.

Chrome-приложение, как и Metro-приложение для Windows, не предусматривает возможность прямой передачи файлов, но хотя бы может предложить чат с партнёром.

I. Установка TeamViewer
1. Необходимо скачать TeamViewer.
Ссылка на скачивание TeamViewer v.12:
Скачать TeamViewer v.12
Порядок скачивания TeamViewer с официального сайта показан на Рис.1.

2. Запустите скачанный файл, в открывшемся окне выберите: Установить, чтобы потом управлять этим компьютером удалённо, ниже выберите: личное/некоммерческое использование, установите галочку напротив Показать дополнительные настройки, затем нажмите Принять — далее (Рис.2).

3. В окне с дополнительными настройками вы можете выбрать путь установки TeamViewer и включить дополнительные функции (прим. в данном руководстве все настройки установлены по умолчанию) (Рис.3).

Выводы
В этой небольшой статье мы рассмотрели как пользоваться TeamViewer для удаленного управления компьютером с разных операционных систем, а также с помощью Android смартфона. Как видите, вы можете использовать любую операционную систему и подключится к вашему устройству с любой точки мира, где есть доступ к сети. Это очень удобно. Если у вас остались вопросы, спрашивайте в комментариях!












