Как очистить оперативную память (если ОЗУ занята на 80-99%)
Вопрос от пользователя
Здравствуйте. Я пытаюсь установить одну игру, но при ее установке появляется ошибка, что мало оперативной памяти!
Как можно ее освободить? Да, кстати, минимальным тех. требованиям игры — ПК удовлетворяет. Можно ли как-то настроить ПК, чтобы он меньше расходовал ОЗУ?
Доброго времени суток!
Вообще, вопрос довольно популярен.
При нехватке оперативной памяти, не только могут появляться ошибки, с сообщениями от Windows что «памяти мало. «, но и просто наблюдаться тормоза, например, при открытии какого-либо приложения (часто ПК вообще не реагирует на команды).
Лучший вариант решения проблемы — добавить еще одну плашку ОЗУ. Хотя, в Windows есть механизм по очистке памяти, правда, он не всегда работает «как нужно».
И в этом плане можно попробовать очистить память с помощью сторонних утилит (освободить — более правильное слово в данном контексте) , а также принять ряд мер, чтобы более эффективно «расходовать» ОЗУ. Это не всегда помогает решить проблему, но всё же. ?

? В помощь!
Если у вас довольно часто зависает компьютер, не откликается, появляется синий экран, и пр., то помимо этой статьи, рекомендую провести тестирование вашей памяти.

Причины нехватки памяти на компьютере
Чтобы устранить проблемы с нехваткой памяти на компьютере, необходимо, в первую очередь, разобраться с причинами, которые ее вызвали.
Самыми распространенными источниками этой ошибки есть:
- открытие множества разнообразных вкладок, которые тормозят работу ПК (решение проблемы – закрытие ненужных информационных ресурсов);
- действительно мало ОЗУ (меньше 2 Гб, хотя для некоторых объемных задач будет недостаточно и 4 Гб памяти);
- жесткий диск полностью заполнен, и из-за этого на нем нет свободного места для файла подкачки при его автоматической настройке параметров;
- самостоятельная настройка размера файла подкачки или же его отключение спровоцировала небольшую скорость, которая недостаточна для стандартной работы программ;
- отдельная программа (зачастую вредоносная) вызывает отток памяти, а со временем подчистую применяет всю доступную память;
- сложная ситуация с самой программой, что вызывает ошибку нехватки памяти, будь то ОЗУ или виртуальная память.
В зависимости от причины, решение задачи тоже бывает разное.
Что попробовать предпринять
Существует еще несколько ситуаций, при которых объем доступной оперативной памяти меньше ожидаемого. Далее перечислены проблемы и их возможные решения.
Проверьте параметры конфигурации системы
Эта проблема может возникнуть, если по ошибке был выбран параметр Максимум памяти. Чтобы его отключить, выполните следующие действия:

Нажмите кнопку Пуск , введите запрос msconfig в поле Найти программы и файлы, затем выберите пункт msconfig в списке Программы.
В окне Конфигурация системы нажмите Дополнительные параметры на вкладке Загрузка.
Снимите флажок Максимум памяти и нажмите кнопку OK.
Обновление BIOS системы
Проблема может возникнуть, если на компьютере установлена BIOS устаревшей версии. При использовании устаревшего компьютера система может не иметь возможности получить доступ ко всей установленной оперативной памяти. В таком случае нужно обновить BIOS системы до последней версии.
Чтобы обновить BIOS на компьютере, посетите веб-сайт производителя компьютера и загрузите обновление BIOS. Или обращайтесь за помощью к производителю компьютера.
Проверка параметров настройки BIOS
Проблема может возникнуть из-за неправильных настроек некоторых параметров BIOS.
Включение перераспределения памяти
Проверьте, включено ли перераспределение памяти в параметрах BIOS. Перераспределение памяти дает Windows доступ к большему объему памяти. Перераспределение памяти можно включить в BIOS, вызвав меню BIOS при загрузке. Чтобы узнать, как вызвать это меню, см. руководство пользователя, поставляемое с компьютером. Точное название функции перераспределения памяти зависит от поставщика оборудования. Она может называться «перераспределение памяти», «расширение памяти» или иметь другое схожее название. Следует иметь в виду, что ваш компьютер может не поддерживать перераспределение памяти.
Изменение размера видеоапертуры AGP в параметрах BIOS
Просмотрите параметры BIOS и узнайте, сколько памяти выделено для видеоапертуры AGP. Это объем памяти, который система делит с видеоадаптером, используемым для отображения текстур и отрисовки. Данный объем памяти не будет использоваться системой, так как он заблокирован видеоадаптером. Размер видеоапертуры AGP можно настроить в параметрах BIOS. Стандартные значения: «32 МБ», «64 МБ», «128 МБ» и «Авто». После изменения этого параметра в BIOS перезагрузите компьютер, а затем проверьте объем доступной памяти. Можно попробовать применить каждый из параметров, чтобы посмотреть, какой из них даст лучший результат.
Проверка возможных проблем с установленными модулями памяти
Проблема может возникнуть из-за неполадок в установленных физических модулях памяти.
Проверка на наличие поврежденных модулей памяти
Чтобы проверить ПК на наличие этой проблемы, выключите компьютер, отключите его от сети, а затем поменяйте местами модули памяти.
Проверка расположения модулей памяти
Чтобы определить, в каком порядке модули памяти должны быть установлены в гнезда, см. руководство пользователя, поставляемое с компьютером. Если вы не используете все гнезда для модулей памяти, может требоваться использовать строго определенные. Например, в компьютере есть четыре гнезда для модулей памяти. Возможно, потребуется задействовать гнездо 1 и гнездо 3, если вы хотите установить только два модуля.
Используются ли платы-концентраторы для модулей памяти?
Если вы используете плату-концентратор для модулей памяти (плату, в которую можно установить несколько модулей памяти и которая при этом устанавливается в одно гнездо для модуля памяти), может потребоваться дополнительная настройка системы. И объем доступной памяти может быть меньше, чем ожидалось.
Как очистить виртуальную память компьютера?

В продолжении, я расскажу вам как очистить виртуальную память windows, если у вас возникает такая ошибка даже после увеличения ее количества.Как увеличить подкачку виртуальной памяти:СПОСОБ 1. Используем локальную политику безопасности для очищения памяти:Для этого открываем «Пуск», ищем и открываем «Панель управления», во всплывшем окне выбираем «Система и безопасность» и дальше «Администрирование»
После открытия окна Администрирование, находим «Локальная политика безопасности». Кликаем по ней правой кнопкой мыши и выбираем «Открыть». Вам открылось новое окно «Локальная политика безопасности», в ней нажимаем два раза левой кнопкой мыши «Локальные политики», дальше так же выбираем «Параметры безопасности» и ищем файл с названием: «Завершение работы: очистка файла подкачки виртуальной памяти»

- В правой части окна ищем «ClearPageFileAtShutdown» кликаем по нему правой кнопкой мыши и выбираем «Изменить». В строку значения вписываем 1 и нажимаем «ОК».
- После этого файлы подкачки виртуальной памяти будут очищаться автоматически, после выключения / перезагрузки компьютера.
Признаки недостатка
Операционная система выдаёт сообщение об ошибке лишь в крайнем случае, когда она столкнулась с непосредственным кризисом. Юзер может понять, что в файле подкачке недостаточно места, задолго до этого момента. В работоспособности ПК на это указывают некоторые признаки:
- снижение производительности (если вы заметили, что компьютер начал зависать и долго обрабатывать информацию);
- проблемы с отображением (некоторые окна при их запуске могут даже не отобразиться);
При возникновении таких проблем стоит задуматься о возможной нехватке ОП.
Однако не всегда наличие подобных затруднений означает непосредственный недостаток оперативной памяти.
Как предотвратить проблемы с нехваткой памяти
Выполнение меньшего количества программ одновременно может предотвратить проблемы с нехваткой памяти и потерей информации. Следует наблюдать за тем, какие программы подают сигналы о нехватке памяти, и стараться не запускать их одновременно.
Однако, использовать ограниченное количество программ не всегда удобно и практично. Признаки нехватки памяти могут указывать на то, что компьютер требует больше оперативной памяти для поддержки используемых программ. Ниже приведены рекомендуемые способы решения или предотвращения проблем с нехваткой памяти:
Увеличьте объём файла подкачки (виртуальной памяти)
Windows автоматически пытается увеличить объем файла подкачки при первом возникновении нехватки памяти, но можно увеличить его вручную до максимального объема, который определяется объемом имеющейся оперативной памяти. Хотя увеличение объема файла подкачки может предотвратить проблемы с нехваткой памяти, оно также может привести к замедлению работы программ.
Поскольку компьютер считывает информацию из оперативной памяти намного быстрее, чем с жесткого диска (где находится файл подкачки), значительное увеличение виртуальной памяти, доступной программам, замедлит их работу.
Установите больше оперативной памяти
Если вы видите признаки нехватки памяти, или если Windows предупреждает о нехватке памяти, просмотрите документацию, входящую в комплект поставки компьютера или обратитесь к производителю, чтобы определить, какой тип оперативной памяти совместимой с вашим компьютером и установите больший объем оперативной памяти. Для установки оперативной памяти посмотрите информацию, предоставленную производителем.
Определите программу, чрезмерно использующую память
Если компьютеру не хватает памяти при выполнении некоторых программ, причиной может быть утечка памяти в одной или нескольких из этих программ. Для прекращения утечки памяти следует закрыть программу. Чтобы ликвидировать утечку памяти, следует проверить наличие обновлений для программы или обратиться к издателю программного обеспечения.
Чтобы определить, какая программа использует больше памяти, выполните следующие действия:
- Откройте диспетчер задач.
- Откройте вкладку Процессы.
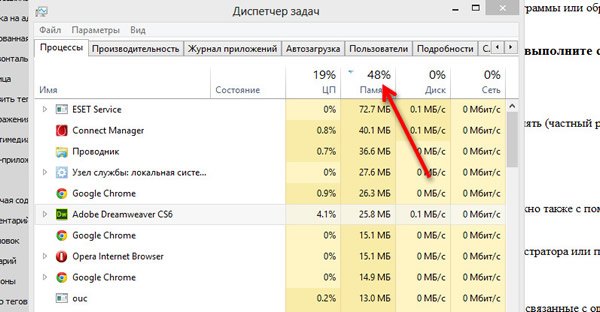
Проверить наличие ошибок программ и сведения об устранении неполадок можно также с помощью браузера событий.









