
Многие пользователи Windows 10 сталкиваются с тем, что «плиточные» приложения не запускаются, не работают, либо открываются и сразу закрываются. При этом, проблема начинает проявляться сама по себе, без видимых причин. Часто этому сопутствует перестающий работать поиск и кнопка пуск.
В этой статье — несколько способов исправить проблему, если приложения Windows 10 не работают и избежать переустановки или сброса операционной системы. См. также: Не работает калькулятор Windows 10 (плюс как установить старый калькулятор).
Примечание: по имеющимся у меня сведениям, проблема с автоматическим закрытием приложений после запуска, помимо прочего, может проявляться на системах с несколькими мониторами или с ультравысоким разрешением экрана. Решений для данной проблемы на текущий момент времени предложить не могу (кроме сброса системы, см. Восстановление Windows 10).
И еще одно примечание: если при запуске приложений вам сообщают о том, что нельзя использовать встроенную учетную запись Администратор, то создайте отдельную учетную запись с отличающимся именем (см. Как создать пользователя Windows 10). Похожая ситуация, когда вам сообщают, что Вход в систему выполнен с временным профилем.
Сброс приложения Windows 10
В юбилейном обновлении Windows 10 в августе 2016 года появилась новая возможность восстановления работоспособности приложений, если они не запускаются или не работают иным образом (при условии, что не работают конкретные приложения, а не все). Теперь, вы можете сбросить данные (кэш) приложения в его параметрах следующим образом.
- Зайдите в Параметры — Система — Приложения и возможности.
- В списке приложений нажмите по тому, которое не работает, а затем — по пункту Дополнительные параметры.

- Выполните сброс приложения и хранилища (учтите, что могут быть также сброшены учетные данные, хранящиеся в приложении).

После выполнения сброса, можно проверить, восстановилась ли работа приложения.
Переустановка и перерегистрация приложений Windows 10
Внимание: в некоторых случаях выполнение инструкций из этого раздела может привести к тому, что с приложениями Windows 10 возникнут дополнительные проблемы (например, вместо них появятся пустые квадраты с подписями), учитывайте это и для начала, наверное, лучше попробовать следующие описанные способы, а уже потом возвращаться к этому.
Одна из самых действенных мер, срабатывающих для большинства пользователей в описываемой ситуации — перерегистрация приложений магазина Windows 10. Выполняется это с помощью PowerShell.
Прежде всего, запустите Windows PowerShell от имени администратора. Для этого вы можете начать вводить в поиске Windows 10 «PowerShell», а когда нужное приложение будет найдено, кликнуть по нему правой кнопкой мыши и выбрать запуск от имени Администратора. Если же поиск не работает, то: пройдите в папку C: Windows System32 WindowsPowerShell v1.0 кликните правой кнопкой мыши по Powershell.exe, выберите запуск от имени администратора.
Скопируйте и введите следующую команду в окно PowerShell, после чего нажмите Enter:
Дождитесь завершения выполнения работы команды (при этом не обращая внимания на то, что она может выдать значительное количество ошибок красного цвета). Закройте PowerShell и перезагрузите компьютер. Проверьте, стали ли работать приложения Windows 10.

Если в данном виде способ не сработал, то есть второй, расширенный вариант:
- Удалите те приложения, запуск которых для вас критичен
- Переустановите их (например, с помощью команды, указанной ранее)
Подробнее об удалении и повторной установке предустановленных приложений: Как удалить встроенные приложения Windows 10.
Дополнительно, вы можете выполнить то же действие автоматически с помощью бесплатной программы FixWin 10 (в разделе Windows 10 выбрать пункт Windows Store Apps not opening). Подробнее: Исправление ошибок Windows 10 в FixWin 10.
Сброс кэша магазина Windows
Попробуйте выполнить сброс кэша магазина приложений Windows 10. Для этого, нажмите клавиши Win+R (клавиша Win — та, что с эмблемой Windows), после этого в появившееся окно «Выполнить» ведите wsreset.exe и нажмите Enter.

После завершения, попробуйте запустить приложения снова (если сразу не сработает, попробуйте перезагрузить компьютер).
Проверка целостности системных файлов
В командной строке, запущенной от имени администратора (запустить можно через меню по клавишам Win+X), выполните команду sfc /scannow и, если она не выявила проблем, то еще одну:
Dism /Online /Cleanup-Image /RestoreHealth
Возможно (хоть и маловероятно), что проблемы с запуском приложений удастся исправить данным способом.
Дополнительные способы исправить запуск приложений
Есть также и дополнительные варианты исправления проблемы, если ничто из выше описанного не смогло помочь в ее решении:
- Переключение часового пояса и даты в автоматически определяемые или наоборот (есть прецеденты, когда это срабатывает).
- Включение контроля учетных записей UAC (если вы до этого его отключили), см. Как отключить UAC в Windows 10 (если делать обратные шаги, он включится).
- Программы, отключающие функции слежения в Windows 10 также могут влиять на работу приложений (блокировать доступ к Интернету, в том числе в файле hosts).
- В планировщике заданий, зайдите в библиотеке планировщика в Microsoft — Windows — WS. Запустите вручную оба задания из этого раздела. Через пару минут проверьте запуск приложений.
- Панель управления — Устранение неполадок — Просмотр всех категорий — Приложения из магазина Windows. Это запустит средство автоматического исправления ошибок.
- Проверьте службы: Служба развертывания AppX, Служба лицензий клиента, Сервер моделей данных плиток. Они не должны быть отключены. Две последних — выполняться автоматически.
- Использование точки восстановления (панель управления — восстановление системы).
- Создание нового пользователя и вход под ним (при этом проблема не решается для текущего пользователя).
- Сброс Windows 10 через параметры — обновление и восстановление — восстановление (см. Восстановление Windows 10).
Надеюсь, что-то из предложенного поможет разобраться с этой проблемой Windows 10. Если же нет — сообщайте в комментариях, там же приветствуются дополнительные возможности совладать с ошибкой.
А вдруг и это будет интересно:
- Windows 10
- Android
- Загрузочная флешка
- Лечение вирусов
- Восстановление данных
- Установка с флешки
- Настройка роутера
- Всё про Windows
- В контакте
- Одноклассники
Почему бы не подписаться?
Рассылка новых, иногда интересных и полезных, материалов сайта remontka.pro. Никакой рекламы и бесплатная компьютерная помощь подписчикам от автора. Другие способы подписки (ВК, Одноклассники, Телеграм, Facebook, Twitter, Youtube, Яндекс.Дзен)
20.12.2019 в 12:51
Здравствуйте у меня такая проблема windows 10 pro version 1903, 3 раз переустановил 2 измененный 1 официальны от microsoft после переустановки вставляется драйверы и программы и сразу после перезагрузки компьютера блокируется диспетчер задач потом через несколько дней блокируется все системные приложение. И постоянно при запуске Windows напишет это приложение не может быть запущен в вашем компьютере, чтоб запустит приложение обратитесь производителю. Никак не могу исправить. И антивирус постоянно удаляет программу uTorrent pro. я думал из за это такие проблемы.
20.12.2019 в 12:54
Какая-то загадочная ситуация…
Никаких антивирусов, чистильщиков памяти не ставите? (в теории могут сыграть такую роль)
Пользователя не называете «Администратор»? (выберите другое имя при установке, если да, под встроенным системным пользователем, который должен быть скрыт, бывают проблемы иногда).
15.05.2020 в 12:33
Здравствуйте. У меня программы запускаются на мгновение и сразу закрываются. Не могу открыть даже калькулятор или просмотр видео. Перепробовал всё, что было написано выше — не помогло. Мучаюсь с этой проблемой уже около полугода.
15.05.2020 в 12:35
Здравствуйте.
А у вас имя пользователя в системе случайно не «Администратор» (не права пользователя, а именно имя)? Если так, то это может быть причиной. И в любом случае, попробуйте создать нового пользователя, зайти под ним и проверить, будет ли там такое же поведение?
22.05.2020 в 08:28
Присоединюсь к теме с аналогичной проблемой. При создании нового пользователя все приложения работают. Вообще, только перешел на Виндовс 10 (динозавр), и с созданием профиля какие-то заморочки, система как то нестабильно работает, тут еще и приложения по умолчанию не хотят работать.
22.05.2020 в 12:29
Как и у предыдущего комментатора спрошу: а вы не назвали своего пользователя (у которого не работает) «Администратор» случайно? Если да — то вероятнее всего в этом причина. Так как этот «пользователь» представляет собой особую скрытую учетную запись с особенностями.
27.11.2020 в 18:50
У меня такая проблема: у меня при заходе в программу XBOX на виндовс 10 про 1909 ничего не загружается и не получаеться войти в свою учётную запись
21.01.2021 в 16:15
Столкнулся с данной проблемой. Подозреваю, что её корень кроется (в моём случае) в отключенном брандмауэре винды (в том числе самой службы). Попробую врубить обратно и потестить, хотя конечно хотелось бы иметь возможность запускать калькулятор без необходимости иметь включенный брандмауэр — он мне не упал.
Почему на Windows 10 не запускаются приложения
Большинство пользователей виндовс 10 сталкивалось с проблемой невозможности запуска различных приложений. Программы не открывались либо сразу же закрывались. Проблема подобного рода возникает совершенно неожиданно. Нередко накануне перестает работать кнопка «Пуск». Ниже можно подробно ознакомиться с информацией относительно исправления проблемы, а также узнать причины, на фоне которых возможно подобное.
Почему на Windows 10 не запускаются приложения
Существует множество причин, на фоне которых софт может не запускаться на виндовс 10. Ниже можно ознакомиться с основными факторами, приводящими к сбоям, возникающим при запуске того или иного приложения.
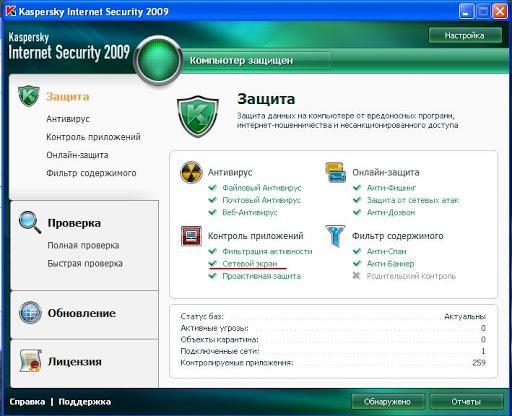
Достаточно часто антивирусная программа блокирует пиратские версии приложений
Повреждение установщика
Нередко во время проведения инсталляции приложения происходит повреждение файлов. Когда пользователь устанавливал софт с поцарапанного диска, сектора которого нечитаемые, программа может не запускаться. Исправить проблему в этом случае можно, переустановив файл.
Несовместимость с Windows 10
Когда в Windows 10 не запускаются приложения, причиной неприятности может быть несовместимость. Для устранения неполадок с совместимостью рекомендуется:
- Вызвать контекстное меню, позволяющее запустить приложение, и выбрать раздел «Исправления проблем с совместимостью».
- После того как закончится время проверки приложения на наличие проблем с совместимостью на экране появится пара разделов для выбора (диагностирование приложения и возможность использования рекомендуемых параметров). От пользователя требуется выбрать режим «Использования рекомендуемых параметров».
- Кликнуть на пункт «Проверка софта». После приложенных усилий приложение запускается в привычном режиме, если причиной неполадки была проблема с совместимостью.
- Службу исправления на этом можно закрывать.
Блокировка запуска инсталлятора или установленной программы антивирусом
Почему не запускаются программы на Windows 10? Нередко пиратские версии софта блокирует антивирусная программа, установленная на компьютере.
Обратите внимание! Чтобы решить данную проблему, следует отключить антивирус во время запуска приложения либо включить папку с программой в доверенную среду антивируса.

Рекомендуется сохранять на компьютере только лицензированные версии программ
Устаревшие или повреждённые драйверы
Важно систематически контролировать актуальность и работоспособность драйверов. Для этого пользователь должен:
- Нажать «Win + X» и кликнуть на раздел «Диспетчер устройств».
- Перейдя в эту папку, можно ознакомиться со всеми устройствами, которые подключены к ПК.
- Если около одного из устройств отображен восклицательный знак на треугольнике желтого цвета, следует установить драйвер. После открытия свойств, необходимо перейти во вкладку «Драйвер». Кликнув на обновление драйвера, следует дождаться установки и выполнить перезагрузку устройства.
Отсутствие прав администратора
Для использования некоторых приложений требуются права администратора. Нередко подобные условия нужны для открытия программ, которые используют системные файлы. Подобный софт запускают совместно с правами администратора.
Проблемы с DirectX
Не открываются приложения Windows 10? Подобная неприятность может возникать на фоне проблем с DirectX. Необходимые обновления DirectX могут не поддерживаться устройством либо диагностироваться повреждения dll-библиотек. Для устранения проблемы достаточно:
- Перейти на официальный сайт «Майкрософт» и найти установщик. Придется подождать некоторое время, пока будет сохраняться софт на рабочий стол.
- После завершения скачивания файла необходимо запустить его и установить доступную версию Директа.
Обратите внимание! Прежде чем приступить к установке новой версии DirectX, необходимо убедиться в том, что драйвер видеокарты был успешно обновлен.
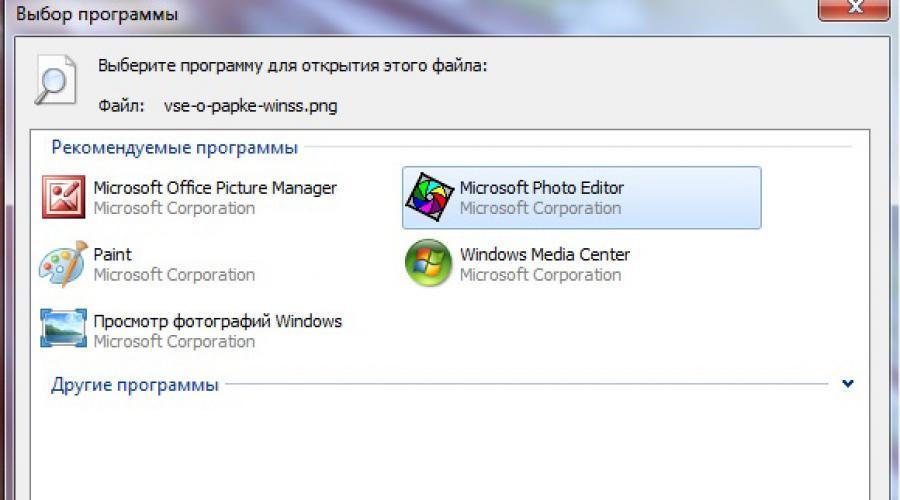
Исправить проблему с открытием любой программы может каждый пользователь
Исправление проблем с запуском приложений в Windows 10
Что делать, если не работают приложения Windows 10? Ниже можно ознакомиться с наиболее эффективными способами исправления проблем с запуском софта в виндовс 10.
Как выполнить сброс кэша в приложениях
Почему любимая игра или программа просмотра фотографий не желает открываться? Захламленный кэш DNS негативно сказывается на корректном отображении веб-страниц. Скорость загрузки страниц и время на скачивание файлов увеличиваются, но браузер не выдает ошибки. Что делать пользователю в этом случае?
Для сброса кэша в приложении можно воспользоваться командной строкой. Запустив «ipconfig/flushdns» в исполнение, можно быстро очистить память. Для этого будет достаточно зажать комбинацию клавиш «Win + X». В меню, которое появится на экране, следует кликнуть на раздел «Командная строка». Во всплывающем меню необходимо прописать «ipconfig/flushdns» и тапнуть на «Enter». Выполнение перезагрузки устройства не обязательно.
Как сбросить Windows Store
До сих пор не открываются программы на Windows 10? Можно попробовать сбросить Store в панели управления. Для этого пользователю устройства потребуется:
- Перейти в «Пуск» и кликнуть на раздел «Настройки».
- Зайти в пункт «Система» и выбрать режим «Приложения и возможности».
- Отыскав проблемную программу, необходимо кликнуть по ней.
- Нажать на раздел «Продвинутые настройки».
- Кликнуть на «Сброс настроек». Проблема с запуском софта будет решена.
Настройка времени, часового пояса
Если не открывается приложение на компьютере Windows 10, можно попробовать настроить время и часовой пояс. Для этого будет достаточно перейти в меню «Пуск» и выбрать «Параметры». В открывшемся меню кликают на раздел «Время и языки». Как только будут внесены изменения во время и часовой пояс, можно нажать на «Ок».
Когда в Windows 10 не запускаются программы, можно попробовать сменить часовой пояс, перейдя в командную строку. С этой целью потребуется:
- Открыть от имени администратора командную строку. Для этого следует кликнуть на меню «Пуск» и нажать на командную строку.
- Прописав в командной строке «tzutil /G», необходимо кликнуть на «Enter».
- После вывода на экран всех доступных часовых поясов потребуется отдать предпочтение одному из них.

Для удаления приложений можно воспользоваться бесплатной утилитой O&O AppBuster
Сброс всех настроек Windows 10 до исходного состояния
Что можно сделать, когда в Windows 10 не работают стандартные приложения? Специалисты рекомендуют в этом случае провести сброс всех настроек до исходного состояния. Для этого потребуется:
- Перейти в папку «Параметры» и кликнуть на раздел «Обновление и безопасность».
- Кликнув в открытом меню на папку «Восстановление», необходимо тапнуть на раздел возвращения ПК в исходное состояние.
- После подтверждения команды на экране появится запись о сохранении либо удалении личных файлов. Здесь рекомендуется кликнуть на раздел «Полная очистка диска».
- На экране всплывет окно готовности компьютера к его возврату в исходное состояние. Кликнув на раздел «Сброс», можно запустить процесс автоматической переустановки системы. Устройство может перезапускаться несколько раз. Открывать другой софт при этом недопустимо. После того как процесс сброса настроек будет завершен, пользователь получит возможность использовать чистую версию виндовс.
Когда в Windows 10 не запустилось приложение, не стоит отчаиваться. Достаточно часто сброс настроек операционной системы до исходного состояния помогает решить проблему.
К сведению! В папке Windows.old можно найти внутренние файлы старой системы.
Использование режима совместимости и запуска от имени администратора на Windows 10
Виндовс 10 не дает запустить программу? Пользователь может воспользоваться режимом совместимости либо запустить приложение от имени администратора. Для включения режима совместимости можно кликнуть правой кнопкой мышки по проблемному софту. Перейдя во вкладку «Свойства», потребуется тапнуть на режим совместимости.
Обратите внимание! К сожалению, не каждая программа позволяет использовать эту функцию.
Важно задать параметры режима совместимости, указывая версию операционной системы, в которой софт запускался без ошибок. Запуск приложения может выполняться от имени администратора. При этом можно менять разрешение экрана. Настройки должны быть сохранены. При повторном запуске софт откроется с учетом внесенных изменений в параметры.
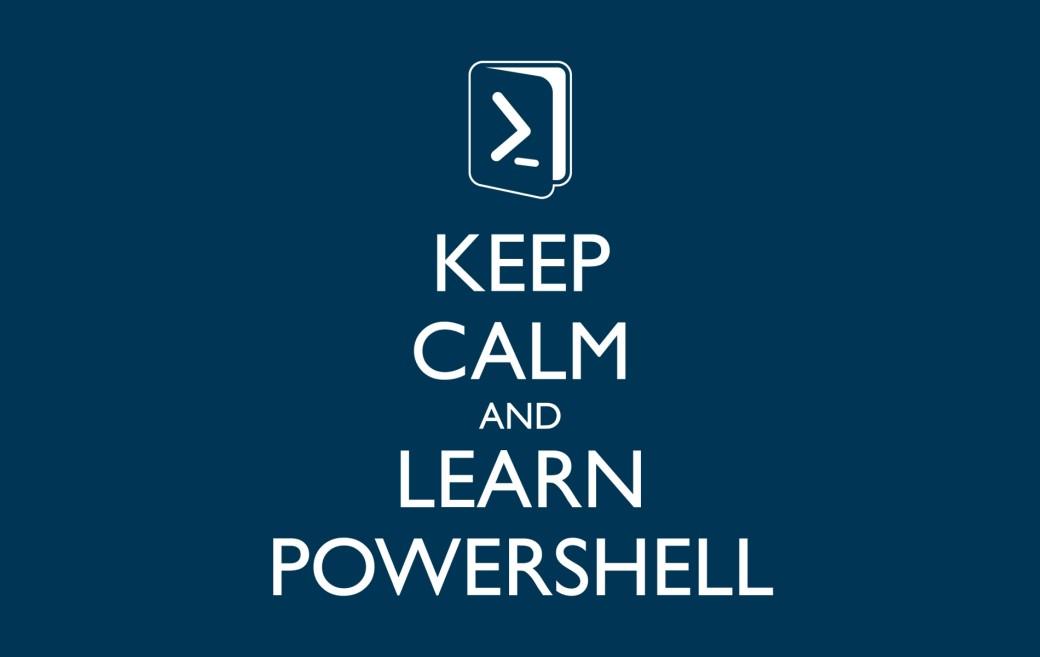
PowerShell позволяет восстанавливать удаленные программы
Что делать, если не работают стандартные приложения Windows 10
Если даже стандартные программы не желают грузиться, можно воспользоваться командой «Get-AppxPackage | Remove-AppxPackage». Во внесении дополнительных параметров нет необходимости. Для решения проблемы стоит попробовать удалить приложения с операционной системы. После перехода в раздел «Сервис» потребуется кликнуть на пункт «Удалить».
Важно! Необходимо обращать внимание на каждую удаляемую программу, ведь некоторые системные приложения обеспечивают функционирование остальных.
Если пользователь не остался доволен результатами предыдущих действий, и, поставленная задача не была решена, можно заняться восстановлением всех встроенных приложений. Для этого потребуется воспользоваться PowerShell.
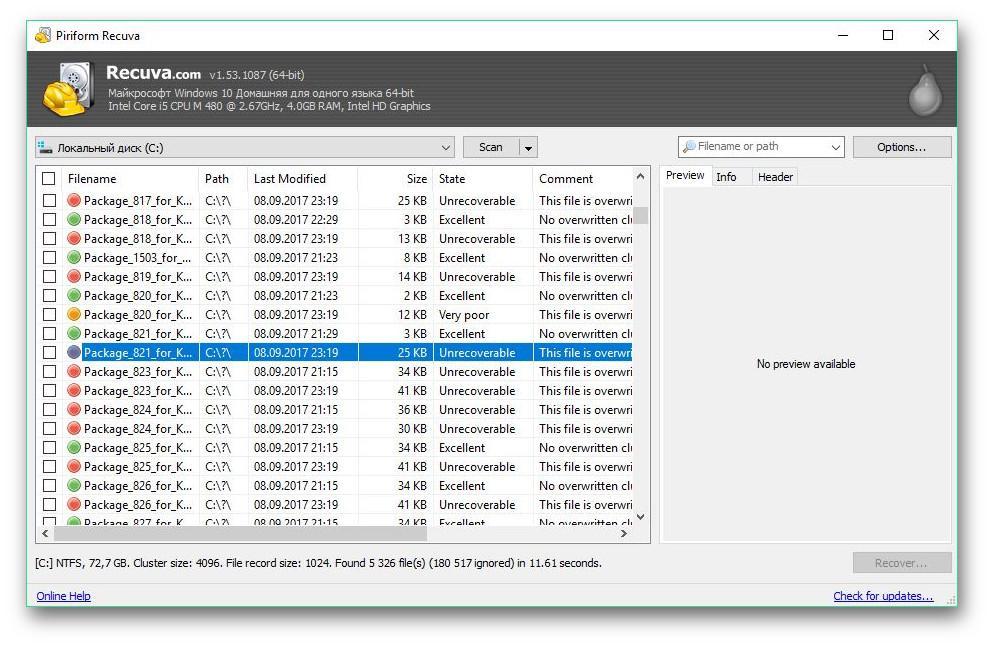
Существуют утилиты, помогающие восстанавливать удаленные файлы
Ознакомиться с ярлыками программ из списка всех приложений можно после нажатия сочетания клавиш «Windows + R» и введения «shell:appsfolder». При желании можно скачать в Интернете бесплатную программу для удаления приложений.
Когда в виндовс 10 перестают запускаться программы, не стоит паниковать. Воспользовавшись предложенными выше рекомендациями, можно справиться с проблемой и сбросить настройки операционной системы до исходного состояния. Это позволит ускорить и оптимизировать работу устройства. Скачанные в магазине и стандартные приложения при этом будут быстро запускаться при необходимости.
Почему на Windows 10 не запускаются приложения и 5 способов исправления

Владельцы компьютеров, ноутбуков нередко сталкиваются с ситуацией, когда игра или софт не запускаются. Стандартная утилита может открыть окно и сразу закрыться, а иногда и вовсе не отвечать на отклики мыши. В Виндовс эта проблема образовывается без видимых оснований. Если владельцу гаджета пришлось столкнуться с такой неполадкой, стоит рассмотреть причины, по которым не запускаются приложения в компьютере с Windows 10.
В чем причина проблемы
Софт в «десятке» открывается и сразу закрывается либо не запускается вовсе по разным причинам. Чем сложнее операционка, тем больше в ней компонентов для функционирования утилит. Соответственно, возникает больше вероятности появления различного рода неполадок. Каждая служба или процесс могут повлиять на запуск софта.

Основные причины проблемы:
- Вирусные программы – при возникновении такой проблемы пользователю понадобится проверить систему на наличие вирусных атак. Желательно воспользоваться 2-3 антивирусными ПО.
- Ошибки целостности – приложение не откроется, если операционке не удается получить доступ к файлу или библиотеке DLL, связанной с утилитой.
- Доступ к программе открыт только для одной учетной записи, а запуск выполняется под другим именем.
- Неполадки в работе «Магазина», которые возникают из-за сбоев в аккаунте или заполненного кэша.
Устранить проблему с запуском приложений в Виндовс 10 можно, если применить на практике один из предложенных способов.

Как исправить проблему с запуском приложений Windows 10
После выявления причины неполадки можно самостоятельно решить задачу, связанную с открытием нужного софта. Достаточно, в зависимости от источника неполадки, выбрать один из предложенных методов.
Сброс кэша
Активные приложения в определенный период накапливают данные, которые хранятся в одной из папок. Наполненное хранилище становится источником сбоев в работе операционки. В поздних версиях Виндовс 10 появилась возможность очистки кэша с помощью встроенных инструментов, а не скачанными сервисами.
Очистка кэша происходит в следующем порядке:
- Открыть меню «Параметры» через «Пуск» или клавишами: «Win + I».
- Найти «Система».

- В левой части меню найти и нажать «Приложения и возможности».

- Найти в открывшемся списке проблемное приложение. Кликнуть по нему ЛКМ.
- Выбрать из списка «Дополнительные параметры».

- Нажать кнопку «Сбросить».

После выполнения всех пунктов пользователю нужно попробовать открыть программу. Если не удалось совершить операцию, нужно дополнительно сбросить кэш «Магазина», воспользовавшись инструкцией:
- Нажать одновременно: «Win + R».
- В окне «Выполнить» ввести: «wsreset.exe». Нажать клавишу ввода.

Для вступления изменений в силу юзеру понадобится перезагрузить компьютер. Далее останется проверить софт на работоспособность. Если по-прежнему ничего не происходит, воспользоваться следующим вариантом.
Повторная регистрация Windows Store
Этот вариант применяют в исключительных случаях, когда перестали запускаться утилиты. Это связано с тем, что изменение аккаунта несет в себе риски появления новых проблем. Повторная регистрация учетки подразумевает собой создание нового аккаунта в «Магазине» Виндовса.
Выполняется операция по следующей схеме:
- Открыть «Пуск».
- Запустить стандартную КС с расширенными правами.


После утилита должна запуститься и работать в обычном режиме. Но если этого не случилось, воспользоваться следующим вариантом.
Изменение типа определения времени
Пользователь может сменить системные настройки на автоматический тип определения времени либо поменять его на ручной ввод. Юзеру необходимо знать, что такой способ помогает редко.
- Кликнуть по дате и времени на Панели задач.
- В календаре внизу найти и нажать раздел «Параметры времени и даты».

- Под пунктом «Установить время автоматически» передвинуть переключатель в положение «Вкл.» или «Выкл.».

После этого пользователь может проверить, помогли ли действия решить проблему. Если утилиты снова не работают, перейти к следующему методу.
Сброс настроек Windows 10
Если после всех предыдущих способов не удается открыть нужное приложение в «десятке», пользователь может сбросить настройки системы до заводских. Личные данные при этом сохранятся, а все изменения в настройках будут утеряны.
Для сброса параметров до первоначального уровня нужно выполнить следующее:
- Зайти в «Пуск».
- Выбрать раздел «Параметры».

- Кликнуть по «Обновлению и безопасности».

- Войти во вкладку «Восстановление».
- Кликнуть по кнопке «Начать».

- Выбрать один из предложенных вариантов действий.

- Нажать на кнопку «Сброс».

Система начнет восстановление настроек по умолчанию. В процессе Виндовс несколько раз перезапустится. После обновления программа откроется с первоначальными настройками.
Другие возможные решения
Нередко копия установленной утилиты на компьютере может быть несовместима с «десяткой». В ОС находится специальный инструмент, позволяющий решить проблему.
Для этого нужно выполнить следующее:
- Нажать ПКМ по утилите, которая не открывается.
- Из списка выбрать «Исправление проблем с совместимостью».

Далее запустится служба, которая проверит систему на ошибки, поможет выявить их и устранить.
Кроме этого способа, юзер может выполнить проверку целостности системных файлов. В крайнем случае, поможет откат операционки до точки восстановления.
Если в «десятке» перестали запускаться приложения, юзер может устранить неполадку одним из предложенных способов. Сначала рекомендуется проверить Винду на наличие вирусов, после переходить к радикальным методам. После восстановления работоспособности утилиты пользоваться ею можно в обычном режиме.
Не запускаются программы и установщики
Сообщение о нарушении
Ответы (6)
- Агент Microsoft
Для рассмотрения данной ситуации, пожалуйста, пришлите снимок экрана команды winver:
откройте Командную строку > укажите winver > нажмите Enter.
Также, уточните, пожалуйста, стоит ли Ваш компьютер на домене?
Ждем Вашего ответа.
Всего доброго,
Кристина
Сообщение о нарушении
2 польз. нашли этот ответ полезным
Был ли этот ответ полезным?
К сожалению, это не помогло.
Отлично! Благодарим за отзыв.
Насколько Вы удовлетворены этим ответом?
Благодарим за отзыв, он поможет улучшить наш сайт.
Насколько Вы удовлетворены этим ответом?
Благодарим за отзыв.

Здравствуйте, Дмитрий!
Для рассмотрения данной ситуации, пожалуйста, пришлите снимок экрана команды winver:
откройте Командную строку > укажите winver > нажмите Enter.
Также, уточните, пожалуйста, стоит ли Ваш компьютер на домене?
Ждем Вашего ответа.
Всего доброго,
Кристина
Сообщение о нарушении
Был ли этот ответ полезным?
К сожалению, это не помогло.
Отлично! Благодарим за отзыв.
Насколько Вы удовлетворены этим ответом?
Благодарим за отзыв, он поможет улучшить наш сайт.
Насколько Вы удовлетворены этим ответом?
Благодарим за отзыв.

Для решения вашей проблемы попробуйте обратиться к данной статье. Она написана для Windows 7, но решение актуально и для Windows 10.
Сообщите нам результат.
Сообщение о нарушении
Был ли этот ответ полезным?
К сожалению, это не помогло.
Отлично! Благодарим за отзыв.
Насколько Вы удовлетворены этим ответом?
Благодарим за отзыв, он поможет улучшить наш сайт.
Насколько Вы удовлетворены этим ответом?
Благодарим за отзыв.

Сообщение о нарушении
Был ли этот ответ полезным?
К сожалению, это не помогло.
Отлично! Благодарим за отзыв.
Насколько Вы удовлетворены этим ответом?
Благодарим за отзыв, он поможет улучшить наш сайт.
Насколько Вы удовлетворены этим ответом?
Благодарим за отзыв.
- Агент Microsoft

Скажите, у Вас не запускаются только определенные программы и установщики? Если это так, возможно это специфика данной программы. Если у Вас установлен сторонний антивирус — пожалуйста, проверьте не блокирует ли он доступ к запуску данных программ (как вариант — временно выключить).
Если будут еще вопросы — обращайтесь.
С наилучшими пожеланиями,
Георгий.
Сообщение о нарушении
4 польз. нашли этот ответ полезным
Был ли этот ответ полезным?
К сожалению, это не помогло.
Отлично! Благодарим за отзыв.
Насколько Вы удовлетворены этим ответом?
Благодарим за отзыв, он поможет улучшить наш сайт.
Насколько Вы удовлетворены этим ответом?
Благодарим за отзыв.

Я не устанавливал никаких антивирусов, стоит стандартный защитник windows, его я кстати тоже пробовал отключать, и пробовал добавлять программы в исключения. До того как я поставил это обновление все утилиты прекрасно запускались, устанавливались и работали. После обновления программы запускаться перестали, в диспетчере задач при запуске можно заметить как процесс запускается, а потом отключается и в журнале windows можно увидеть отчеты об ошибках, тогда я переустановил систему, и на чистой системе с драйверами попробовал установить это ПО, оно мне необходимо, потому что это утилиты для работы моего ноутбука, устанавливал я его с родного диска производителя, но это проблему не решило. Я скачивал с сайта новые версии этих утилит, их установщики даже не запускаются. Система никаких ошибок при этом не выдает. Но под учетной записью администратора, уточню не с правами администратора, а полноценного администратора, данные программы прекрасно работают, и установщики запускаются. Кстати это касается не только утилит для ноутбука, но и некоторых других программ, например MS SQL Server, который я смог поставить только из под записи администратора, потому что при запуске от имени администратора он не хотел устанавливать базы.
Проблему я похоже нашел, запуску приложений мешало стороннее ПО rivatuner statistic server, после его отключения программы и установщики стали запускаться и работать как надо.
Что делать, если не запускаются приложения в Windows 10

В Windows 8 и 10 есть несколько встроенных приложений, а также специальный магазин от Microsoft, где вы можете скачать ещё какие-либо приложения. Однако они не всегда могут работать нормально. Помимо этого могут также некорректно функционировать определённые элементы Windows, например, «Пуск» и поиск по системе.
- Исправление некорректной работы приложений в Windows 10
- Способ 1: Чистка кэша
- Способ 2: Создание новой записи в MS Store
- Способ 4: Сбросить все настройки
- Способ 5: Нахождение и устранение ошибок Windows
- Способ 6: Добавить новую локальную учётную запись
- Способ 7: Откат до точки восстановления
Исправление некорректной работы приложений в Windows 10
Есть несколько способов вернуть работоспособность системных приложений и приложений из Microsoft Store. Чаще всего каждый способ подойдёт только при определённой ситуации. Например, если у вас засорился кэш, то не обязательно повторно регистрироваться в Microsoft Store.
Также стоит учитывать, что некоторые приложения могут некорректно работать из-за того, что вы отключили «слежку» в Windows 10. Попробуйте включить её обратно. Если это не поможет, то переходите к выполнению способов, приложенных ниже.
Способ 1: Чистка кэша
Со временем использования приложение накапливает определённые данные, которые иногда вызывают сбои в его работе. В одном из обновлений Windows от 2016 года появилась возможность удалять кэш приложений системными средствами, а не при помощи сторонних программ, типа CCleaner.
Инструкция по очистки кэша системных приложений выглядит следующим образом:
- Перейдите в «Параметры». Для этого можно воспользоваться специальной комбинацией клавиш Win+I или вызвать «Параметры» при помощи нажатия на иконку «Пуск» и выбора в специальном меню иконки в виде шестерёнки.
- В открывшемся окне настроек найдите пункт «Система». Обычно он самый первый в списке.

- Перейдите в «Приложения и возможности», что расположены в правом меню.

- Дождитесь пока в центральном окне не отобразятся все приложения. Затем нажмите по нужному приложению левой кнопкой мыши. Из выпавшего меню перейдите в «Дополнительные параметры».

- Найдите кнопку «Сбросить» и воспользуйтесь ею.

- Попробуйте запустить приложение и проверить его работоспособность.
Если это не помогло, то можно ещё дополнительно сбросить кэш самого Windows Store. Для этого рекомендуется воспользоваться этой инструкцией:

- Запустите специальную строку «Выполнить». Её можно запустить при помощи комбинации клавиш Win+R.
- Введите туда следующую команду: wsreset.exe Для применения команды используйте клавишу Enter или кнопку «Ок».
- Перезагрузите компьютер и снова проверьте на работоспособность те программы, с которыми были проблемы.
Способ 2: Создание новой записи в MS Store
Суть способа заключается в том, чтобы создать новую учётную запись в Магазине приложений Windows при помощи ввода специальных команд. Стоит учесть, что данный способ несёт в себе определённые риски, поэтому вполне возможно, что вместо текущей проблемы у вас могут появиться другие. Исходя из этого данный способ лучше всего использовать, когда больше вариантов не осталось.
Инструкция к нему имеет следующий вид:
- Изначально вам нужно запустить аналог стандартной консоли от Windows 10 – PowerShell. Открыть её можно при помощи комбинации Win+X или нажатия правой кнопкой мыши по иконке «Пуск». Из выпадающего меню выберите «PowerShell (администратор)».

- Введите туда следующую команду: Get-AppXPackage | Foreach

- Нажмите Enter для применения команды.
Способ 3: Настройки параметров времени и даты
Суть данного способа заключается в том, чтобы сделать определение даты времени автоматически системой или наоборот отключить это определение. Однако стоит понимать, что данный способ помогает очень редко.
Выполнить его можно следующим образом:
- Чтобы быстро перейти к настройкам даты и времени, нажмите по ним на «Панели задач».
- В выпавшем календаре нажмите на «Параметры времени и даты».

- Включите или выключите переключатель напротив «Установить время автоматически». После этого у вас может сбиться время и дата.

- Попробуйте запустить то приложение, которое не запускалось ранее.
Способ 4: Сбросить все настройки
Данный способ является одни из самых радикальных и подразумевает полный сброс пользовательских настроек Windows 10 до заводских. В этом случае ваши личные (большая их часть) останутся нетронуты, но зато все изменения, которые вы вносили в настройки операционной системы будут сброшены.
Инструкция выглядит следующим образом:
- Перейдите в «Параметры». Для этого используйте комбинацию клавиш Win+I или специальную иконку, спрятанную в меню «Пуска».
- Найдите в настройках пункт «Обновление и безопасность». Он находится в самом низу.

- Перейдите во вкладку «Восстановление», что расположена в правом меню. Затем нажмите на кнопку «Начать».

- Откроется окно, где вам будет предложено выбрать вариант сброса настроек. Здесь вы можете выбрать вариант между «Сохранить файлы» или «Удалить файлы». В первом случае все программы, установленные ранее, удаляются (часть из них будет переустановлена автоматически), но при этом сохраняются все пользовательские данные. Во втором случае удаляются также все пользовательские файлы.

- После выбора подходящего варианта нажмите на кнопку «Сброс». Система несколько раз перезагрузится. После этого запустится чистая версия Windows 10. Если вы выбрали вариант с сохранением пользовательских файлов, то их можно будет найти в папке Windows Old, расположенной на диске C.

Способ 5: Нахождение и устранение ошибок Windows
Есть множество способов проверить Windows на наличие различных ошибок, а также их устранить впоследствии. Однако в рамках данной статьи будет рассмотрен проверенный способ с запуском системной утилиты SFC или System File Checker. Она встроена в систему по умолчанию, а её запуск возможен через «Командную строку».
Инструкция по поиску и устранению ошибок при помощи SFC в Windows 10 выглядит следующим образом:
- Запустите консоль. Для этого можно воспользоваться комбинацией клавиш Win+R, а в появившейся строке ввести cmd.

- Введите команду: sfc /scannow Для применения команды используйте Enter.

- Все обнаруженные и исправленные или неисправленные ошибки будут выведены в «Центре уведомлений». Также к ним будет приложена рекомендация от Windows по их исправлению.
Также можно использовать другую стандартную утилиту, встроенную в Windows – DISM. Она позволяет находить больше ошибок, а также намного быстрее и корректнее их исправляет. Вызывается похожим образом с SFC, вот инструкция:

- Откройте консоль. Как это сделать описано в предыдущей инструкции в 1-м шаге.
- Введите команду: DISM /Online /Cleanup-Image /RestoreHealth
- Дождитесь выполнение операции. Процесс может затянутся на несколько часов, поэтому не закрывайте «Командную строку», даже если вам кажется, что всё стоит на месте.
Способ 6: Добавить новую локальную учётную запись
Иногда случается так, что из-за сбоев в локальной учётной записи может нарушиться работа приложений из Магазина Windows. Чтобы это исправить может быть достаточно просто зарегистрировать новую учётную запись (локальную). Однако стоит понимать, что от проблем с приложениями на своей основной локальной записи таким способом не избавиться.
Инструкция по созданию новой учётной записи в Windows 10 выглядит следующим образом:
- Перейдите в «Параметры». Это можно сделать через «Пуск» или сочетание клавиш Win+I.
- Найдите и перейдите в пункт «Учётные записи».

- Перейдите в раздел «Семья и люди».

- Нажмите на иконку плюсика, напротив которой написано «Добавить пользователя для этого компьютера».

- Откроется окно добавления нового пользователя. Здесь нужно нажать на синюю надпись «У меня нет данных для входа этого человека».

- Снова нажмите на синюю надпись «Добавить пользователя без учётной записи в Microsoft».

- В следующем окне придумайте имя для новой записи. Если нужно, то можете также задать ей пароль.

Способ 7: Откат до точки восстановления
Если у вас есть созданная заранее точка восстановления, то вы можете откатить свою систему до того состояния, в котором она была во время создания этой точки. В этом случае ваши данные не пострадают, также не будут тронуты приложения и программы, установленные на компьютере.
- Перейдите в «Панель управления». Сделать это можно через меню «Пуск» или используя иконку лупы для вызова глобального поиска по системе.

- Там нужно найти раздел «Восстановление». Чтобы найти его, поставьте напротив «Просмотр» в верхнем правом углу значение «Крупные значки» или «Мелкие значки». Также можно воспользоваться поиском по «Панели управления». Строка поиска расположена в правой верхней части окна.

- Теперь выберите пункт «Запуск восстановления системы». Стоит понимать, что для этого требуются права администратора, поэтому если вы сидите через гостевую учётную запись перейдите в учётную запись администратора.

- В следующем окне нужно просто нажать на «Далее».

- Выберите одну из доступных точек восстановления. Если таковой точки нет, то данный способ вам не подойдёт и придётся искать другой способ сделать восстановление системы, например, через флешку. Также можно воспользоваться одним из способов, описанных выше, возможно, какой-то из них вам поможет. После выбора точки нажмите на «Далее».

- Запустится процесс восстановления. Дождитесь его окончания.
Одним из данных способов вы можете восстановить работоспособность некоторых приложений Windows, которые были установлены по умолчанию, либо скачены с магазина Windows.












