Инструкция по исправлению ошибки 0xc0000005
Если при при запуске приложений компьютер выдает уведомление с кодом 0xc0000005, это означает критическое нарушение прав доступа. После этого система полностью блокирует запущенную программу. Из этой статьи вы узнаете, чем вызывается ошибка при запуске приложения 0xc0000005, а также как исправить и предотвратить ее появление.
Чтобы ПК работал без сбоев, требуется периодически очищать его от мусора, исправлять записи реестра и проводить дефрагментацию. Ускоритель Компьютера поможет справиться с такими проблемами, как медленная загрузка, постоянные сбои и многое другое. Скачайте приложение бесплатно и ускорьте работу ПК вплоть до 70%!
Разное → Windows 7: ошибка 0xc0000005 — не запускаются программы
Проблема: при запуске любой программы возникает «Ошибка при инициализации приложения 0xc0000005«.
Решение: причина ошибки — обновление Windows с номером KB2859537 от 14.08.2013. Ошибка возникает при запуске большинства 32-битных приложений под 64-битной операционной системой.
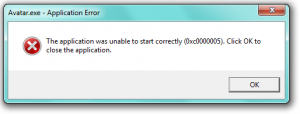
Решение проблемы:
- Зайти в панель управления, открыть «Программы и компоненты»
- Перейти в «Просмотр установленных обновлений» и найти обновления KB2859537 (от 14.08.2013), KB2872339 (от11.09.2013)и KB2882822(от 09.10.2013)
- Удалить эти обновления
На случай, если у кого-то возникают трудности с доступом в «Панель управления», открываем меню «Пуск» и в строке поиска выполняем команды:
Не запускаются приложения на компьютере ошибка 0xc0000005
Здравствуйте. Что то случилось с компьютером — ничего не могу открыть. К примеру запускаю я браузер Google Chrome, компьютер мне выдает ошибку 0xc0000005, тоже самое с другими браузерами. Подскажите, что мне делать? Из за чего стала появятся ошибка?
| 18.02.2014, 22:15 | |
| Техник | |
Если я ничего не путаю — это очень частая ошибка на операционной системе windows 7. Это ошибка возникает из за того, что обновления которые скачала windows встали «криво». Большинство приложений не будут работать, пока вы не удалите это обновление.
Если я ничего не путаю — это очень частая ошибка на операционной системе windows 7. Это ошибка возникает из за того, что обновления которые скачала windows встали «криво». Большинство приложений не будут работать, пока вы не удалите это обновление.
Спасибо за ответ. Я вроде бы никаких обновлений не устанавливал, но как то компьютер попросил перезагрузится — я нажал на перезагрузку. После перезагрузки он выдал окно процесса установки обновлений — эти обновления мне нужно удалить? Как это делается?
Очень частая проблема на ОС windows 7. Решение проблемы:
1) Удаляем обновление KB2859537
запускаем командную строку (обязательно от имени администратора) в которой пишем «wusa.exe /uninstall /kb:2859537» без ковычек
2) делаем восстановление системы на то число, где проблемы еще не было.
Как можно исправить 0xc0000022
Запуск от имени администратора
Первое, что посоветую сделать — это кликнуть правой кнопкой мышки по исполняемому файлу (ярлыку) и в появившемся контекстном меню выбрать вариант запуска от имени администратора .

Запуск приложения от имени администратора
Если приложение запустилось — просто зайдите в свойства ярлыка и поставьте галочку, чтобы задача всегда выполнялась от администратора.
Проверка защитника
Если у вас ОС Windows 10 — то проверьте обязательно состояние защитника (нередко он «молча» удаляет некоторые файлы игр и программ, которые ему показались подозрительными).
Для этого откройте параметры (Win+i), перейдите во вкладку «Обновление и безопасность / Безопасность Windows «, и нажмите по ссылке на центр безопасности защитника. См. скриншот ниже.

Центр безопасности Windows
Далее откройте журнал угроз и просмотрите последние события: нет ли среди списка очистки файлов игры.

Если таковые будут найдены, у вас есть два пути:
- восстановить файл из карантина защитника и попробовать запустить игру (программу). Это следует делать, если вы не сомневаетесь в безопасности файла;
- загрузить другую версию программы/игры и переустановить ее (перепроверенную на вирусы и вредоносное ПО).
Обновление системных библиотек, драйверов
Ошибка 0xc0000022 также может возникнуть из-за отсутствия файлов каких-нибудь библиотек: DirectX, Visual C++, NET Framework и т.д.
Чтобы все это не перепроверять вручную, рекомендую попробовать утилиту Driver Booster: она не только может обновить драйвера, но и проверит все библиотеки, влияющие на работу игр (что очень удобно). Бесплатной версии для решения этой задача вполне достаточно.

Обновление системных библиотек / Driver Booster
Режим совместимости и DirectPlay
Если вы пытаетесь запустить старую игру на новом компьютере (ОС Windows) — то не исключено появление разного рода ошибок. Попробуйте зайти в свойства исполняемого файла (ярлыка на рабочем столе), и включить режим совместимости приложения со старой ОС (например с Windows 7 как в моем примере ниже).

Кроме этого, многим старым играм (например, Majesty, Thief, Dune 2000 и пр.) нужен компонент DirectPlay, который почему-то в современных ОС отключен.
Чтобы включить его: зайдите в панель управления, в раздел «Программы / Включение или отключение компонентов Windows» .

Включение и отключение компонентов Windows
Далее найдите каталог «Компоненты прежних версий» и включите DirectPlay. Windows должна автоматически загрузить и установить его. После перезагрузите компьютер и проверьте работоспособность программы/игры.

Компоненты прежних версий — DirectPlay
Отключите на время антивирус
Не лишним будет на время диагностики и поиска причин появления ошибки — отключить антивирус. Благо, что почти все современные продукты отключаются в 1-2 клика мышкой через трей. Как это выглядит у AVAST представлено на скрине ниже.

Отключение антивируса Avast на 1 час
Попытка диагностики с помощью ProcessMonitor
Если все предыдущее не помогло, можно попробовать отыскать причину с помощью утилиты ProcessMonitor (ссылка на сайт Microsoft). Она инспектирует все приложения и процессы, запускаемые на ПК (причем, даже если у вас программа вылетела с ошибкой — этот факт можно найти в ProcessMonitor и посмотреть что там произошло. ) .
1) Перед запуском утилиты, я вам рекомендую открыть свойства ярлыка (запускаемой программы) и скопировать оригинальное название exe-файла. Пример на скрине ниже.

Копируем название исполняемого файла
2) Далее нужно запустить утилиту, и сразу же открыть нужную программу/игру. Как только она вылетит с ошибкой, перейдите в ProcessMonitor и:
- включите отображение всех событий (см. стрелку-1 на скрине ниже);
- перейдите в режим фильтрации (стрелка-2);
- переключите фильтрацию в режим Process Name (т.е. чтобы можно было указать тот процесс, который нам нужен — т.к. их в утилите будет очень много) ;
- вставьте оригинальное название файла игры;
- нажмите OK.

Фильтр по имени
Далее рекомендую еще раз открыть фильтрацию и исключить все успешные (SUCCESS) строки. Пример ниже.

Исключаем все успешные действия
В результате у вас останутся только проблемные строки (в каждом конкретном случае их количество может сильно разница). В моем, например, исходя из первых строк стало понятно, что есть какая-то проблема с файлом «steam_api.dll» в папке с игрой. В последствии оказалось, кстати, что его удалил защитник Windows (после восстановления — игра заработала!) .

Нашлись несколько строк, в одной из которых нет файла.
Кстати, также достаточно часто встречается случай отсутствия прав на доступ к определенным DLL файлам. Например, если ProcessMonitor покажет вам ошибку ACCESS DENIED (скажем, к C:WindowsSyswow64MSVBVM50.DLL) — то нужно вручную разрешить чтение данного файла для текущего пользователя.

Делается это просто: сначала находите нужный файл (адрес также показывается в ProcessMonitor, см. скрин выше). Далее открываете его свойства , переходите во вкладку «Безопасность» и жмете «Изменить» .

После добавляете нового пользователя (см. скриншот ниже).

Две галочки для возможности чтения файла, обычно, стоят по умолчанию — поэтому останется только сохранить настройки.

PS
Если из вышеперечисленного ничего не помогло — можно посоветовать загрузить другую версию игры/приложения. Возможно, что текущая просто несовместима с вашей версией ОС, ПО (а возможно, что она просто была повреждена, например, вирусами. ).
Если у вас получилось избавиться от этой ошибки как-то по-другому — сообщите в 2-х словах в комментариях.
Проверка модуля памяти
ОЗУ тоже может вызывать достаточно серьезные сбои в операционной системе, несмотря на то, что является «железным» компонентом. Изымать планки из слотов материнской платы в надежде выявить сбойную – дело весьма хлопотное.
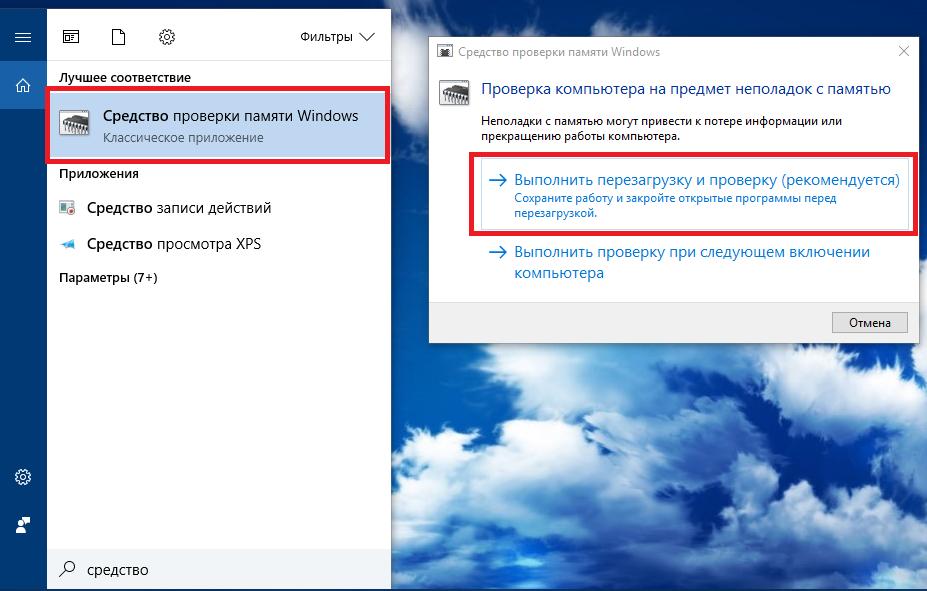
Проще всего воспользоваться инструментарием тестирования памяти, встроенным прямо в Windows. Но лучше применить специализированные приложения вроде Memtest86+, на основе которых можно создать загрузочный носитель и проверить ОЗУ без запуска установленной ОС.
Ошибка при запуске приложения 0xc000005
Как показывает статистика, появление таких сообщений чаще всего вызвано неисправностями при установке обновлений системы. Поэтому в качестве решения проблемы предлагалось переводить настройку на автоматический или ручной режим. А также нужно было отыскать пакет установок для всех апдейтов и выбрать для него опцию «скрывать».

Естественно, работая не с лицензионной системой, вы находитесь в большей опасности и чаще остальных пользователей можете сталкиваться с этими проблемами. Но даже при покупке лицензии есть вероятность увидеть сообщение с текстом «ошибка при запуске приложения 0xc000005».
Для решения вопроса вам может помочь работа с:
- Панелью управления;
- Командной строкой;
- Безопасным режимом, который поддерживает командную строку.
Итак, всё сводится к удалению обновлений. Чтобы сделать это через командную строку, введите в меню поиска следующую последовательность символов: «wusa.exe /uninstall /kb:2859537». Это вариант для «семёрки». В Windows 8 комбинация была такой же, но вводить её приходилось через «поиск».
При условии, что подобные манипуляции не приводят к должному результату, попробуйте заменить цифры в комбинации на:
Если вы хотите попробовать Панель управления для решения такой задачи, то перейдите в её раздел с программами и компонентами. Здесь вам нужен будет раздел с установленными обновлениями. Стоит обратить внимание на файлы, в которых встречаются вышеуказанные комбинации цифр. В данном случае вам придётся выполнить немного больший объём работы, так как вы будете иметь дело с большим количеством файлов.

Когда вышеописанные способы не приносят положительного результата, то стоит попробовать использование безопасного режима, в котором есть возможность работы с командной строкой. Учтите, что если ошибка часто повторяется, то это не хороший симптом, и вероятно, вам нужно обновить ОС или даже провести оптимизацию.
Если вы проделали всё, что мы описали на этой странице, но проблема осталась, то делитесь в комментариях, на каком именно этапе у вас возникли трудности и мы все вместе постараемся разобраться, как их решить и устранить.











