Запуск программы cmos setup utility
-уметь ориентироваться в назначении клавиш управления.
Оборудование: ПК Pentium
Краткие теоретические сведения.
Программа CMOS Setup Utility
Речь пойдет о программе, которая позволяет настроить самый главный компонент любого компьютера — материнскую плату (если быть более точным всех узлов, в совокупности ее составляющих). Так как любая материнская плата является, по сути, основным узлом ПК, возможности управления режимами ее работы вполне достойны особого внимания.
Программа, позволяющая пользователю ПК получить доступ к его низкоуровневым настройкам, называется CMOS Setup Utility, т. е. утилита для изменения содержимого CMOS памяти. Довольно часто можно встретить название BIOS Setup.
Запуск программы CMOS Setup Utility
1. Запуск программы CMOS Setup Utility возможен исключительно в момент запуска компьютера после его включения или перезагрузки (рис. 4.1).
Сделано это из практических соображений, ведь настройка компонентов материнской платы требует от пользователя определенного уровня подготовки. Такой подход позволяет хотя бы уменьшить вероятность случайного запуска программы настройки BIOS.
Полностью обезопасить низкоуровневые настройки компьютера от шаловливых рук довольно сложно, да и необходимости большой нет, ведь нужно же на что-то жить сервисным центрам.
2. Узнать, какой именно клавишей можно запустить рассматриваемую нами программу на вашем ПК можно из надписи отображаемой на экране монитора в течение одной — трех секунд с момента появления изображения (рис. 4.1).

Наиболее часто для запуска программы CMOS Setup Utility используется клавиша , которую можно найти на дополнительной клавиатуре справа от клавиши . Стоит отметить, что на некоторых клавиатурах эта клавиша обозначается как . Также можно воспользоваться одноименной клавишей, расположенной на цифровой клавиатуре, которая может иметь как полное, так и сокращенное название.
Теперь о том, когда именно нужно нажимать клавишу запуска программы. Здесь нет какого-либо конкретного правила, т. к. на различных моделях плат вход в программу осуществляется по-разному. На одних компьютерах программа запускается сразу же после нажатия определенной клавиши пли комбинации клавиш. На других ПК может встретиться вариант, когда программа CMOS Setup Utility запускается только после окончания определения накопителей (флоппи-дисковода, жестких дисков и приводов CD-ROM).
В общем случае любые клавиши имеет смысл начинать нажимать только после того, как клавиатура будет проинициализирована. Об этом свидетельствует однократное кратковременное включение всех трех индикаторов на клавиатуре, после чего один из них обычно остается включенным (Num Lock), а остальные гаснут.
Сегодня с постоянным увеличением скорости работы центральных процессоров вход в программу CMOS Setup Utility становится все более проблематичным, т. к. уловить момент, когда следует нажимать необходимую клавишу достаточно сложно, поэтому можно порекомендовать следующий способ. Как только клавиатура готова к работе, т. е. была проинициализирована, нажимайте волшебную клавишу с интервалом не более одной секунды, можно даже чаще. Максимум, что вам грозит в этом случае, переполнение буфера клавиатуры, о чем будут свидетельствовать звуковые сигналы, издаваемые системным динамиком при каждом очередном нажатии клавиши.
На сегодняшний день набор клавиш для управления в программе CMOS Setup Utility более или менее утвердился (рис. 4.2). Чаще всего используются’ следующие комбинации:
?— помощь по клавишам управления. Конечно, текст на английском языке, но управление в программе и без того интуитивно понятно;
?— зарезервировано производителем BIOS для возможных функций, вполне может быть назначено какой-либо уникальной функции, характерной для конкретной материнской платы. В некоторых версиях клавиша используется для изменения цветовой гаммы меню программы настройки, возможно в комбинации с клавишей ;
?— зарезервировано производителем BIOS для возможных функций, вполне может быть назначено какой-либо уникальной функции, характерной для конкретной материнской платы;
?— зарезервировано производителем BIOS для возможных функций, вполне может быть назначено какой-либо уникальной функции характерной для конкретной материнской платы;
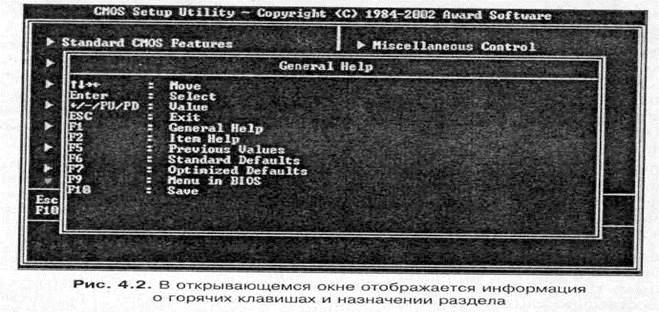
?— восстановление значений всех параметров исходя из тех, которые были до начала внесения изменений, т. е. если вы окончательно запутались, следует при помощи данной горячей клавиши привести все в исходное состояние и начать с начала. Клавиша работает только в главном меню программы настройки;
?— загрузка значений всех параметров (рис. 4.3), позволяющих добиться увеличения стабильности работы компьютера за счет отключения разнообразных режимов, которые обычно используются для увеличения производительности;
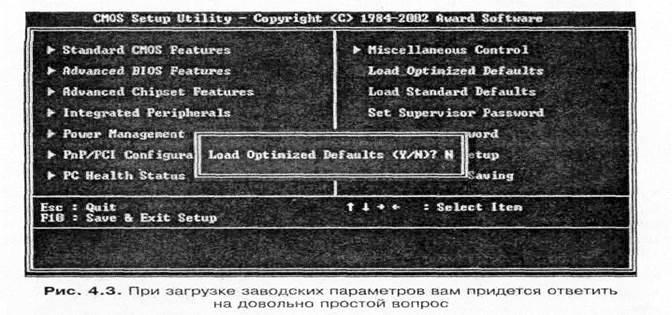
?— загрузка значений всех параметров, позволяющих добиться увеличения быстродействия основных компонентов компьютера. В некоторых версиях может использоваться для тех же функций, что и клавиша
в данном описании;
?— преимущественно используется для запуска программы для обновления версии BIOS;
?— зарезервировано производителем BIOS для возможных функций, вполне может быть назначено какой-либо уникальной функции характерной конкретной материнской плате. В некоторых версиях BIOS используется для вызова окна с информацией о системе;
?— выход из программы настройки с сохранением всех изменений (рис. 4.4), причем данная горячая клавиша, если учитывать и новые и старые версии BIOS, работает только главном меню программы настройки. Более новые версии позволяют воспользоваться клавишей из любого подменю;
? курсорные клавишии— позволяют выбрать необходимый раздел, в дальнейшем внутри раздела этими же клавишами вы можете выбирать опцию для изменения и значение внутри открывающегося окна (за исключением AMI BIOS, где традиционно используются клавишии
);

? курсорные клавишии— имеют аналогичное значение, но работают только в случае возможности перемещения курсора по горизонтали;
?и(они жеи ) — выбор значений путем перебора всех доступных;
?и— аналогично нажатию клавиши ;
?— выход из текущего раздела, закрытие окна с набором значений | опции или вызов запроса на выход из программы настройки без сохранения изменений (рис. 4.5);
?— вход в подменю или открытие окна с набором возможных значений для выбранного параметра (рис. 4.6);
 |
? + — вызов расширенного меню BIOS для материнских плат Gigabyte (в обычном режиме многие тонкие настройки пользователю недоступны).
Все параметры BIOS, доступные пользователю, распределены в нескольких разделах (рис. 4.7), каждый из которых содержит ряд однотипных функций, позволяющих повлиять на работу того или иного узла персонального компьютера.
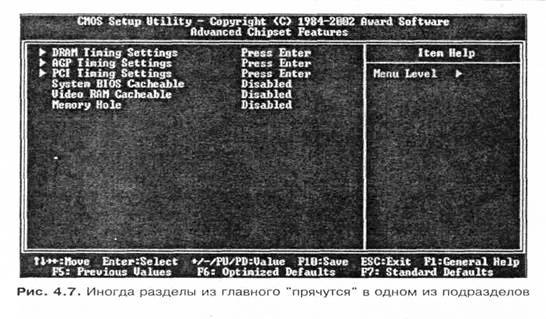
Standard CMOS Setup
Так называемые стандартные настройки компьютера. Параметры этого раздела позволяют задавать базовую системную информацию для некоторых аппаратных средств (таких как жесткие диски, дисководы), а также устанавливать системные дату и время. Здесь же находится информационное окно, отражающее количество установленной в компьютере памяти. Если BIOS стоит в работавшей ранее системе, то параметры этого раздела, скорее всего, больше вам не понадобятся. Однако, при разрядке аккумулятора, питающего микросхему CMOS-памяти, или при ином сбое, который привел к потере информации, наверняка придется повторно установить все необходимые конфигурационные значения. Необходимость этого может также возникнуть при изменении аппаратной конфигурации. В более поздних версиях этот раздел переименован. Он получил название Main и содержит еще несколько дополнительных параметров. Например, пункты установки пароля на вход в программу установки и на загрузку системы.
BIOS Features Setup
Параметры раздела позволяют определить режимы работы системы. В них входят: процесс первоначального тестирования, порядок загрузки системы (порядок опроса устройств на наличие загрузочной записи), режимы работы клавиатуры и манипулятора мышь, работа кэш-памяти и многое другое. В более поздних версиях получил название Boot.
Chipset Features Setup
Опции данного раздела позволяют настраивать работу чипсета материнской платы. Используя эти параметры, можно значительно повлиять на производительность компьютера. Большинство значений раздела устанавливают скорость работы компонентов конфигурации относительно частоты работы материнской платы (для процессора — это внешняя частота). Может иметь название Advanced Chipset Setup или просто Advanced.
Power Management Setup
Параметры, определяющие режимы управления электропитанием и режимы энергосбережения. Позволяют определить условия переключения компьютера в спящий режим и условия для выхода из него. Может иметь название Power.
Раздел содержит установки, позволяющие настроить тонкости распределения ресурсов компьютера между платами расширения (прерывания, каналы DMA, порты ввода/вывода).
Load BIOS Defaults
Можно перевести как загрузка параметров BIOS по умолчанию. Выбор этого пункта программы установки позволяет загрузить самые безопасные значения всех параметров BIOS в случае появления признаков нестабильной работы компьютера. Например, вследствие изменения некоторых настроек, управляющих работой памяти или чипсета. В этом случае не всегда однозначно можно определить настоящую причину нестабильной работы. Такой вариант предпочтителен, когда блуждание по разделам программы установки привело к зависанию компьютера при последующей загрузке. Параметры по умолчанию записываются в специальную неперезаписываемую область BIOS на заводе-изготовителе материнской платы и имеют значения, наиболее безопасные для конкретной модели платы. Это максимальные значения задержки, отключение кэширования и затенения памяти, перевод частоты системной шины в штатный режим и т. п. Может иметь название Restore BIOS Defaults, Load Fail Safe.
Load Setup Defaults
Установка значений указанного раздела, принятых заводом-изготовителем как наиболее оптимальные. Для выбора раздела достаточно установить на него курсор и нажать клавишу . Загружаемые установки переводят значения параметров BIOS в наиболее стабильный режим работы, но далеко не самый оптимальный. Однако, в этом случае увеличивается вероятность нормального запуска компьютера и возможность его дальнейшей настройки. Пункт может иметь и другие названия: Original, Auto Configuration With Power-On Default, Load Perfomance Defaults.
? Load Turbo Defaults
Пункт позволяет загрузить оптимизированные значения для большинства параметров BIOS. Т. е. значения, позволяющие максимально полно использовать возможности имеющегося аппаратного обеспечения. Например, устанавливается максимально поддерживаемая частота системной! шины, минимальные значения задержки при работе с оперативной памятью и т. д.
Раздел содержит параметры, определяющие режимы работы встроенных контроллеров. В некоторых версиях BIOS этот раздел отсутствует, но имеющиеся в нем параметры обязательно есть в каком-нибудь другом разделе.
Пункт позволяет установить пароль, как на вход в программу установки, так и на загрузку компьютера. Может иметь название User Password, Supervisor Password, Change Password.
? Hard Disk Utility
Из названия понятно, что раздел содержит программы для работы с жесткими дисками. Как правило, это программы для низкоуровневого форматирования дисков, не относящихся к интерфейсу SCSI. В современных BIOS этот пункт переименован в HDD Low Format. Он используется, когда другие средства восстановления работоспособности не дают эффекта. После появления жестких дисков больше 10 Гбайт этот пункт перестали включать в состав BIOS не только из-за того, что все диски форматируются на заводе, но и из-за огромного количества времени, требующегося для форматирования на низком уровне больших массивов.
? HDD Auto Detection
Пункт предназначен для автоматического определения физических характеристик, установленных в компьютере жестких дисков стандарта IDE. He рекомендуется использовать его для жестких дисков меньше 500 Мбайт, т. к. автоматическое определение для них иногда работает некорректно. Для установки параметров лучше ввести их вручную (все необходимые цифры вы наверняка найдете где-нибудь на наклейке в верхней части диска).
? Save And Exit Setup
Нажатие клавишина этом пункте позволяет сохранить все внесенные изменения и выйти из программы. Для принятия всех установок производится полная перезагрузка системы. Пункт может иметь название Write To CMOS And Exit.
? Exit Without Saving
Выход из программы установки без сохранения внесенных изменений. Применяется, когда после изменения значений некоторых параметров вы решили оставить их начальные значения и не хотите вручную их восстанавливать. Того же эффекта можно добиться перезагрузкой компьютера комбинацией клавиш ++. Пункт может иметь название Do Not Write To CMOS And Exit.
? Save EEPROM Defaults
Сохранение содержимого CMOS на дискете. Позволяет создать резервную копию, с помощью которой впоследствии можно быстро восстановить значения всех параметров.
? Load EEPROM Defaults
Загрузка содержимого CMOS с дискеты. Предварительно необходимо создать резервную копию с помощью команды Save, описанной выше.
1. Объясните назначение программы CMOS Setup.
2. Расскажите об особенностях запуска программы CMOS Setup.
3. Какие клавиши участвуют в управлении программы CMOS Setup.
4. Расскажите о назначении клавиш.
5. Расскажите о назначении раздела Standard CMOS Setup
6. Расскажите о назначении раздела Chipset Features Setup.
7. Расскажите о назначении раздела Integrated Peripherals
8. Расскажите о назначении раздела HDD Auto Detection
9. Расскажите о назначении раздела BIOS Features Setup
10. Расскажите о назначении раздела Power Management Setup
11. Расскажите о назначении раздела Hard Disk Utility
Ход выполнения задания
1. Ознакомится с теоретической частью методики.
2. Получить у преподавателя варианты контрольных вопросов и ответить на них письменно.
3. Опишите особенности запуска программы CMOS Setup.
4. Кратко опишите назначение клавиш управления.
5. Перечислите разделы программы и объясните их назначение
6. Защитите задание.
Не запускается установочный файл setup.exe на windows 10?
Раньше у меня запускался setup.exe от игры Assassins Creed 1, а теперь почему то — нет. Я пробовал все: качал другой репак, ставил совместимость, запускал от имени администратора. Помогите мне, пожалуйста.
Спросил Graggor в «Программы, ОС», 2017-09-27 09:55:53
Есть несколько возможных вариантов решения проблемы и все зависит от того, какое сообщение вы получаете при попытке запустить установочный файл. Предложим несколько вариантов решения проблемы.
Вариант 1
Нажмите Windows + R и введите services.msc
Появится список в котором в поле имя необходимо найти службу Установщик Windows и кликнув на ней правой кнопкой нажать запустить.
Вариант 2
Нажмите Windows + R и введите regedit
Проследуйте по пути HKEY_CLASSES_ROOT.exe и в поле По умолчанию введите exefile или оставьте без изменения.
Также, проследуйте по пути HKEY_CLASSES_ROOTexefileshellopencommand и в поле По умолчанию введите «%1» %* или оставьте без изменения если все в порядке.
После этих шагов перезагрузите систему
Вариант 3
Запустите систему в безопасном режиме. Далее в Пуске найдите regedit при помощи строки поиска и запустите от имени администратора.
Пройдите по пути HKEY_LOCAL_MACHINE -> SOFTWARE -> Microsoft -> Windows -> CurrentVersion, далее кликните дважды в меню справа на строку «ProgramFilesDir» и измените значение на «C:Program Files»
Вариант 4
Странно, но некоторые пользователи сообщают, что проблема решается путем обычной смены звуковой схемы Windows на стандартную. Также, попробуйте отключите UAC в Панель управления -> Учетные записи пользователей.
Вариант 5
Попробуйте создать дополнительную учетную запись и проверить, повторяется ли проблема там.
Также, проверьте наличие данной проблемы в безопасном режиме. В любом случае напишите в эту тему, если не помогло ничего.
Скачать бесплатно SetupVPN 0.4.0
SetupVPN – VPN-клиент для компьютера. Он шифрует весь исходящий трафик, IP-адрес и местоположение, благодаря чему вы можете заходить на ресурсы, заблокированные в вашей стране, при этом сохраняя конфиденциальность. Есть версии для Windows, macOS, Android, а также для браузеров Chrome, Opera и Firefox в виде расширения.
Перед использованием SetupVPN необходимо зарегистрироваться. Сделать это можно только через расширение для браузера – просто введите ваш адрес электронной почты и пароль. Затем введите данные в программу. После авторизации вы можете выбрать страну, которая будет определяться как ваше местоположение – в бесплатной версии доступно 6 стран, в премиум добавляется еще 12 стран. Программа подключится к VPN, и затем откроет браузер со страницей проверки подключения.
После подключения вы сможете заходить на различные заблокированные ресурсы (например, торрент-трекеры). Также программа сохраняет вашу конфиденциальность, шифруя трафик и подменяя IP-адрес и реальное местоположение. Для отключения от VPN просто закройте браузер.
При покупке премиум-аккаунта SetupVPN вам будут доступны дополнительные опции: новые страны, снимаются ограничения скорости и квоты трафика, возможность использования на нескольких устройствах и многое другое.
Всё, что для начала нужно знать о тихой установке программ
Е сли вы имеете обыкновение скачивать программное обеспечение с торрентов и других свободных источников, возможно, вам уже приходилось находить в папке с программой файлы командной строки «Тихая установка» . Что они из себя представляют и для чего нужны? Впрочем, догадаться об их назначении не трудно, о нём говорит само название. Если такой файл запустить, программа будет установлена в так называемом тихом режиме.
Когда пользователь устанавливает какую-нибудь программу, обычно мастер последовательно задаёт ряд вопросов: принимаете ли вы лицензионное соглашение, в какой каталог производить копирование программных файлов, устанавливать ли приложение только для администратора или для всех пользователей и прочее, и прочее. Тихий же режим инсталляции означает, что данная программа будет установлена автоматически, не задавая при этом «лишних» вопросов.
Так как тихий режим позволяет экономить время, используется он в основном системными администраторами, которым по долгу службы часто приходится устанавливать целые пакеты программ и утилит на несколько компьютеров. Обычным пользователям сталкиваться с тихим режимом чаще всего приходится при скачивании модифицированного софта со свободных источников, — к таким программам репакеры нередко добавляют соответствующие командные файлы.
Могут ли рядовые пользователи сами устанавливать программы в тихом режиме? Разумеется, чего-то особенно сложного в этом нет, хотя с определёнными тонкостями в процессе создания командных или конфигурационных файлов столкнуться всё же придётся. Процедура установки в тихом режиме может быть выполнена несколькими способами:
• Из командной строки.
• Из диалогового окошка «Выполнить».
• С помощью CMD или BAT-файла.
• Через самораспаковывающийся архив с включённым в него конфигурационным файлом.
Самым распространённым способом является использование командных файлов. Первые два способа — это всего лишь варианты третьего, а вот о четвёртом следует сказать пару слов отдельно. Применяется он обычно в тех случаях, когда режим тихой установки не предусмотрен разработчиком приложения. SFX -архивы позволяют производить автоматическую распаковку исполняемых файлов программ в нужное расположение, запускать их с нужными ключами, а также выполнять много других действий. Управляются SFX -архивы посредством конфигурационных файлов, содержащих специальные инструкции.
Поскольку создание самораспаковывающихся инсталляционных архивов имеет множество нюансов, рассматривать их в этой статье мы не будет, для начала разберём наиболее простой способ — создание CMD или BAT-файлов. Запуск тихой установки выполняется с помощью параметров командной строки или иначе ключей. Параметров этих довольно много, кроме того, для конкретных случаев необходимо использовать соответствующий параметр.
Выбор ключа зависит от того, в каком упаковщике был собран исполняемый файл приложения. Получить необходимую информацию о ключах тихой установки иногда можно на официальном сайте или форуме разработчика, также можно воспользоваться специальной утилитой Universal Silent Switch Finder. Запустите её, укажите путь к исполняемому файлу, и она выдаст всю основную информацию. Интерес представляют два параметра File Type (тип упаковщика) и Usage (используемые ключи) .

Рассмотрим всё на конкретном примере — тихой установке графического просмотрщика XnView. Утилита Universal Silent Switch Finder выдала нам тип упаковщика Inno Setup и четыре ключа: /VERYSILENT , /SUPPRESSMSGBOXES и, /NORESTART и SP- , хотя на самом деле для типа инсталлятора XnView их гораздо больше.
• /VERYSILENT — скрывает окошко мастера установщика и сам установочный процесс.
• /SUPPRESSMSGBOXES — подавляет сообщения установщика (ключ работает в паре с SILENT и /VERYSILENT) .
• /NORESTART — отключает требование перезагрузки компьютера после ускоренной установки
• /SP- — отключает сообщение «Эта программа установит на ваш компьютер…» .
Установщик Inno Setup также поддерживает ключи /help , /log , /nocancel , /restartexitcode , /closeapplications , /restartapplications , /lang , /dir , /noicons , /password и ещё как минимум пять параметров. Для других установщиков ключи могут быть иные, например, для NSIS и InstallShield ключом тихой установки является /S . Перечисление всех ключей заняло бы у нас слишком много времени, если вы хотите получить больше информации относительно поддерживаемых разными инсталляторами ключей, то всё это можно найти в интернете.
Итак, зная ключи, давайте напишем командный файл для программы XnView. Создайте в Блокноте новый текстовый файл и вставьте в него такую строку:
XnView-win-full.exe /VERYSILENT /SUPPRESSMSGBOXES /NORESTART

Сохраните файл как SilentInstall.cmd (название роли не играет) и поместите в папку (!) с исполняемым файлом устанавливаемого приложения. Запустите его двойным кликом и через несколько секунд программа будет установлена.

При необходимости тихую установку можно выполнять в пакетном режиме, прописав в скрипт несколько команд, каждую с новой строки.

Как видите, ничего сложного, главное знать тип инсталлятора и поддерживаемые им параметры, а остальное, как говорится, приложится.

Не забывайте, однако, что при всём своём удобстве тихий режим имеет свою обратную сторону. Если в установщик программы будет включён сторонний софт, после инсталляции приложения на компьютере может оказаться совершенно ненужное пользователю программное обеспечение и это касается не только скачанных со сторонних ресурсов модифицированных программ, но также некоторых бесплатных приложений, в которые рекламные компоненты интегрируются самими разработчиками.











