Не работает калькулятор в Windows 10
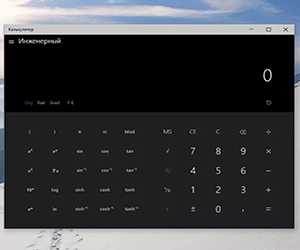 Некоторые пользователи сталкиваются с тем, что у них не работает калькулятор на Windows 10. Звучит глупо, учитывая простоту этого приложения, но проблема существует, соответственно, нужно искать её решение. Посмотрим, как запустить калькулятор, почему могут возникнуть ошибки в его работе и как их исправить.
Некоторые пользователи сталкиваются с тем, что у них не работает калькулятор на Windows 10. Звучит глупо, учитывая простоту этого приложения, но проблема существует, соответственно, нужно искать её решение. Посмотрим, как запустить калькулятор, почему могут возникнуть ошибки в его работе и как их исправить.
Запуск калькулятора
В Windows 10 по сравнению с предыдущими версиями серьезно изменился интерфейса, поэтому некоторые инструменты тяжело найти самостоятельно. Способы запуска калькулятора:
- Нажмите «Пуск», выберите «Все приложения» и пролистайте список до буквы «К».
- Щелкните по значку лупы возле «Пуска» и введите название приложения, которое вы ищете.
- Перейдите по адресу C: Windows System32 и дважды щелкните по файлу calc.exe, чтобы запустить калькулятор. Из этого файла можно сделать ярлык для рабочего стола или панели быстрого доступа.
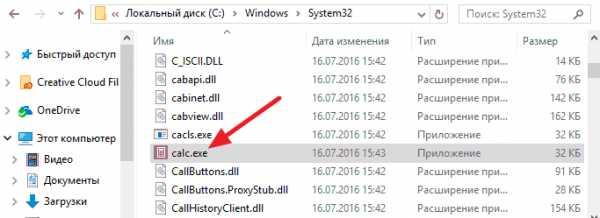
Если ни один из указанных способов не запускает встроенный инструмент для проведения расчетов, есть вероятность, что калькулятора нет в системе – кто-то удалил его из Windows 10.
Скачать приложение с необходимым функционалом можно в Магазине Microsoft.
Калькуляторов в Магазине много, есть как встроенное приложение «десятки», так и программы от сторонних разработчиков.
Устранение ошибок в работе
При запуске программы могут возникать ошибки. Часто они связаны с тем, что пользователь работает в основном профите системы. Для устранения неполадки достаточно создать другую учетную запись с правами администратора. Если калькулятор не работает во всех профилях, выполните его восстановление:
- Зайдите в Параметры, нажав Win+I.
- Откройте раздел «Система». Перейдите на вкладку «Приложения и возможности».
- Найдите калькулятор, откройте его дополнительные возможности.
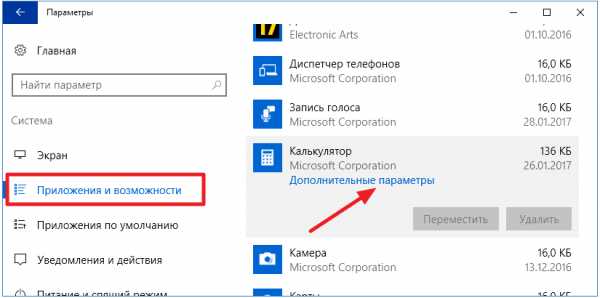
- Сбросьте приложение и хранилище.
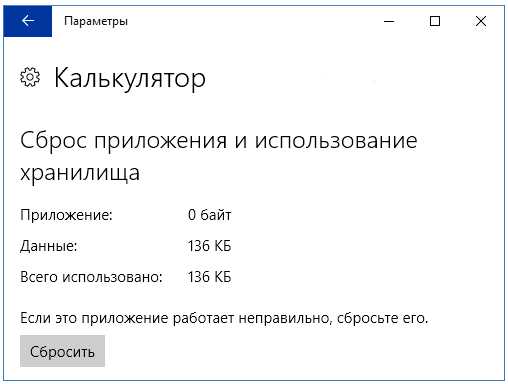
Кроме того, причиной сбоя может быть деактивация контроля учетных записей. Включите эту функцию и перезагрузите компьютер.
Установка старой версии
Если вас не устраивает стандартный инструмент и программы от сторонних разработчиков в Магазине, то установите старую версию, работавшую на Windows 7. Скачать её можно на сайте http://winaero.com/download.php?view.1795, кликнув по ссылке «Download Old Calculator».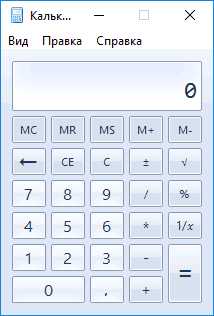
После установки Old Calculator автоматически станет приложением, используемым по умолчанию. Если языком системы выбран русский, то программа будет локализована, так что вы получите полностью рабочий инструмент.
Не работает приложение Погода и нет Калькулятора Windows 10
Здравствуйте! Мой нетбук Samsung (оперативка 2 гига, операционная система 32 разрядная, х64 процессор,Intel (R) Atom (TM) CPU N570, не знаю, что ещё надо))) обновился в конце прошлого года до 10 версии, после приглашения от официального разработчика. Периодически пропадает кнопка «Пуск», я ее восстанавливаю. Сегодня не нажималась кнопка «Поиск» — тоже нашла, восстановила. Обнаружила, что нет нигде в приложениях и программах калькулятора и не показывается погода — появляется на несколько минут синий экран и всё. Обновления делаю регулярно, автоматически. Поможете с погодой и калькулятором?
Калькулятор Зайдите в магазин Windows (приложение Metro в Пуске) и проверьте установлен ли у вас Калькулятор:
- Введите в поиск Калькулятор Windows.
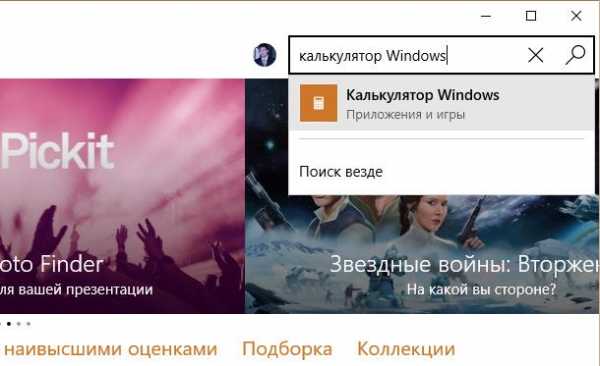
- Дождитесь, пока прогрузится информация и смотрите, что будет написано. Если появится надпись: «Этот продукт установлен», нажмите «Открыть» и проверьте его работу. Если появится кнопка «Установить» или «Бесплатно», нажмите на нее для установки приложения. Также попробуйте, нормально ли оно работает.
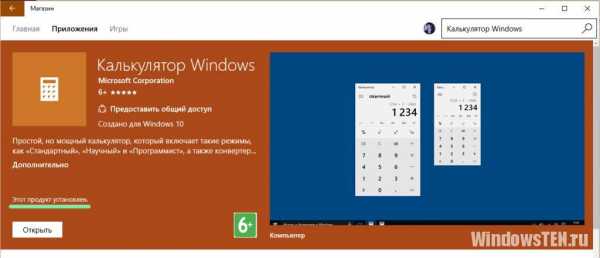
Погода Для восстановления работы приложений Metro, Microsoft выпустила специальную утилиту troubleshooter. Воспользуйтесь ею и устраните неисправность. Также можете ознакомиться с другими рекомендациями по устранению неисправностей.
Хороший сайт? Может подписаться?
Рассылка новостей из мира IT, полезных компьютерных трюков, интересных и познавательных статей. Всем подписчикам бесплатная компьютерная помощь.
Не работает калькулятор » Ремонт компьютеров, ноутбуков Сарапул. Частный компьютерный мастер

Для некоторых пользователей калькулятор — одна из самых часто используемых программ, а потому возможные проблемы с его запуском в Windows 10 могут вызывать серьезный дискомфорт.
В этой инструкции подробно о том, что делать, если не работает калькулятор в Windows 10 (не открывается или закрывается сразу после запуска), где находится калькулятор (если вдруг вы не можете найти, как его запустить), как использовать старую версию калькулятора и другая информация, которая может оказаться полезной в контексте использования встроенного приложения «Калькулятор».
Калькулятор в Windows 10 по умолчанию присутствует в виде плитки в меню «Пуск» и в списке всех программ под буквой «К».
Если по какой-то причине найти его там не удается, вы можете начать набирать слово «Калькулятор» в поиске на панели задач для запуска калькулятора.
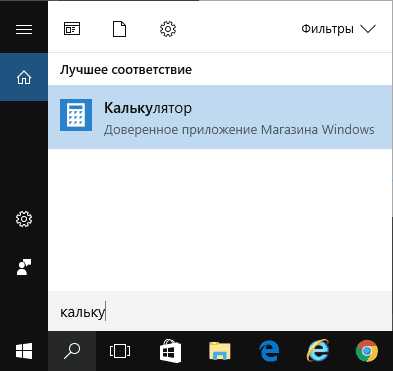
Еще одно расположение, откуда возможен запуск калькулятора Windows 10 (и этот же файл можно использовать, чтобы создать ярлык калькулятора на рабочем столе Windows 10) — C: Windows System32 calc.exe
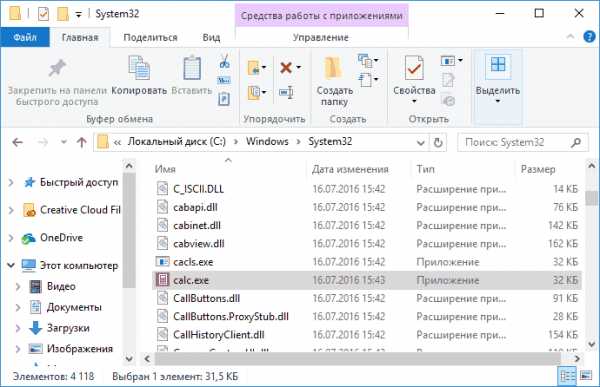
В том случае, если ни поиском ни в меню Пуск обнаружить приложение не удается, возможно, оно было удалено В такой ситуации вы легко можете переустановить его, зайдя в магазин приложений Windows 10 — там он находится под именем «Калькулятор Windows» (и там же вы обнаружите множество других калькуляторов, которые, возможно, вам приглянутся).
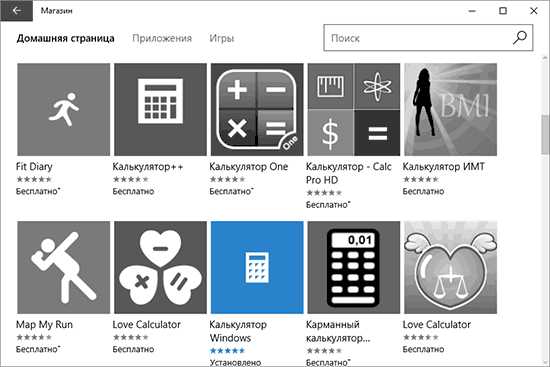
К сожалению, нередко случается, что даже при наличии калькулятора, он не запускается или же закрывается сразу после запуска, разберемся с возможными способами решения этой проблемы.
Если калькулятор не запускается, можно попробовать выполнить следующие действия (за исключением тех случаев, когда вы видите сообщение о том, что он не может быть запущен из встроенной учетной записи Администратора, в этом случае вам стоит попробовать создать нового пользователя, с именем, отличным от «Администратор» и работать из под него, см. Как создать пользователя Windows 10)
1) Зайдите в Пуск — Параметры — Система — Приложения и возможности.2) Выберите «Калькулятор» в списке приложений и нажмите «Дополнительные параметры».
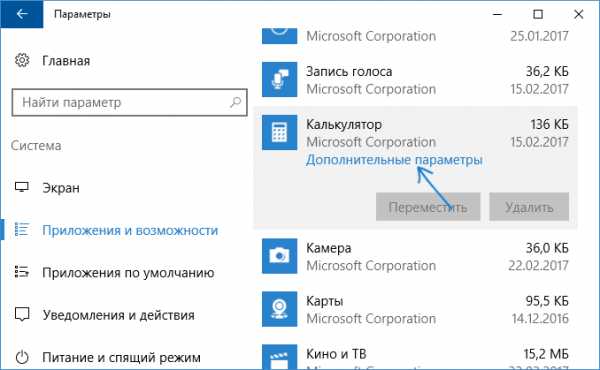
3) Нажмите кнопку «Сбросить» и подтвердите сброс.
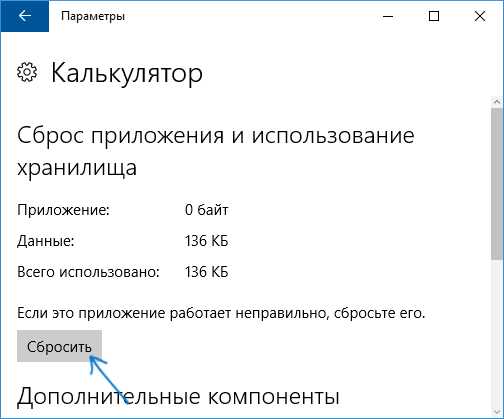
После этого попробуйте снова запустить калькулятор.
Почему не открывается калькулятор Windows 10
Если у вас не запускается калькулятор в Windows 10 то сделайте следующие действия.1Откройте Параметры нажав на кнопку Пуск — Параметры (иконка в виде шестерёнки).
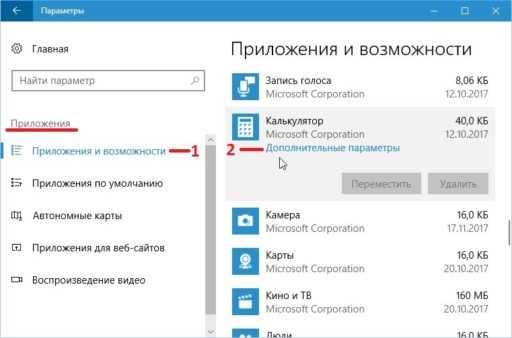
Перейдите в параметрах — Приложения — Приложения и возможности. Затем в правой части окна найдите и нажмите левой кнопкой мыши на пункт Калькулятор. Ниже появится пункт Дополнительные параметры на который тоже нужно будет нажать.
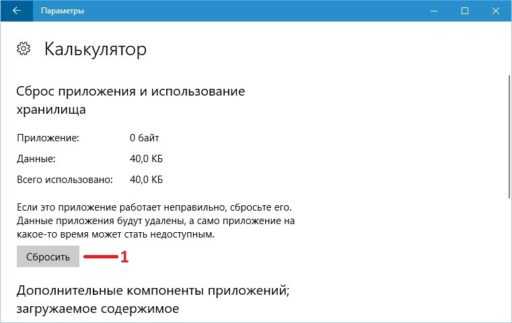 Где калькулятор в Windows 10 можно сбросить
Где калькулятор в Windows 10 можно сбросить
Откроется окно в котором нажмите на кнопку Сбросить. После этого закройте параметры и попробуйте запустить калькулятор.2Проверьте включён ли контроль учётных записей UAC и если нет то нужно его включить. Для этого откройте Панель управления нажав кнопку Пуск — Служебные Windows — Панель управления.
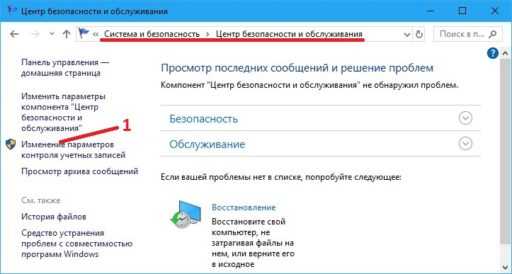 Панель управления, изменение параметров контроля учётных записей
Панель управления, изменение параметров контроля учётных записей
Перейдите в Панели управления — Система и безопасность — Центр безопасности и обслуживания — Изменение параметров контроля учётных записей.
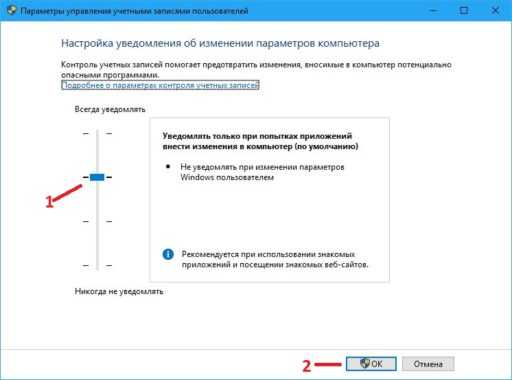 Не открывается калькулятор Windows 10 проверьте включён ли контроль учётных записей
Не открывается калькулятор Windows 10 проверьте включён ли контроль учётных записей
Откроется окно под названием Настройка уведомления об изменении параметров компьютера. В этом окне нужно перевести ползунок вверх и нажать ОК.
Опубликовано в Помощь
Калькулятор в Windows 10 неправильно считает? » MSReview – Новости из мира Windows
 Бывает в сети случаются курьезные ситуации и это не исключение. Пользователь Reddit под ником EvilDoesIt опубликовал информацию, которая свидетельствует о том, что калькулятор в Windows 10 работает неправильно. Судя по скриншоту, программа неправильно считает значения. Если по идее результат должен был равняется 8-ми, он получается равен 12-ти. Пользователю практически сразу же ответили и при этом отметили, что для того чтобы он правильно считал по формуле нужно перейти в инженерный режим. И все бы ничего, если бы обсуждение не затянулось на почти 700 сообщений при этом Интернет-ресурсы начали пестрить заголовками о том, что калькулятор в Windows 10 не умеет правильно считать, но так ли это на самом деле? Естественно нет. Тогда почему в одном режиме калькулятор получает цифру 8, а в другом – 12. Все очень просто.
Бывает в сети случаются курьезные ситуации и это не исключение. Пользователь Reddit под ником EvilDoesIt опубликовал информацию, которая свидетельствует о том, что калькулятор в Windows 10 работает неправильно. Судя по скриншоту, программа неправильно считает значения. Если по идее результат должен был равняется 8-ми, он получается равен 12-ти. Пользователю практически сразу же ответили и при этом отметили, что для того чтобы он правильно считал по формуле нужно перейти в инженерный режим. И все бы ничего, если бы обсуждение не затянулось на почти 700 сообщений при этом Интернет-ресурсы начали пестрить заголовками о том, что калькулятор в Windows 10 не умеет правильно считать, но так ли это на самом деле? Естественно нет. Тогда почему в одном режиме калькулятор получает цифру 8, а в другом – 12. Все очень просто. 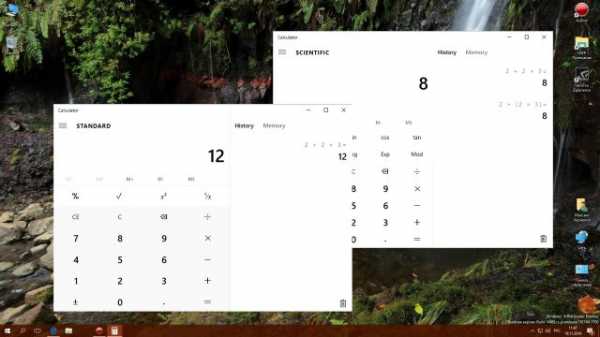 В первом случае калькулятор просто-напросто считает числа последовательно. Возьмите любой бухгалтерский калькулятор и поверьте он точно также посчитает, как и здесь. Точно также посчитает калькулятор и на ранних версиях Windows, просто не будет записана последовательность действий, как это сделано в Windows 10. Видно это многих заводит в заблуждение. Если вы все-равно смирится с этим не можете, то в первое выражение дорисуйте виртуальные скобочки и все станет на свои места. У стандартного калькулятор просто не стоит задачи считать по формуле, он просто считает это последовательно и все свои действия записывает в журнал. Инженерный же калькулятор работает по-другому. Как только вы ставите умножить или разделить, или ставите фигурные скобочки для какого-то выражения (в стандартном калькуляторе так нельзя кстати), то калькулятор заново пересчитывает это выражение. И да, как раз-таки инженерный калькулятор считает математически верно, в отличие от стандартного, где считается последовательность выражений. Думаю, с этим понятно.
В первом случае калькулятор просто-напросто считает числа последовательно. Возьмите любой бухгалтерский калькулятор и поверьте он точно также посчитает, как и здесь. Точно также посчитает калькулятор и на ранних версиях Windows, просто не будет записана последовательность действий, как это сделано в Windows 10. Видно это многих заводит в заблуждение. Если вы все-равно смирится с этим не можете, то в первое выражение дорисуйте виртуальные скобочки и все станет на свои места. У стандартного калькулятор просто не стоит задачи считать по формуле, он просто считает это последовательно и все свои действия записывает в журнал. Инженерный же калькулятор работает по-другому. Как только вы ставите умножить или разделить, или ставите фигурные скобочки для какого-то выражения (в стандартном калькуляторе так нельзя кстати), то калькулятор заново пересчитывает это выражение. И да, как раз-таки инженерный калькулятор считает математически верно, в отличие от стандартного, где считается последовательность выражений. Думаю, с этим понятно.
Меню Пуск Windows 10 как калькулятор, конвертер и справочник
Немного пятничного фана с Windows 10. Как вы, вероятно уже, заметили в Windows 10 отсутствует классическое приложение калькулятора Windows (Calc.exe), а вместо него по-умолчанию предустанавливается современное приложение Calculator – несколько более тяжелое, но вполне приличное приложение (позволяет не только производить вычисления, но и включает в себя конвертер величин). Однако в Windows 10 существует и более гиковый способ производить вычисления и конвертации – прямо из поискового строки меню Пуск.
Меню Пуск поддерживает выполнение простейших вычислений (сложение, вычитание, умножение, деление). К примеру, нам нужно получить результат такой операции: (315+10*2)/2. Просто вводим нужную формулу в строку поиска меню Пуск и получаем результат:
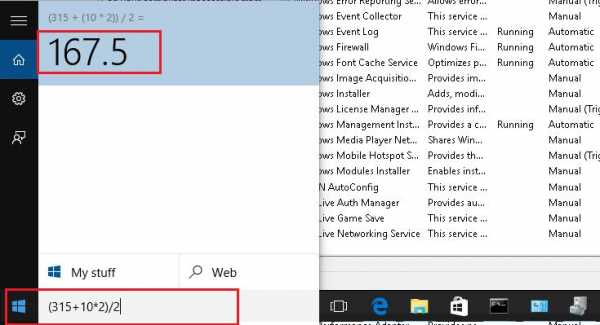
Таким образом для выполнения простых арифметических операций в Windows 10 совсем не обязательно запускать калькулятор.
Некоторые вычисления требуют указания знака равно (=) в конце фразы, некоторые нет.
Помимо возможностей калькулятора меню Пуск поддерживает функционал конвертера величин:
Сколько бит в 1,3 Гигабайтах: 1.3 Gbit bytes
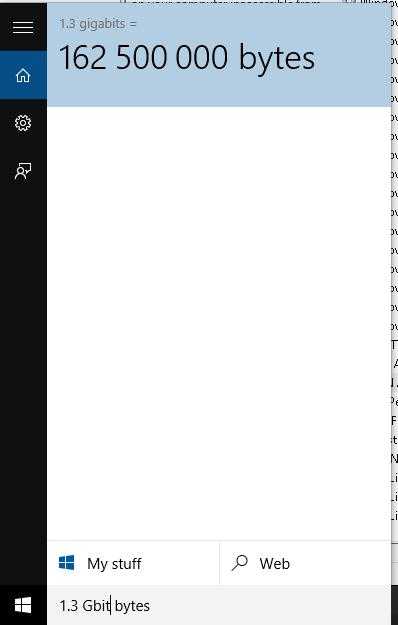 Какой текущий курс доллара к рублю (результат настораживает): Dollar rub
Какой текущий курс доллара к рублю (результат настораживает): Dollar rub
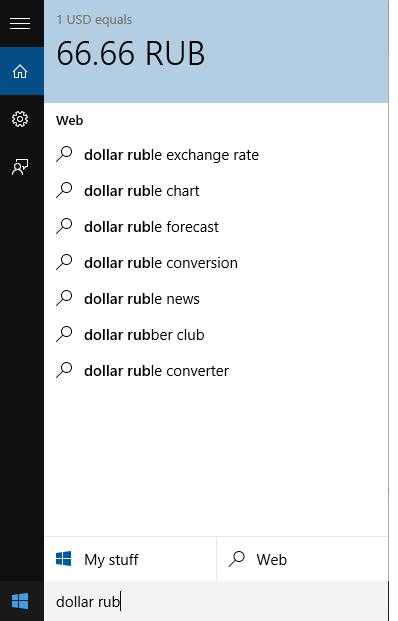 60 миль в час – сколько это будет в километрах: 60 miles per hour = kilometers
60 миль в час – сколько это будет в километрах: 60 miles per hour = kilometers
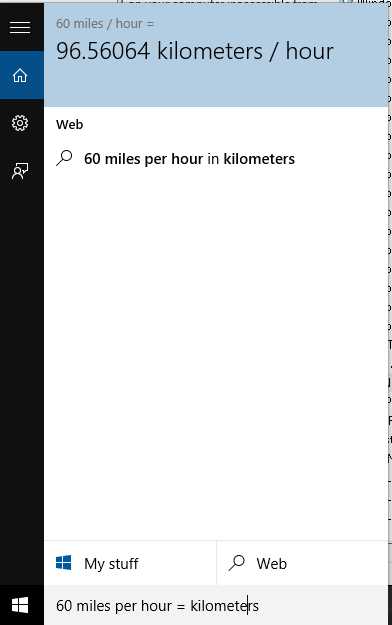
Который час сейчас в Лондоне: london time
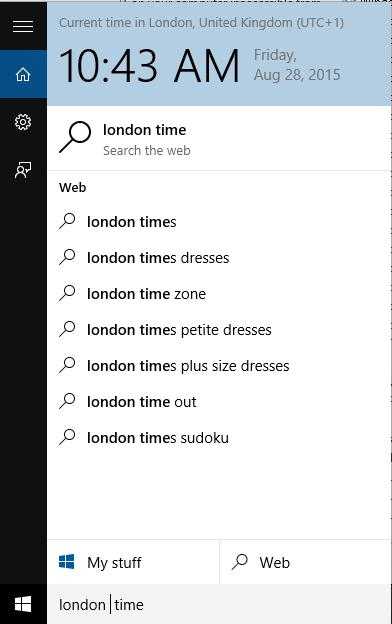 999 секунд – сколько это будет в часах: 999 sec = hour
999 секунд – сколько это будет в часах: 999 sec = hour
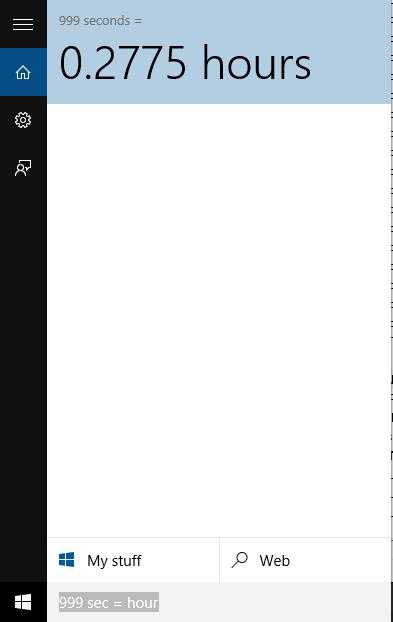 Фокус в том, что меню Пуск Windows 10 берет результаты поиска прямо из поисковика Bing и отображает результаты прямо в окне результатах поиска меню Пуск. Этот функционал только при наличии интернет-подключения и разрешенной опции поиска в Вебе.
Фокус в том, что меню Пуск Windows 10 берет результаты поиска прямо из поисковика Bing и отображает результаты прямо в окне результатах поиска меню Пуск. Этот функционал только при наличии интернет-подключения и разрешенной опции поиска в Вебе.
В комментариях, прошу делиться интересными и забавными поисковыми запросам в меню Пуск.
Не запускается калькулятор в Windows 10
Калькулятор в Windows 10 — программа, без которой сложно работать. Конечно, обычно под рукой есть телефон, но во-первых он рядом не всегда, а во вторых удобнее всего считать именно на компьютере. Как минимум потому, что иногда результат или данные для расчётов проще скопировать из программы в калькулятор и наоборот. В этой статье я постараюсь рассказать как можно исправить эту проблему без переустановки системы.
Для начала нужно понять по какой причине не работает калькулятор, ведь это достаточно редкое явление. Первая и самая распространённая проблема — это отсутствие его в меню Пуск. В этом случае люди ищут как скачать калькулятор для windows 10, но ведь проблема совсем не в этом — ведь программа встроена в систему по умолчанию. Самый простой способ найти её — открыть меню Пуск и начать набирать на клавиатуре «Кальк…». В результатах поиска должна появиться искомая программа.
 Программа калькулятор в Windows 10
Программа калькулятор в Windows 10
Если в меню Пуск по какой-то причине отсутствует калькулятор, найти его можно по пути C:WindowsSystem32 . Можно поступить ещё проще — нажать Win + R , откроется команда «Выполнить». Далее набрать calc .
Вот и всё, теоретически перед вами должен появиться калькулятор, встроенный в Windows 10.
Если же проблема состоит не в поиске самого калькулятора, а в том, что он либо не запускается, либо работает через раз, читайте дальше.
Не работает калькулятор в Windows 10
Итак, вы знаете где находится калькулятор, но по какой-то причине он не запускается? Давайте попробуем решить эту проблему. Из-за вирусов и сторонних программ калькулятор может не запускаться или глючить. В этой инструкции я расскажу что делать, чтобы восстановить его работоспособность. В конце концов скачать калькулятор для Windows 10 не лучшая идея, так как «родной» обладает достаточным функционалом и в принципе достаточно удобен. Да и вообще, даже если скачивать — стандартный все равно хочется восстановить.
Чтобы работоспособность калькулятора когда он не работает, следуйте инструкции: нажмите сочетание клавиш Win + I , выберите «Приложения».

Далее найдите пункт «Приложения и возможности» и в списке найдите калькулятор.

Чтобы ускорить поиск, введите первые буквы слова «калькулятор» в строке поиска. Далее нажмите на «Дополнительные параметры». В открывшемся окне нажмите на кнопку «Сбросить».

Подтвердите ваше намерение и сбросьте все данные калькулятора. В большинстве случаев это помогает. Если по какой-то причине калькулятор всё еще не загружается, выполните перезагрузку компьютера. Также попробуйте запустить его от имени администратора. В крайнем случае, если ни один из вариантов вам не поможет, воспользуйтесь инструкцией как скачать калькулятор на Windows 10.
Если ни один из способов не помог
Может быть и такое, а ведь так хочется воспользоваться именно старой доброй версией калькулятора. Попробуем разобраться в проблеме вместе:
- Попробуйте вспомнить что предшествовало поломке программы. Ведь до этого калькулятор работал;
- Попробуйте проверить целостность системных файлов (команда sfc /scannow );
- Попробуйте открыть калькулятора, зайдя в систему под другой учётной записью;
- Выключите антивирус и любое защитное ПО — как ни странно, оно может препятствовать нормальной работе программы;
- Воспользуйтесь восстановлением системы Windows 10;
Пожалуй это все очевидные способы восстановления работоспособности калькулятора Windows 10. Если инструкция вам не помогла или у вас есть свой способ, поделитесь об этом в комментариях.
Не работает калькулятор Windows 10

Для некоторых пользователей калькулятор — одна из самых часто используемых программ, а потому возможные проблемы с его запуском в Windows 10 могут вызывать серьезный дискомфорт.
В этой инструкции подробно о том, что делать, если не работает калькулятор в Windows 10 (не открывается или закрывается сразу после запуска), где находится калькулятор (если вдруг вы не можете найти, как его запустить), как использовать старую версию калькулятора и другая информация, которая может оказаться полезной в контексте использования встроенного приложения «Калькулятор».
- Где находится калькулятор в Windows 10
- Что делать, если калькулятор не открывается
- Как установить старый калькулятор из Windows 7 в Windows 10
Где находится калькулятор в Windows 10 и как его запустить
Калькулятор в Windows 10 по умолчанию присутствует в виде плитки в меню «Пуск» и в списке всех программ под буквой «К».
Если по какой-то причине найти его там не удается, вы можете начать набирать слово «Калькулятор» в поиске на панели задач для запуска калькулятора.

Еще одно расположение, откуда возможен запуск калькулятора Windows 10 (и этот же файл можно использовать, чтобы создать ярлык калькулятора на рабочем столе Windows 10) — C: Windows System32 calc.exe

В том случае, если ни поиском ни в меню Пуск обнаружить приложение не удается, возможно, оно было удалено (см. Как удалить встроенные приложения Windows 10). В такой ситуации вы легко можете переустановить его, зайдя в магазин приложений Windows 10 — там он находится под именем «Калькулятор Windows» (и там же вы обнаружите множество других калькуляторов, которые, возможно, вам приглянутся).

К сожалению, нередко случается, что даже при наличии калькулятора, он не запускается или же закрывается сразу после запуска, разберемся с возможными способами решения этой проблемы.
Что делать, если не работает калькулятор Windows 10
Если калькулятор не запускается, можно попробовать выполнить следующие действия (за исключением тех случаев, когда вы видите сообщение о том, что он не может быть запущен из встроенной учетной записи Администратора, в этом случае вам стоит попробовать создать нового пользователя, с именем, отличным от «Администратор» и работать из под него, см. Как создать пользователя Windows 10)
- Зайдите в Пуск — Параметры — Система — Приложения и возможности.
- Выберите «Калькулятор» в списке приложений и нажмите «Дополнительные параметры».

- Нажмите кнопку «Сбросить» и подтвердите сброс.

После этого попробуйте снова запустить калькулятор.
Еще одна возможная причина того, что калькулятор не запускается — отключенный контроль учетных записей (UAC) Windows 10, попробуйте включить — Как включить и отключить UAC в Windows 10.
Если это не сработало, а также проблемы запуска возникают не только с калькулятором, но и другими приложениями, вы можете попробовать способы, описанные в руководстве Не запускаются приложения Windows 10 (обратите внимание, что способ сброса приложений Windows 10 с помощью PowerShell иногда приводит к обратному результату — работа приложений нарушается еще больше).
Как установить старый калькулятор из Windows 7 в Windows 10
Если вам непривычен или неудобен новый вид калькулятора в Windows 10, вы можете установить старый вариант калькулятора. До недавних пор с официального сайта Майкрософт можно было скачать Microsoft Calculator Plus, однако на текущий момент времени его оттуда убрали и найти его можно только на сторонних сайтах, и он немного отличается от стандартного калькулятора Windows 7.
Для загрузки стандартного старого калькулятора можно использовать сайт http://winaero.com/download.php?view.1795 (используйте пункт Download Old Calculator for Windows 10 from Windows 7 or Windows 8 внизу страницы). На всякий случай, проверьте установщик на VirusTotal.com (на момент написания статьи всё чисто).

Несмотря на то, что сайт англоязычный, для русской системы устанавливается калькулятор на русском языке и, при этом, он становится калькулятором по умолчанию в Windows 10 (например, если у вас на клавиатуре есть отдельная клавиша для запуска калькулятора, по ее нажатии будет запущен именно старый вариант).
На этом всё. Надеюсь, для кого-то из читателей инструкция оказалась полезной.
А вдруг и это будет интересно:
- Windows 10
- Android
- Загрузочная флешка
- Лечение вирусов
- Восстановление данных
- Установка с флешки
- Настройка роутера
- Всё про Windows
- В контакте
- Одноклассники
Почему бы не подписаться?
Рассылка новых, иногда интересных и полезных, материалов сайта remontka.pro. Никакой рекламы и бесплатная компьютерная помощь подписчикам от автора. Другие способы подписки (ВК, Одноклассники, Телеграм, Facebook, Twitter, Youtube, Яндекс.Дзен)
02.04.2017 в 09:48
Я просто «выковырял» (или выковорил?) калькулятор из установленной семерки:
C:Windowssystem32calc.exe
Спасибо за сайт! Есть много статей, действительно очень интересных и полезных. (что становиться большой редкостью уже, к сожалению)
22.10.2017 в 22:00
Врёт этот олд калькулятор! Безбожно врёт! Попробуйте вычесть % из числа!
11.01.2018 в 20:00
Тише, без паники!
Нормально процент считается. Не нагоняй.
13.11.2017 в 16:18
Проблема в Windows 10 с работой калькулятора (и не только) бывает при отключенном Контроле учетных записей. Включение оного решает проблему.
14.11.2017 в 11:37
В 1703 и 1709 вроде пофиксили этот вариант (нерабочие приложения при отключенном UAC).
27.03.2019 в 19:47
и правда, врет! Процент не вычисляется!
19.06.2019 в 12:43
Понимаю, что тема старая, но может кто подскажет, как можно запретить запуск нескольких копий калькулятора в win10? Если приложение запущено, то активировать его.
19.06.2019 в 16:53
Здравствуйте.
Раздел реестра HKEY_LOCAL_MACHINESOFTWAREMicrosoftWindowsCurrentVersionExplorerAppKey18
Там по идее будет указано calc.exe для запуска. Нужно указать вместо просто calc.exe
27.09.2019 в 16:26
Все описанные автором статьи процедуры НЕ УСТРАНЯЮТ проблему.
Winows 10 Предприятие. Калькулятор запускается, и мгновенно выгружается. В Диспетере задач он сидит на закладке Журнал приложений (там еще Почта и Календарь). Правой кнопкой мыши можно только Переключиться, что приводит к тому же результату — мигнет и исчезает.
Все описанные автором статьи процедуры НЕ УСТРАНЯЮТ проблему.
28.09.2019 в 09:38
Методы отсюда тоже попробованы? — https://remontka.pro/apps-dont-work-windows-10/
В качестве имени пользователя не «Администратор» случайно используется? (речь именно об имени учетной записи).
20.11.2019 в 19:25
Класс! спасибо!) отличный сайт!)
17.12.2019 в 18:42
Как русифицировать калькулятор Windows 10. В магазине Microsoft русский язык для него не поддерживается. Спасибо
18.12.2019 в 14:20
Странно… он на русском вроде и без того. У вас точно обычный калькулятор от Майкрософт, а не какой-то другой? (их в магазине много).
А параметры языка приложений зависят от того, что выставлено в Параметры — Регион и язык в регионе (Россия) и языке (русский должен быть «сверху» )
18.12.2019 в 16:52
У меня «сверху» язык английский (мне так удобнее), интерфейс Windows — русский. Поэтому и спрашиваю: «Как русифицировать калькулятор?» Или только поменять «верхний» язык на русский.
18.12.2019 в 19:17
Калькулятор имеет встроенный русский язык интерфейса, язык его интерфейса выбирается на основании того языка который как раз «сверху» в параметрах и не зависит от языка интерфейса системы (также учитывайте, что изменения вступают в силу не сразу, а после того как вы закроете параметры и перезапустите калькулятор). То есть он уже русифицирован, но у вас отображается на английском.
Как изменить его язык не меняя порядок языков — не знаю и предполагаю, что для встроенных приложений, где отсутствуют собственные настройки языка это не получится. Ответы на аналогичный вопрос на сайте Майкрософт тоже без ответа.
19.12.2019 в 22:23
Спасибо. Очень хороший у Вас сайт. Нахожу ответы на многие вопросы.
17.01.2020 в 20:36
Еще можно запустить PowerShell от админа и вставить туда команду
Установит все приложения которые должны быть по умолчанию.
24.05.2020 в 22:50
28.05.2020 в 13:50
На клавиатуре есть кнопка калькулятор — но на WIN 10 она не работает. Старый калькулятор тоже не запускается по клавише. Как починить?
28.05.2020 в 14:46
На этой клавише где калькулятор нет никаких больше значков или действий? (бывает, что по одной клавише несколько действий, тогда через Fn или какой-то еще переключатель одно из действий выполняется).
Также для некоторых клавиатур для этого нужны отдельные драйверы от производителя, нет ли для вашей на официальном сайте таких?
30.05.2020 в 18:47
Он на кнопке Enter в разделе NUM. Я долго ковырялся, но включить не смог.
31.05.2020 в 10:45
Через Fn + этак клавиша не включается? (если есть Fn). Если ноутбук, то для полноценной работы Fn-сочетаний, могут требоваться официальные утилиты/драйверы с сайта производителя.
21.07.2020 в 11:00
Спс помогло, калькулятор до этого странно работал, открывал его только переключусь на другую вкладку — всё в него тупо зайти нельзя было через альт таб, но он был в диспетчере задач и за сутки раз 20 открывал его
07.09.2020 в 22:07
Спасибо большое за статью! После запуска вашей ссылки на командную строку в Powershell все приложения заработали.
21.09.2020 в 14:30
У меня в панели задач появлялся значок на полсекунды. Оказалось в службах была отключен пункт «Служба Windows License Manager». После включения проблема с запуском калькулятора исчезла
12.03.2021 в 11:45
Запуск «Служба Windows License Manager» помог. Спасибо, добрый человек! сайту https://remontka.pro благодарность!
24.12.2020 в 14:56
Спасибо! Кальк. заработал!
21.01.2021 в 20:42
Через поиск на диске «С» вставляем в поисковую строку calc.exe, поисковик нашел 7 таких файлов, все запускались), потом в любую папку с программами копируем и ярлык отправляем на рабочий стол, на начальный экран, та куда душа пожелает и не паримся)))
23.01.2021 в 08:55
После последних обновлений перестали запускаться : калькулятор, камера, запись голоса и ещё несколько приложений . Помогло : параметры -> обновления Windows -> центр обновления W… -> необязательные обновления -> обновления драйверов -> переустановил один из драйверов — перезагрузил — все приложения запустились…
Почему не работает калькулятор Windows 10
При работе с системой можно столкнуться с разного рода проблемами. В «десятке» их довольно много, но решит их можно. Одной из дефектов системы является ошибки, не работает калькулятор Windows 10. В калькулятор мы можем совершать быстрые расчеты, чтобы не тратить время. Конечно, можно воспользоваться и смартфоном, но некоторым в данный момент может быть доступен только десктопный калькулятор.
Здесь я хочу написать два способа решения и, может быть, парочку дополнительных действий. Что значит, не работает калькулятор? Например, он не запускается, вылетает, лагает, ведь это такое же приложение, как другие, установленные в системе.
Как найти калькулятор на Windows 10
Сейчас вряд ли этот вопрос имеет актуальность, так как с Windows 10 уже многие разобрались. Что-то найти в системе можно через Пуск. Открываете его и слева листаем до приложения «Калькулятор». Можно ввести в поиске и мгновенно отобразится нужный результат.


Если там калькулятора нет, а в поиске он почему-то не отображается, используйте проводник. Зайдите на системный диск и следуйте по пути: C: WindowsSystem32. Там найдите приложение calc.exe. Даже значок будет соответствующий.

Наконец, отсутствие приложения во всех перечисленных местах будет говорить о том, что «Калькулятор» удален или из-за багов системы и вирусов он скрыт.
Так как калькулятор является системным ПО, тогда прочитайте статью по удалению и сбросу приложений Windows 10.
Исправляем проблему, когда не работает калькулятор Windows 10
Самый простой способ избавиться от проблемки – сбросить приложение. Заходим в параметры системы (нажимаем комбинацию «Win+I») дальше переходим в раздел «Приложения».

Заходим на вкладку «Приложения и возможности» ищем среди списка справа калькулятор. Нажимаем по нему и щелкаем по пункту «Дополнительные параметры».

Появляется окошко, где жмём кнопку «Сбросить». А потом подтверждаем действие.

Таким образом, мы сбросить кэш приложения, как бы вернем его в исходное состояние.
Если это не помогло, попробуйте перезагрузить компьютер и открыть приложение от имени администратора. А еще, отключите временно, но UAC учетных записей.
Вышеперечисленные действия не помогли? Прочитайте статью Почему не работают приложения Windows 10, возможно, там вы найдёте ответ.
Установка аналогичного калькулятора на Windows 10
Чтобы скачать и установить аналогичный калькулятор, воспользуемся магазином Windows. Зайдите в него и введите в поиске соответствующее слово или фразу. В результатах вы увидите множество калькуляторов, некоторые из которых имеют больше возможностей, чем стандартное приложение.

Второй вариант – ввести в поисковике ключевую фразу и найти какой-нибудь калькулятор для Windows. Например, есть программка – Old Calculator для Windows 10. Это приложение возвращает калькулятор от Windows 7. Думаю, кому-то это будет интересно.
Скачать программу можно с официального сайта разработчика: http://winaero.com/blog/get-calculator-from-windows-8-and-windows-7-in-windows-10/. Там есть и другие полезные приложения для «десятки» и интересные статьи.
Дополнительные действия, если не работает калькулятор Windows 10
Если у вас возникла подобная проблемка, тогда выполните следующие действия:
- Вспомните, что вы делали недавно в системе и приведите её в исходное состояние;
- Запустите от имени администратор командную строку и введите команду: sfc /scannow .
- Если результата не дало, в той же командной строке введите:
DISM.exe /Online /Cleanup-image /Restorehealth – это восстановление образа системы. - Попробуйте создать другую учетную запись и открыть калькулятор там.
- Удалите недавно установленные программы и отключите антивирус.
- Используйте восстановление системы.
Вот мы разобрали много действий, касающихся лишь одно приложения в такой большой системе, как Windows 10. Поэтому материалов еще будет очень много и не забывайте следить за выходом новых материалов.
Калькулятор Виндовс 10 где находится, не запускается, как установить?

- Где находится калькулятор в системе?
- Не включается калькулятор, что делать?
- Восстанавливаем калькулятор, который нечаянно удалили
- Как возвратить старый калькулятор из Windows 10?
Добрый день, друзья. Калькулятор Виндовс 10. Когда вы много работаете с ПК желательно, чтобы калькулятор был рядом. В ОС Виндовс 10, как и в других системах Windows он является системной программой. Разумеется, у него не такой дизайн, как в старой версии Windows 10. При этом, если внешний облик нового дизайна вам не по нраву, есть возможность откатить его дизайн до старого Windows 7-10. На мой взгляд, он более удобен, и симпатичнее.
Где находится калькулятор в системе?
Существуют 4 метода, которые позволят вам быстренько найти этот виджет:
- Самым элементарным методом является следующий: нажимаем на кнопочку «Пуск», затем в восходящем меню нам нужно найти букву «К», прокрутив мышкой окно вниз. После неё идут приложения на эту букву. Вторым идёт наш «Виджет» калькулятор;

- Похожий способ – вводим в строку поиска слово «Калькулятор» и переходим по найденному элементу;

- Можно найти это приложение, применив команду «Выполнить». Для этого нажимаем клавиши Win+R и в появившемся окошке введём слово calc. После этого нужно нажать ОК;

- Находим Калькулятор через «Проводник». Итак, входим в «Проводник» и переходим по адресу C: Windows System32, прокручиваем бегунок вниз и два раза нажимаем на элемент calc.exe

- После этого, мы увидим, как выглядит калькулятор от Windows 10. На мой взгляд невзрачно.

Не включается калькулятор, что делать?
Может сложиться так, что данный виджет перестанет запускаться, что в этом случае нужно сделать? Это может произойти, когда часть элементов системы повреждены. Чтобы это исправить, проделаем следующее:
- Входим в «Параметры» через «Пуск»;

- В возникшем окне находим вкладку «Приложения»;

- В новом окошке находим программу «Калькулятор» и кликнем на ссылку под ней «Дополнительные параметры»;

- Затем, в появившемся окне прокручиваем бегунок вниз, и кликнем по кнопке «Сброс», тем самым вернув его настройки по умолчанию.

Если вы сделаете всё, как было перечислено, ваш калькулятор станет вновь отлично функционировать.
Восстанавливаем калькулятор, который нечаянно удалили
Калькулятор является системной программой. Отсюда, деинсталлировать его системной утилитой нельзя. Но, бывает, что пользователи умудряются его удалить. Если вы поймете, что у вас на ПК это приложение отсутствует, то нужно применить шаги, о которых я расскажу ниже:
- Кликнем по кнопке «Пуск» и в восходящем меню ищем букву М, затем находим приложение «Windows Store»;

- Данное приложение есть на всех ПК с системой Виндовс. Кликнем по нему;
- Вы увидите довольно много «Калькуляторов». Если вы желаете прежний, то необходимо выбрать «Калькулятор Windows». Или любой другой;

- После этого, нажимаем на большую кнопку «Получить»;

- Вполне возможно, вас попросят ввести Пин-код, чтобы удостовериться, что это действительно вы (не обязательно);
- Затем, у вас появится новый калькулятор. Я, например скачал с виджет с окончанием+. Вот как он выглядит;

- На мой взгляд, более приятно, чем стандартный и с кучей других функций. Он похож на инженерный. Вы же, как я уже упомянул, можете скачать обычный.
Как возвратить старый калькулятор из Windows 10?
Сказать честно, новый калькулятор от Виндовс 10 выглядит немного невзрачно и занимает много места. Поэтому, многие люди желают вернуть прежний от системы Виндовс 10. В данном магазине вы его не найдёте. Также, в Майкрософт его тоже нет.
- Поэтому, можете поискать его на одном из сайтов в интернете;
- При этом, в строку поисковика лучше вводить следующую фразу: Old Calculator for Windows 10, или просто можно скачать его по ссылке… (Я его довольно быстро нашел);
- Устанавливаем мы его привычным методом, нажав «Далее»;

- Чтобы он быстрее установился, желательно закрыть все программы. Калькулятор устанавливается довольно быстро (у меня за 1 секунду). На мой взгляд, он более компактен и симпатичен, чем новый;

- Найти его можно через «Пуск». Он будет в недавно добавленных приложениях. Подобным образом можно вернуть старую версию калькулятора Windows.

Вывод: вы теперь знаете, как найти, запустить, скачать, возвратить к жизни калькулятор Виндовс 10. Также, можно скачать старую версию, из любой системы. Как я уже говорил, лично мне больше нравится старый калькулятор Windows 10. Успехов!











