Отключение блокировки неподписанных драйверов в Windows 10
Если операционная система Windows 10 обнаруживает неподписанный драйвер устройства, она блокирует его установку.
Существует два способа выхода из положения. Первый – найти более новый драйвер устройства, который уже содержит цифровую подпись, или второй способ – отключить блокировку установки неподписанных драйверов.
Настоятельно рекомендуется найти и установить подписанный драйвер. Цифровая подпись свидетельствует о том, что драйвер прошел ряд тестов в компании Microsoft и это гарантирует безопасность Вашему компьютеру.
Если найти драйвер никак не удается, или если это специфичное программное обеспечение, создающее виртуальное устройство в системе Windows 10, воспользуйтесь нижеизложенной инструкцией. Рассматриваемый ниже способ отключения блокировки неподписанных драйверов лично проверен и с большой вероятностью должен сработать и в Вашей операционной системе Windows 10. В сети существует множество других способов, проверял лично, они работают менее эффективно.
Зайдите в панель управления компьютера по пути «Пуск > Параметры > Обновление и безопасность > Восстановление» и в разделе «Особые варианты загрузки» нажмите кнопку «Перезагрузить сейчас».

Компьютер перезагрузится и появится синий экран особых вариантов загрузки системы Windows 10 с названием «Выбор действия». Выберите пункт «Поиск и устранение неисправностей».
На следующем экране «Диагностика» выберите пункт «Дополнительные параметры».
На экране «Дополнительные параметры» выберите пункт «Параметры загрузки».
На экране «Параметры загрузки» нажмите на кнопку «Перезагрузить».
Компьютер еще раз перезагрузится и появится заставка «Параметры загрузки». Нажмите на клавишу «F7» или «7», чтобы загрузить Windows 10 с отключенной функцией обязательной проверки подписи драйверов.

В этом режиме работы Windows 10 можно устанавливать неподписанные драйвера и использовать устройство или программное обеспечение, но только до перезагрузки системы.
Во время установки неподписанных драйверов должно всплыть предупреждение в котором нужно нажать на нижний пункт «Все равно установить этот драйвер».

По завершении установки неподписанных драйверов может появиться еще одно предупреждение о блокировке установленного драйвера.

В режиме отключенной обязательной проверки подписи драйверов оно не должно оказывать никакого действия (по крайней мере в моем случае оно не влияло на работу драйвера).
После следующей перезагрузки система Windows 10 вернется в обычный режим и неподписанные драйвера станут недоступными.
Чтобы снова иметь возможность использовать устройство или программу с неподписанными драйверами, перезагрузите Windows 10 в режим отключенной обязательной проверки подписи драйверов, как описано выше.
Не запускается Ил-2 Штурмовик Забытые сражения
Игра лицензионная, с диском, запускаю в режиме совместимости с XP (стоит Windows 7)
Выдаёт: «Вам необходимо перезагрузить компьютер для завершения установки драйвера защиты».
Я подтверждаю, он перезагружается, и так уже раза три.
Не могли бы посоветовать, что делать или хотя бы кинуть ссылку на нормальный кряк. Спасибо!
это старая багованая версия. Скачивай патчи или ищи версию посвежее. На этом старье ты сможешь летать только у себя на компе, а для онлайновых баталий нужна версия 4.11.1
Вам необходимо перезагрузить компьютер для завершения установки драйверов защиты
BakteriA » 30-06-2011, 10:26
Вам необходимо перезагрузить компьютер для завершения установки драйверов защиты American Conquest
Вам необходимо перезагрузить компьютер для завершения установки драйверов защиты American Conquest ну и так постоянно ! сколько не перезагружай !
У меня Windows 7 64 !
Новобранец Recruit
Сообщения: 2 Зарегистрирован: 30-06-2011, 10:19
[GLC]ZA » 30-06-2011, 18:22
Берешь свой диск (как я понимаю лицензионный) и идешь к другу, устанавливаешь ему на комп (желательно искать друзей с хр, но в принципе если установится на какой-то другой операционке тож норм). После установки (если была успешна), копируешь папку игры на болванку или флешку и несет к себе домой. Просто копируешь к себе на комп папку игры (вырезать пока не надо с носителя, тк еще предстоят тесты))) Аmerican Cоnquest — Fight Back (или как-то так). Далее качаешься с glc-corp.com патчи для вин7 или отвязки (пробуй последние версии там чисто для вин7), я уверен все заработает.
Пиши еще) лучше если проблема решится)

Site Admin
Сообщения: 2590 Зарегистрирован: 14-12-2006, 21:56
BakteriA » 30-06-2011, 20:18
[GLC]ZA писал(а): Берешь свой диск (как я понимаю лицензионный) и идешь к другу, устанавливаешь ему на комп (желательно искать друзей с хр, но в принципе если установится на какой-то другой операционке тож норм). После установки (если была успешна), копируешь папку игры на болванку или флешку и несет к себе домой. Просто копируешь к себе на комп папку игры (вырезать пока не надо с носителя, тк еще предстоят тесты))) Аmerican Cоnquest — Fight Back (или как-то так). Далее качаешься с glc-corp.com патчи для вин7 или отвязки (пробуй последние версии там чисто для вин7), я уверен все заработает.
Пиши еще) лучше если проблема решится)
как на меня ето полний бред )) зачем нести и ставить чисто на ХР если оно и на вин 7 гуд ставитса одна проблема токо что проверка глючит(и ето не лицензионний диск, а с инета скачал).
+ я уже вижу что вишла гол зборка и там есть все версии казаков)
Ну а за то что отписала конешно ++ спасибо!
Новобранец Recruit
Сообщения: 2 Зарегистрирован: 30-06-2011, 10:19
Проблема со Starforce

Пишет: «Установка программы прошла успешно. Для завершения установки необходимо перезагрузить компьютер. Продолжить? Да/Нет».
Перезагружаю, запускаю игру — всё равно требует перезагрузки. Просто перезагрузил комп — тоже не помогло, помогите, плиз.
Установка драйверов ключа СЛК 1.1 для пользователей Windows 8, Windows 8.1, Windows 10
В ряде случаев у пользователей Windows 8, Windows 8.1, Windows 10 могут возникнуть проблемы с первичным обнаружением ключа на конфигурацию 1С:Отель, хотя ключ подключен к компьютеру и работает.
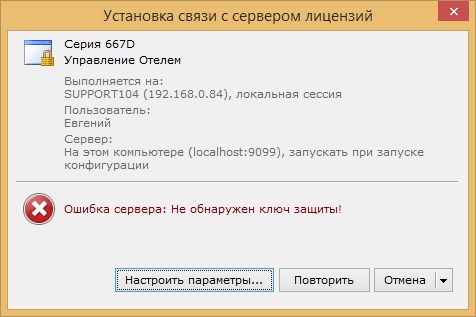
В большинстве случаев это связано с некорректной установкой драйвера. Дело в том, что драйвер ключа 1С не подписан действительной цифровой подписью, которые в целях безопасности выдают специальные центры сертификации. Эта подпись подтверждает, что драйвер разработан конкретным издателем и не изменялся после его подписания. Старые драйверы, как правило, такими подписями не снабжаются, поэтому современные операционные системы (Windows 8, Windows 8.1, Windows 10) блокируют их установку.
Чтобы временно отключить проверку драйвера на наличие цифровой подписи и установить драйвер ключа защиты 1С, выполните следующие операции:
1) Зайдите в меню «Завершения работы» компьютера, зажмите клавишу Shift на клавиатуре и выберите пункт «Перезагрузка».
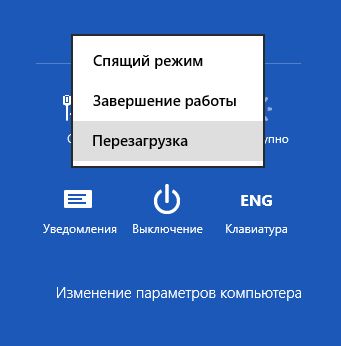
2) В появившемся после перезагрузки меню выберите пункт «Диагностика».
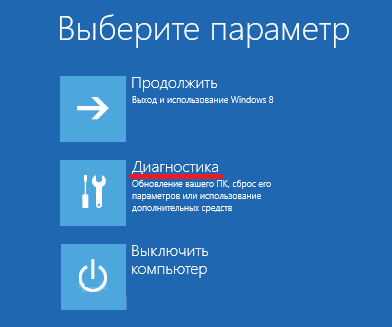
3) Далее выбираем «Дополнительные параметры».
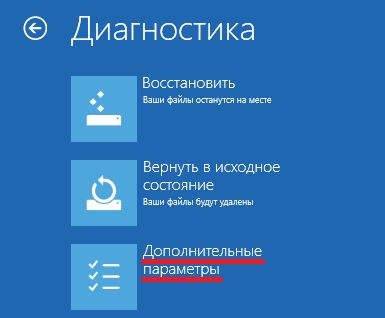
4) Далее – «Параметры загрузки».
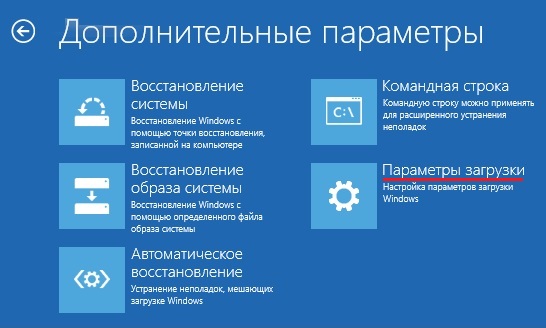
5) И наконец – «Перезагрузить».
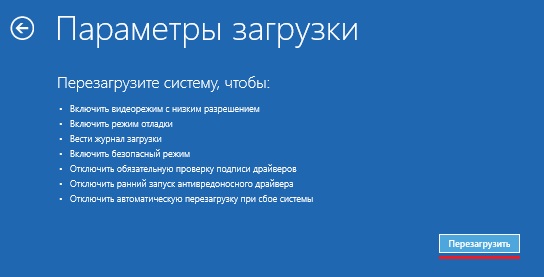
6) После перезагрузки появится окно «Параметры загрузки». В нём нужно выбрать пункт 7 «Отключить обязательную проверку подписи драйверов» (цифра 7 или F7 на клавиатуре).
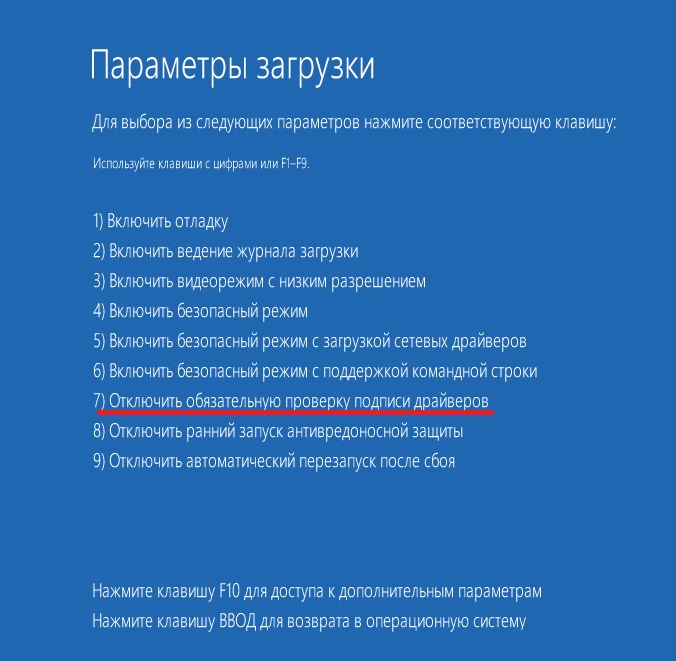
7) Далее необходимо установить сам драйвер. При первом запуске конфигурации 1С:Отель должна создастся папка драйвера для ключей Катран: C:Program Files (x86)1CLicence 1.1. В папке Drivers найдите файл UPKeyInst.exe и запустите его.
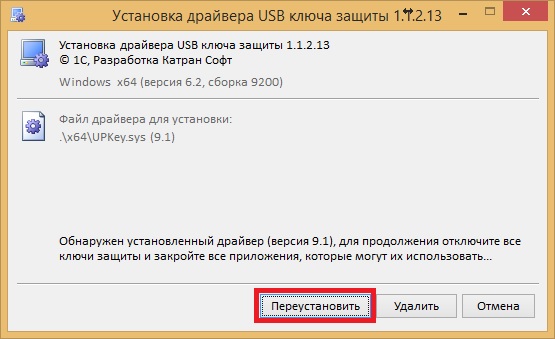
Вытащите ключ защиты из компьютера и нажмите «Переустановить». Программа установки предупредит о необходимости отключения проверки подписи драйверов.
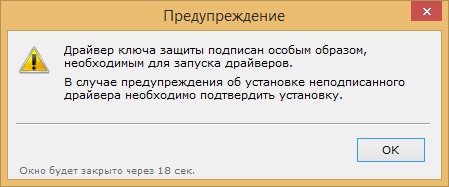
После этого появится диалоговое окно Windows. В нем необходимо подтвердить инсталляцию драйвера нажатием клавиши «Все равно установить этот драйвер».
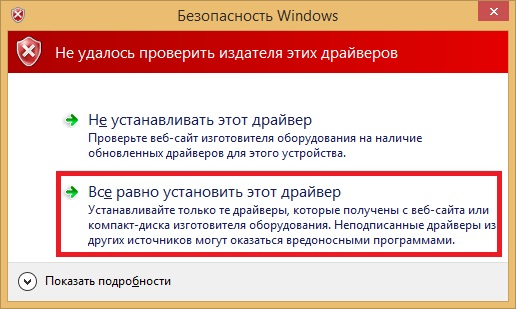
8) После окончания установки вставьте в компьютер ключ защиты и запустите 1С:Отель от имени администратора. Программа должна установить связь с ключом и запуститься без ошибок.
Если этого не произошло, обратите внимание на свечение лампочки ключа. Если лампочка не горит:
1) Отключите Контроль учётных записей пользователей в Панели управления (Учетные записи и Семейная безопасность/Учетные записи пользователей/Изменить параметры контроля учетных записей). В открывшемся окне передвиньте бегунок в самый низ и нажмите «Ок».
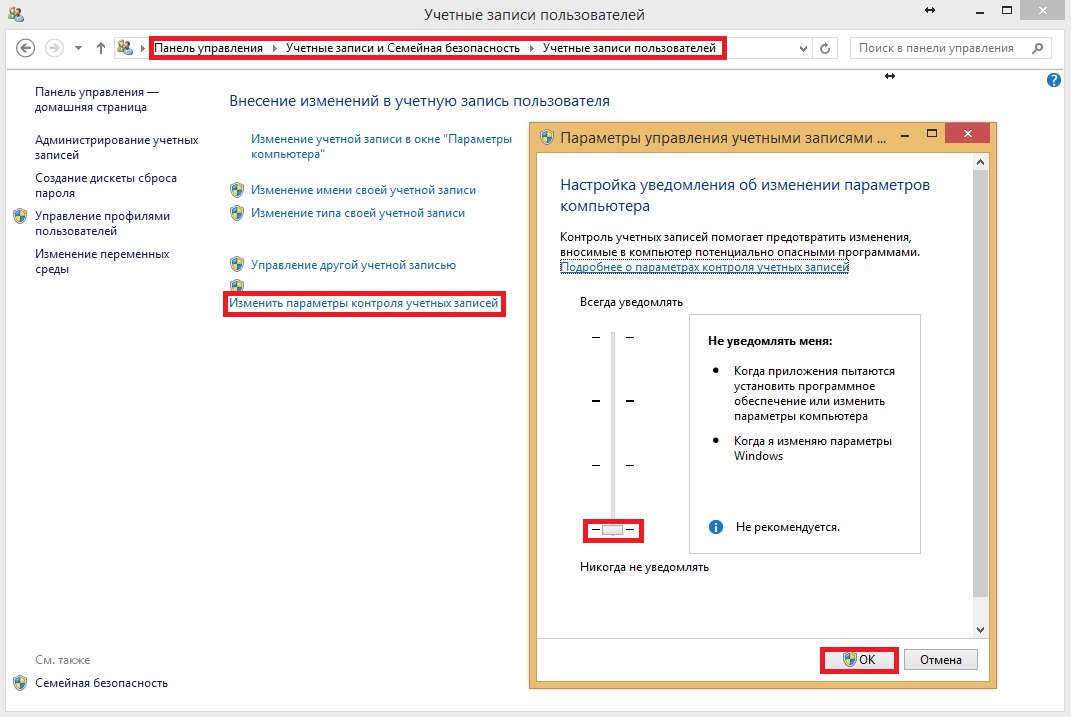
2) Перезагрузите компьютер с отключенной проверкой подписи драйверов.
3) Удалите в папке драйвера (C:Program Files (x86)1CLicence 1.1Bin) все файлы, не являющиеся приложениями.
4) Вновь запустите 1С:Отель от имени администратора. Программа должна установить необходимые компоненты и обнаружить ключ.
Решение проблемы

Решить данную проблему можно сразу несколькими способами. Первый и самый практичный способ — это установка последней версии ПО для графического адаптера и видеокарты. Сделать это можно перейдя на официальные сайты производителей видеокарт. Официальные сайты можно найти в интернете, всё зависит какая у вас модель видеокарты и какой производитель. После перехода на нужную страницу, вам необходимо выбрать модель своей видеокарты, указать нужную операционную систему и загрузить новые обновления или Soft, если у вас он отсутствует. Данный способ позволяет быстро и легко решить проблему.
Также решить данную проблему можно, загрузив специализированные программы для обновления и улучшения работоспособности видеокарты. К таким программам можно отнести:
- DriverPack Solution
- Driver Booster
- SlimDrivers
- Driver Genius

Эти программы помогут установить драйвера на вашу видеокарту, обновить устаревшие программы, а также улучшить работоспособность видеоадаптера. Все программы очень удобные, практичные и легко устанавливаются на персональный компьютер. Работать с ними достаточно просто.
Если вы совершенно не обладаете информацией по вашей видеокарте, и не знаете, что с этим делать, советуем вам скачать данную программы — DriverPack Solution. Программа поможет решить не только проблемы с видеокартой и адаптером, но также обновить драйвера на всём вашем компьютере. Программа очень удобная, работает достаточно быстро и автоматически обновляет всю систему.
Также решить данную проблему можно, обновив DirectX. Сделать это можно таким образом:

Помните, что при установке необходимо досконально изучить настройки и свойства установщика, ведь в некоторых пунктах необходимо убрать не нужные подтверждения. После завершения установки Direct X, необходимо перезагрузить компьютер. После этого, ошибка должна исчезнуть с вашего пк.
Если все вышеперечисленные варианты вам так и не помогли решить данную проблему, то остается единственная и самое непопулярное, но актуальное решение. Это обновить операционную систему. Такое решение трудно назвать лучшим, но в 95% случаях оно действительно помогает.
Если вы столкнулись с ошибкой — Аппаратное ускорение отключено или не поддерживается драйвером, то паниковать не стоит. В большинстве случает такая ошибка связана с неправильной работой видеоадаптера, который чаще всего неправильно настроен.
Используя наши советы, вы самостоятельно и быстро сможете решить данную проблему и улучшить работоспособность вашего компьютера.
(4 оценок, среднее: 1,50 из 5)









