Диспетчер Realtek HD для Windows 10
Realtek HD Audio Driver наверняка самый популярный звуковой драйвер для управления настройками звука в Windows. Диспетчер Realtek HD для Windows 10 устанавливается вместе со стандартным набором драйверов Realtek Audio.
ОФФТОП. Realtek HD Audio Manager говорит о наличии у вас встроенной (интегрированной) звуковой карты. Ранее они всегда докупались отдельно, в настоящий момент встроенные решения от Realtek полностью перекрывают потребности обычного пользователя.
Встроенные решения в последнее время достаточно активно развиваются и стандартного драйвера, который подгрузился с интернета может просто не хватать. Дело в том, что многие производители адаптируют его под свои устройства, а без диспетчера Realtek HD тут не обойтись.
Реалтек отсутствует либо Диспетчер не запускается
При системной ошибке с запуском Realtek HD перед юзером не появляется никаких сообщений. Пользователь понимает, что необходимо что-то предпринимать, когда звук при просмотре роликов или прослушивании музыки начинает пропадать либо воспроизводится с помехами. Также встроенное звуковое оборудование может не поддерживать какие-либо действия (использование различных музыкальных инструментов, микрофонов, просмотр онлайн, некоторые игры). Если Диспетчера Realtek HD нет в Панели управления на стационарном компьютере или ноутбуке, необходимо его установить, а если софт есть – скорее устранить помехи в его работе.
Для установки Диспетчера Realtek HD необходимого софта на компьютер нужно найти и скачать подходящие драйверы. Но при этом необходимо помнить, что диспетчер Реалтек не запустится без соответствующего аппаратного обеспечения, то есть без звуковой карты, имеющей совместимость с драйвером. Поэтому перед скачиванием и запуском драйверов необходимо установить их соответствие материнской плате, установленной на компьютере. С ошибкой при запуске диспетчера возможно справиться, установив корректный драйвер. Посмотреть наименование мат. платы можно несколькими методами:
- найти название в документации к ПК или на самом оборудовании;
- в меню “Пуск” в строке поиска набрать msinfo32 или dxdiag;
- воспользоваться особыми программами (PCWizard, Everest и другими).

Корректная работа софта возможна только после выполнения всех действий и обязательной перезагрузки ПК.
Что такое «Диспетчер Realtek HD» для Windows?
Для начала несколько слов о самом программном обеспечении. Этот пакет создан специально для саундкарт Realtek встраиваемых в материнские платы класса Sound-on-Board и дискретных чипов с поддержкой звука высокого качества, на что явным образом указывает соответствующее сокращение в названии (HD – High Definition). Однако наивно полагать, что «Диспетчер звука Realtek HD» представляет собой всего лишь некую программную оболочку для управления настройками воспроизведения и улучшением звуковой атмосферы с применением множества дополнительных эффектов. На самом деле в этот пакет входит еще и полный набор драйверов, обеспечивающих корректную работу звуковой системы компьютера. кстати сказать, именно эти драйверы могут быть использованы и для оборудования от других производителей, но только при условии заявленной поддержки и совместимости.
Что касается основных возможностей такого программного обеспечения, пользователи в основном отдают ему предпочтение потому, что в нем реализована поддержка некоторых скрытых возможностей санудкарт, которые при установке стандартных драйверов могут оказаться недоступными для использования. Но в качестве основных плюсов чаще всего называются следующие:
- полная поддержка всех известных звуковых форматов без установки дополнительных кодеков;
- высокая пропускная частота звучания;
- полная поддержка технологий объемного звука даже в компьютерных играх на основе технологии Sensaura;
- улучшенное распознавание речи при записи или вводе голосовых команд;
- возможность работы со всеми самонастраивающимися устройствами стандарта Plug&Play.
Если обратить внимание на последний пункт, представленный в списке, нетрудно сообразить, что сам «Диспетчер Realtek HD» можно применять не только для настройки оборудования именно этого производителя, но и с успехом использовать для другого аналогичного оборудования без ущерба для качества звучания и возникновения конфликтов с устройствами. Как правило, этот дополнительный модуль часто устанавливается непосредственно в процессе инсталляции драйверов, но только при условии того, что для этого используются «родные» дистрибутивы, а не база данных Windows.
Восстановление диспетчера звука
Если не открываются настройки звука, то попробуйте восстановить Realtek HD с Панели управления.
Выведите на экран панель «Выполнить» клавишами Win + R, впишите appwiz.cpl , подтвердите на Enter.

Правым щелчком мыши на Realtek High Definition Audio Driver откройте контекстное меню и выберите «Восстановить». Если этот пункт не отображается, нажмите «Удалить/Изменить».

Откроется окно, в котором будет доступен вариант восстановления. Следуйте инструкциям на экране. После восстановления проверьте, открываются ли настройки Realtek HD.
Удалить драйвер
В этом методе мы позволим Windows справиться с проблемой. Мы удалим устройство, и Windows автоматически установит его вместе с драйвером.
Шаг 1. Щелкните правой кнопкой мыши кнопку меню «Пуск» и выберите «Диспетчер устройств».
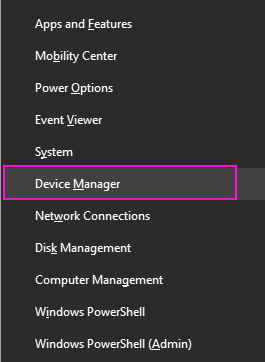
Шаг 2. Разверните узел «Звуковые, видео и игровые контроллеры» и щелкните правой кнопкой мыши «Аудиоустройство высокого разрешения» или «Аудио высокого разрешения Realtek». Выберите Удалить устройство.

Шаг 3. Перезагрузите компьютер.
Когда компьютер перезагрузится, Windows автоматически обнаружит аудиооборудование как новое. Затем он установит его автоматически. Когда это будет сделано, вы можете обновить его драйвер, используя метод 3.
Это должно решить проблему. Если вы все еще сталкиваетесь с проблемой, выполните следующий метод.
Как открыть Диспетчер Realtek HD
Данное ПО становится доступным только после инсталляции «родных» драйверов, которые можно скачать либо с официального сайта производителя Motherboard, либо непосредственно с портала Realtek.
Не будем подробно описывать, как это сделать – достаточно запустить инсталлятор и следовать инструкциям, процедура установки вполне стандартная.
Но после установки драйверов нужно ещё уметь запустить Диспетчер Realtek HD для тонкой настройки звука. Сделать это можно несколькими способами.
Через Панель задач
Самый простой способ, который известен всем, кому доводилось запускать утилиту управления параметрами видеокарты. В правой нижней части Windows находится Панель задач, в которой отображаются значки многих загружаемых при старте системы приложений. Часть из них отображается на внешней панели и видна сразу, большую же часть можно увидеть, нажав на пиктограмму стрелки, указывающей вверх.
![]()
Нас интересует иконка с изображением громкоговорителя, как на этом рисунке:

Кликаем по ней мышкой, в результате чего и запустится Диспетчер звука.
Но не исключено, что интересующий нас значок в Панели задач отсутствует – такое иногда случается, причём по разным причинам. Исправить ситуацию можно следующим образом:
- щёлкаем ПКМ по пустому пространству на Панели задач и в открывшемся контекстном меню выбираем пункт «Параметры панели задач», а затем кнопку «Выберите значки, отображаемые…». В зависимости от версии Windows, вместо пункта «Параметры панели задач» нужно будет выбрать «Настройка значков уведомлений»;
- откроется окно со списком резидентных утилит, ищем среди них Диспетчер Realtek HD и активируем, установив переключатель в положение «Вкл» или выбрав опцию «Показывать значок и уведомления»;
- проверяем результат в Панели задач. Возможно, нужная иконка появится только после перезагрузки компьютера.
Если же искомого значка в списке нет, это может свидетельствовать о том, что утилита по каким-то причинам прекращает свою работу после старта ОС, и тогда в списке фоновых приложений он по понятным причинам присутствовать не будет. Проблема решаема:
- снова щёлкаем ПКМ по пустой области Панели инструментов, но теперь выбираем пункт «Создать панель инструментов»;
- откроется окно обозревателя, в котором нужно указать правильный путь к exe-файлу. Если вы не меняли его при установке, то драйвер и утилита находятся в каталоге системного диска ProgramFilesRealtek, в подкаталоге AudioHDA. Переходим туда и кликаем по кнопке «Выбор папки»;
- появится иконка с надписью «HDA». Кликаем по стрелке вправо и выбираем сам исполняемый файл;
- подтверждаем создание новой панели.
Теперь значок Диспетчера должен появиться, и его запуск не составит проблем.
Через Панель управления
Альтернативный способ, как в Windows запустить Диспетчер Realtek HD, чтобы настроить звук на компьютере – использование Панели управления.
После установки «родных» драйверов соответствующий раздел будет добавлен в Панель, его поиск осуществляется в два шага:
Немного дольше, но работает всегда, в отличие от первого способа.
Открытие исполняемого файла Диспетчера Realtek HD
Есть категория пользователей, предпочитающих использовать проводник или альтернативные файловые менеджеры типа Total Commander для запуска нужных исполняемых файлов. Рекомендуем попробовать и этот метод. Он немного сложнее, но может вам пригодиться в будущем.


Вы уже знаете, в какой именно папке находится исполняемый файл Диспетчера аудио. Так что переходим в неё, там расположено несколько исполняемых файлов. Запускаем RAVCpl64.exe, а если утилита не загрузится, повторяем запуск с двумя другими файлами, RAVBq64.exe или RtkNGUI64.exe.

Здесь же можно сделать так, чтобы имелась возможность более быстрого открытия Диспетчера Realtek HD с целью его настройки. Для этого щёлкните на имени рабочего исполняемого файла ПКМ и выберите опцию «Создать ярлык», а затем перенесите созданный ярлык куда вам нравится, на рабочий стол или непосредственно в Панель запуска. Теперь доступ к утилите существенно упростится.


HD Audio Background Process в автозагрузке что это за программа?

Шлю всем пламенный привет, ребята! Говорим сегодня о такой штуке как HD Audio Background Process, я постараюсь выяснить что это такое. Значит ребята, я выяснил, короче HD Audio Background Process это фоновый процесс RAVbg64.exe, и это от звука, принадлежит программе от фирмы Realtek. Я нашел инфу, что HD Audio Background Process из автозагрузки убирать нельзя, ибо может пропасть звук. Но я не думаю что это правда. Это не драйвера, ибо драйвера вообще не могут быть в автозагрузке. Мое мнение что это фирменная прога Realtek по настройке звука, другое на ум ничего не приходит
Что именно за программа? Да тут секретов нет, это такая прога, в которой наверно есть эквалайзер, всякие звуковые эффекты, могут быть еще настройки микрофона, выбор системы колонок, ну там 2.0 или 5.1, это примерно если. Еще помню там есть тесты какие-то, вы включаете тест и колонки тестируются, то в одной, то в другой идет какой-то странный звук, помню точно.
Если вы отключите HD Audio Background Process, то возможно эту прогу от Realtek, то ее нужно будет вручную запускать, если вообще понадобится. В панели управления как правило должен быть значок Realtek, если что, можно им запустить прогу.
Вот я нашел картинку, это я так понимаю диспетчер задач, тут видим подтверждение, что HD Audio Background Process это и есть RAVBg64.exe, смотрите:

Видите, тут есть еще один процесс, это RAVCpl64.exe, это наверно кореш RAVbg64.exe.
Бывает еще что такой процесс отвечает не за саму программу Realtek, а только за отображение иконки этой проги в трее. Чтобы саму прогу можно было запустить. Но опять же, это тоже не критически важная штука, можно отключить.
Еще нашел инфу на зарубежном форуме, что процесс RAVbg64.exe нужен для подключения программ к Realtek Sound Drivers. Я видел в интернете скриншоты, где процесс RAVbg64.exe стучался в Скайп, что-то непонятное хотел, типа чтобы дали процессу какой-то доступ. Так вот, это вроде какая-то ошибка в самом Скайпе. Но это мелочь, можно запретить доступ, или разрешить, это вообще непонятное поведение RAVbg64.exe. Если что, в настройках Скайпа есть там где-то список тех, кому доступ разрешен, а кому нет, я просто не помню где именно, сори…
Теперь вообще по поводу проги от Realtek, как она вообще примерно выглядит. Ну вот например может выглядеть так, прога кстати называется Realtek HD Audio Manager, смотрите:

Ну а вот такая же прога, но уже имеет другой внешний вид (наверно потому что идет от фирмы MSI):


Ну вот запустить эту прогу, как я уже писал, всегда можно из панели управления, вот пример как может выглядеть значок:

Теперь по поводу автозагрузки. Мой вам совет, чтобы вообще смотреть автозагрузку, то я советую вам скачать CCleaner. Это бесплатная прога, она для чистки компа, но там есть ценный раздел по отображению автозагрузки. Там есть все, и обычная автозагрузка и скрытая, короче супер, советую. У меня стоит CCleaner, я запустил, смотрите как тут отображается автозагрузка:

Видите, тут тесть еще запланированные задачи, там часто сидит всякая нечисть. Забыл сказать, чтобы попасть в автозагрузку, то нужно пойти в раздел Сервис, а там выбрать Автозагрузку:

На этом все ребята, надеюсь что инфа оказалась полезной! Удачи вам, не грустите там!
Contents [show]
Увидеть сообщение об ошибке при работе на вашем компьютере не является мгновенной причиной паники. Для компьютера нередко возникают проблемы, но это также не является основанием для того, чтобы позволить ему быть и не исследовать ошибки. Ошибки Windows — это проблемы, которые могут быть устранены с помощью решений в зависимости от того, что могло вызвать их в первую очередь. Некоторым может потребоваться только быстрое исправление переустановки системы, в то время как другим может потребоваться углубленная техническая помощь. Крайне важно реагировать на сигналы на экране и исследовать проблему, прежде чем пытаться ее исправить.
Ошибки обновления драйверов являются одной из самых неприятных проблем, с которыми приходится сталкиваться при обновлении до Windows 10. Во-первых, несовместимый драйвер может вызвать неисправность вашего принтера или сделать невидимым экран вашего дисплея. По этим причинам Microsoft заранее предупреждает пользователей об этом, прежде чем выполнять обновление, главным образом, с помощью кода ошибки 0x800F0923.
Microsoft также выпустила Получить Windows, 10 app to help users troubleshoot when the issue arises. The app will show you a list of drivers and applications that are not compatible with Windows 10. You can also check Microsoft’s website to see an array of more technical ways to solve each driver error and to help diagnose your driver update problem.
Если вы включили свой компьютер и заметили, что Windows не запустится, вы испытываете ошибку загрузки. Некоторые причины, по которым ваши Windows не запускаются, когда поврежден системный раздел, отсутствуют файлы или повреждены. Как только вы столкнулись с ошибкой загрузки, вы увидите такие сообщения, как:
- Перезапустите систему и выберите подходящее устройство загрузки
- Bootmgr отсутствует
- Отсутствует операционная система
- FATAL: Не найден загрузочный носитель! Система остановлена
- Ошибка загрузки операционной системы
- Недопустимая таблица разделов
Некоторые версии Windows могут восстановить эти проблемы путем автоматического запуска восстановления при запуске. В противном случае вы можете вручную использовать среду восстановления Windows для устранения этой проблемы.
37 Thoughts to “Диспетчер Realtek HD: где скачать, как установить, настроить и найти”
Здравствуйте! Я сделал все как здесь показано но диспетчер так и не появился! На том месте у меня Nvidia вместо диспетчера!
Здравствуйте. Очень хорошо все расписано, но у меня так же как и у некоторых людей не появился значёк реалтека, там значек NVIDIA
У меня тоже не появился диспетчер в панели управления! Что делать? Как дальше жить? Очень уж хотелось бы подключить наушники к передней панели!
а у меня не работает устанавливаю на ноутбук перезагружаю там нету этой панели(Realtek Hd) что делать?
Установила,но в панели управления не появился Realtek HD,что делать??
Если диспетчер Realtek HD не появился идем по следующему адресу C:Program FilesRealtekAudioHDA и смотрим если там файл RtkNGUI64.exe или RtkNGUI.exe. Запускаем их. Если этих файлов нет, то скорей всего диспетчер не установился или установился не корректно. Пробуем еще раз установить.
У мненя вообще не устанавливается — ошибка 0x00000005
Добрый день. как сделать, чтоб при каждом подключении колонок к ноутбуку не выскакивали настройки риалтека?
Нужно убрать галочку в настройках с «Подключение автоматического всплывающего диалога, для включенного устройства»
ставлю окружающую обстановку ж комната закрываю диспечер ставится отсуцтвует
Здравствуйте!Сслыка не рабочая!Что делать.
Очень нужен Реалтек,помогите пожалуйста…
Диспетчер установился не в ту папку вместо C:Program Files установился в папку C:Program Files (86х)RealtekAudio и диспетчер не появляется в панели управления
Что делать если нет вообще ни чего..ни NVIDIA ни Realtek
Диспетчер не появился,вместо него лишь Nvidia. В папке Program Files/realtreck/audio/HDA(У меня ее кстати нет) нет никаких названых выше программ.Помогите пожалуйста.
здраствуйте я сделал все как в инструкции но у меня не появляется значок но в программы и компоненты он есть и я незнаю что делать!помогите плииз
Недавно в зелёном разъём сломалась часть от наушников, вытащить не могу, но помимо зелёного разъёма есть ещё красный (Для микрофона) и синий, вот вопрос: Как переключить назначение выводов, что бы подключить к синему разъёму колонки?
Диспетчер не появился в панели управления!
Не появился диспетчер. Перенесла из папки C:Program Files (86х)RealtekAudio в C:Program Files. Ничего не помогло. Проблема не решена
Подскажите, как снять галку со складки «динамики», т.к. когда ее поставила, при подключении монитора телевизора звук идет с ноутбука,, а нужно, наоборот.
когда скачал .пишет что драйвер не оборужен.что делать?
Народ,могу вам сказать,что у меня такая же была проблема. Не устанавливался диспечер звука. Что только не пробовал,не помогало. Но всё таки нашёл выход. Скачал аудио драйвер с оф сайта разработчика материнской платы и о чудо диспечер появился.
2 часа настраивал комп после переустановки винды, подошел к последнему пункту настройка звука и хлоп… Нет диспетчера, нигде… 100500 драйверов и диспетчеров скачано не появился, походу переустановка виндоус и потеря еще 2х часов, прекрасно.
ВЛАДИМИР: Мне кажется это самый нормальный способ!!
Скачал, файл запуска есть, но не открывается! В панели вместо реалтека — Nvidia
Ничего не понимаю. Устанавливаю драйвер, в настройках ничего не появляется, по указанному адресу указанные файлы есть, но не запускаются и на панели управления нет ярлыка
Да решаеться оригенальными дровами материнки
Ставлю, но в итоге ничего не появляется( Что делать?
Володя ты просто красавец все сработало
Здравствуйте, почему файлы RtkNGUI64.exe не запускаються?
Все делала, не получилось! Через аида64 посмотрела какая зв плата,определила realtec alc887. Скачала драйвер,установила, тоже не работает! Зашла в папку реалтек на компе, нашла файл RAVCpl64, запустила и о чудо. Панель есть)))))))))))))))
Все перепробовал, но звук тихий, шипящий и риалтек ни от имени админа не запускается вообще ноль. Отсутствует значок в панели управления. запускал с папки. что делать?
здесь в комментах написано что надой зайти в папку C:Program FilesRealtekAudioHDA и запустить приложения. так вот, я нашел их в Program Files (x86). КАК УСТАНОВИТЬ РЕАЛТЕК В НУЖНУЮ ПАПКУ.












