Что делать если: компьютер не загружается в обычном режиме, выпадает в черный или синий экран. Не загружается с первого раза.
Ремонт компьютеров от 1 000 руб. Вызов мастера и техническая консультация по телефону +7 (812) 509 28 04.
Адреса сервисных центров по ремонту компьютеров в СПб. Единый телефон сети сервисных центров «Опора-сервис» +7 (812) 509 28 04.
При безналичном расчете ждем реквизиты на почту E-mail: vo@opora-servis.ru.
Вы купили компьютер, или вам его подарили, или у вас на новой работе теперь есть в пользовании. Вы радуетесь как дитя, это самая интересная игрушка, и музыку послушать и по скайпу с кем то видео связь установить, поиграть в игры, заняться серфингом в интернете, посмотреть фильм. Он позволяет вам многое, но… Бывает так, что вдруг, а это всегда случается вдруг, компьютер не включается. Еще вчера все было хорошо, и вот сегодня случилось несчастье.
Эта статья поможет вам классифицировать неисправность, локализовать ее, и не сделать хуже.
Разделим все по пунктам:
1 — Компьютер не включается – то есть вообще, на нажатие кнопки не реагирует, вентиляторы не крутятся.
2 — Компьютер включается, но кроме жужжания вентиляторов и моргания лампочек на системном блоке больше ничего не происходит, экран монитора темный.
3 — Компьютер включается, но на экране что-то написано белыми буквами на черном фоне.
4 — Синий экран — Компьютер включается, операционная система начинает грузиться, но потом экран становится синим и на нем что-то написано белыми буквами
5 — Компьютер включается, операционная система грузится, но на экране появляется баннер, блокирующий работу.
Как убрать «синий экран смерти»
Рассмотрим общий порядок действий, позволяющих решить проблему возникновения ошибок синего экрана.
Запуск удачной конфигурации
Если синий экран возник 1-2 раза, то можно ничего не делать – произошел сбой, который был устранен системой самостоятельно. Устранением неполадки нужно заниматься в том случае, если BSOD вылетает постоянно, при каждой загрузке Windows.
Первым делом попробуйте запустить последнюю удачную конфигурацию. Для этого:
- Перезагрузите ноутбук.
- Нажимайте при запуске клавишу F8, пока не появится экран выбора способа загрузки.
- Выберите пункт «Последняя удачная конфигурация».

На Windows 8.1 и Windows 10 загрузка удачной конфигурации реализуется трудно, так как по умолчанию клавиша F8 отключена. Исправить ситуацию можно внесением изменений в реестр, но лучше перейти к другому методу решения проблемы с появлением синего экрана – откату системы.
Восстановление системы и откат драйвера
Если у вас включена функция восстановления системы, то попробуйте запустить ноутбук в безопасном режиме и откатить Windows до контрольной точки, когда никаких проблем с BSOD не возникало. Если синий экран возник после обновления драйверов или установки нового оборудования, то ради эксперимента отключите новые устройства и откатите программное обеспечение.
- Откройте «Диспетчер устройств».
- Найдите драйвер (устройство), который был обновлен (установлен).
- Удалите его или откатите до прежней версии.
Если при включении ноутбука появляется синий экран и Windows не загружается, то попробовать устранить неполадку можно с помощью установочного носителя.
- Вставьте установочный диск (флешку) в ноутбук.
- Перезагрузите устройство и при запуске нажимайте F11, пока не появится Boot Menu.
- Выберите в списке свой загрузочный носитель.
- Перейдите в раздел «Восстановление системы».


Windows будет просканирована на предмет обнаружения ошибок и сбоев. Если проблему можно устранить автоматически, то после перезапуска BSOD пропадет.
При загрузке Windows синий экран с ошибкой смерти и перезагрузка 7 10 xp

Синий экран (экран смерти, BSoD экран) при работе компьютера довольно частое явление. Он сообщает о том, что в работе системы произошел критический сбой, после которого работа не может быть продолжена. Обычно он содержит код такого сбоя по которому можно классифицировать, что именно в работе вашего персонального компьютера пошло не так и попробовать решить проблему. Иногда достаточно просто перезагрузить систему, а порой последствия бывают очень серьезные.
Часто можно встретить статьи в которых написано, что все синие экраны имеют общую природу, но это полная чушь и не имеет ничего общего с правдой. Возникновение синего экрана может быть как причиной технического так и программного сбоя или все в куче.
К техническим, можно отнести выход из строя любой комплектующей, их конфликт между собой. Опыления слотов, перегрев материнской платы, как следствие ее выход из строя, замыкания.
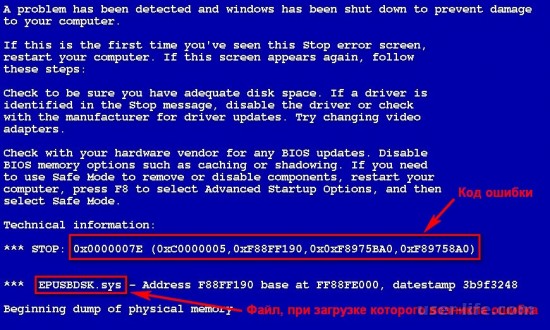
К программным можно отнести, неправильно установленные или не совместимы драйвера, конфликт программного обеспечения, кривое обновление операционной системы.
Для того чтобы уменьшить круг причин можно воспользоваться бесплатной, портативной утилитой «Errorka» . Она содержит перечень кодов ошибок, их описание, рекомендации по устранению данных недостатков.
Если синий экран появляется у Вас часто и без уважительных на то причин, то лучше обратиться в сервисный центр к специалистам. Шутит с этим делом не желательно.
Первое, что стоит попробовать в данном случае – попытаться сбросить настройки BIOS, нажимая в начале загрузки кнопку DEL, и выбрав в инженерном меню Load setup defaults или нечто похожее. Если сбросить БИОС таким образом не удалось, например, в случае, когда установлен неизвестный пароль, достаточно обесточить системный блок, вытащить из материнской платы батарейку и дать устройству постоять в таком состоянии минут 10-15.
Когда конденсаторы материнской платы разрядятся, произойдёт автоматический сброс настроек. Восстановление или переустановка Windows Если сброс BIOS произведён, а синий экран все так же не дает загрузиться операционной системе, можно попробовать «откатить» Windows на состояние последней работоспособной версии. Для этого перед загрузкой системы нужно нажимать клавишу F8, которая вызывает меню вариантов загрузки, и выбрать в нем безопасный режим. Когда компьютер будет загружен, система сама предложит пользователю начать резервное восстановление.
Это процесс полностью автоматизирован, необходимо лишь выбрать одну из предложенных дат исправного состояния компьютера. В случае, когда запуск системы в режиме восстановления невозможен, рекомендуется восстановить её с оригинального установочного диска, с которого она была установлена изначально. Для того чтобы не потерять важную информацию, в данном случае необходимо демонтировать жёсткий диск и подключить его к заведомо исправному компьютеру, а уже после резервного копирования восстановить ОС до работоспособного состояния.
Наиболее частыми причинами внезапной остановки операционной системы является: установка нового оборудования; вирус; отсутствие драйверов на некоторые комплектующие; устаревшая прошивка Bios; перегрев комплектующих; битые сектора на жестком диске. нехватка свободного пространства на жестком диске; отсутствие нормального контакта комплектующих с материнской платой; несовместимое оборудование; выход со строя планок оперативной памяти, жесткого диска, элементов материнской платы, блока питания; поврежденные файлы операционной системы.
К ошибке может привести также некорректный разгон оперативной памяти или процессора. При некорректно выставленных параметрах разгона, слабом блоке питания или особенностях материнской платы система будет постоянно выдавать ошибку при запуске. К падению системы может привести отсутствие критических обновлений. Как убрать синий экран смерти Windows XP Если все-таки выскочил синий экран смерти, что делать? Windows XP очень чувствительна к установке несовместимого оборудования и драйверов. Именно на это стоит в первую очередь обратить свое внимание.
Чтобы побороть проблему, необходимо предпринять следующие меры: отключить все новое оборудование; проверить систему на вирусы; удалить ненужные файлы, освободив по крайне мере 15% на каждом логическом диске; обновить драйвера устройств и прошивку BIOS; откат недавно установленных драйверов; установите последние обновления ОС; протестировать винчестер на наличие битых секторов ( Как проверить жесткий диск на битые сектора ).
Если система не загружается, то проверить Windows на вирусы и удалить драйвера можно с помощью загрузочной флешки. Для этого нужно записать образ загрузочной версии операционной системы и осуществить все необходимые операции, в том числе резервное копирование важной информации. Записать образ можно с помощью программы UltraIso. Контрмерой, которая исключит проблемы с аппаратной частью, является переустановка Windows.
Если и после этой операции и обновления BIOS синий экран не исчезнет, значит ПК имеет проблемы с «железом». Если установка ОС решила проблему, то система пала из-за программной ошибки. Чтобы выяснить, какие комплектующие вышли со строя, понадобится перебрать их, заменив: оперативную память; блок питания; жесткий диск с установленной ОС под данную конфигурацию оборудования. Если вышеуказанные узлы оказались рабочими, необходимо хорошо почистить системный блок от пыли и почистить ластиком потемневшие контакты на всех комплектующих.
Чтобы снизить высокую температуру нагрева, можно установить более мощные кулеры на процессор и корпус для обдува материнской платы, жесткого диска и памяти. Рекомендации для недопущения проблем с запуском ОС Теперь вы знаете, как убрать синий экран смерти Windows XP, и какие меры для этого нужно предпринять.
Лучшая защита от подобных проблем – это профилактика. Устанавливайте драйвера устройств только с официальных сайтов производителей. Не скачивайте фирменное программное обеспечение со стронных ресурсов. Следите за тем, чтобы антивирус регулярно получал обновление баз. Устанавливая новое оборудование, убедитесь, что оно поддерживается операционной системой и материнской платой. Если в вашей электросети скачет напряжение, установите ИБП, чтобы обеспечить стабильное питание для ПК.
Давайте рассмотрим ситуации, при которых может возникнуть синий экран смерти и разберемся, что делать пользователю в таких случаях.
Синий экран при установке обновления операционной системы.
Никаких действий тут предпринимать не требуется, система сама вернется к предыдущей версии.
BSOD появляется после установки пакета обновлений или драйверов.
Способы решения проблемы:
если операционная система загружается, вы можете просто удалить последнее обновление. Для этого нужно точно знать, что именно является причиной ошибки. Если вы установили и обновление ОС, и свежие версии драйверов, то попробуйте делать откаты последовательно. Для этого откройте на панели задач «Поиск», затем «Просмотр установленных обновлений», выберите нужное и удалите его.
иногда после появления синего экрана операционная система не загружается, а сам компьютер перезагружается несколько раз. После этого запускается автоматическое восстановление, и пользователю предлагается выбрать способ устранения неполадки.
Зайдите в «Дополнительные параметры» и нажмите «Восстановить систему».
Произойдет откат до последней точки восстановления (они создаются автоматически, когда вы устанавливаете обновления или драйвера). После восстановления системы эти драйвера и обновления будут удалены. Другие файлы на вашем компьютере процесс не затронет. Если ошибка будет устранена, отключите на время автоматическое обновление операционной системы.
Вылетает синий экран при загрузке Windows 10 либо в процессе работы на компьютере.
Проблема может быть вызвана обновлением ОС или драйверов, некорректной работой оборудования, его перегревом или вирусами. Что вы можете сделать в таких случаях?
обновить ОС. Для этого откройте «Поиск» на панели задач, затем «Центр обновления», перейдите по ссылке и на открывшейся странице нажмите «Проверку наличия обновления».
если вы недавно установили новое оборудование, попробуйте выключить компьютер и отключить новинку. Поставьте снова вместо нее старую видеокарту, планку памяти и т.п. и посмотрите, решится ли вопрос.
возможна проблема с линейками оперативной памяти. Чтобы проверить корректность их работы, используйте тестер-программы вроде memtest86+. Если они выявят «битые» линейки, планку памяти нужно будет заменить.
не исключено, что оборудование перегревается. Запустите для проверки программу Everest. Бывает, что для устранения постоянных синих экранов достаточно отключить компьютер и хорошенько продуть все вентиляторы из баллона со сжатым воздухом.
иногда BSOD вызывает брандмауэр или антивирусное программное обеспечение (если активен агент DeviceLock Service). В этом случае потребуется либо помощь профессионала, который определит причину конфликта ПО с DeviceLock Service, либо отключение защиты Unhook protection (Настройка сервиса → Администратор → отключить Unhook protection).
если у вас постоянные синие экраны, и вы точно знаете, что проблема не в обновлении системы, не в драйверах и перегреве, попробуйте просканировать систему антивирусными программами – не исключено, что они обнаружат троян или вирус, возможно, даже не один.
еще одна вероятная причина большого числа BSOD – ошибки операционной системы. Как исправить такую проблему?
Либо установкой последних пакетов обновлений (если производитель уже поработал над ошибками), либо, напротив, откатом к предыдущей версии (если проблема появилась после установки свежего Service pack, и производитель еще не знает о ней).
неправильные настройки BIOS. Если вы или некий «умелец» в последнее время что-то меняли в BIOS, после чего начали появляться синие экраны, просто верните настройки по умолчанию.
некорректная работа жестких дисков. Откройте меню жесткого диска правой кнопкой мыши, перейдите на вкладку «Сервис», выберите «Проверку тома на наличие ошибок». Если имеются битые сектора, то их можно восстановить штатными средствами системы, и проблема синего экрана будет решена.
БСоД чаще всего является пользователю не просто так, обычно именно человек его и провоцирует. Например добавлением новых комплектующих, установкой новых, непроверенных программ или загрузкой новых версий драйверов. Очень часто синий экран смерти появляется при загрузке Windows тогда, когда пользователь решает увеличить объем памяти модулей ОЗУ на своем устройстве.
В таком случае это означает то, добавленная линейка ОЗУ по какой-то причине начинает конфликтовать с уже установленными. Также имеет смысл проверить правильно ли подключена вся проводка внутри системного блока, вытащить и повторно вставить модули ОЗУ, видео и звуковую карту.
Если с железом компьютера все в полном порядке, то следует вспомнить, что было изменено в программной части компьютера. Вам, скорее всего, понадобиться зайти в систему в безопасном режиме и произвести процесс отката всех изменений до того момента, когда все функционировало без сбоев. Сделать это можно путем восстановления системы до более ранней точки, то есть до момента, когда синий экран ничего не вызывало. Для этого в меню Пуск выберете Панель управления и найдите там пункт «Восстановление».
Откроется окно, в котором следует щелкнуть по кнопке «Запуск восстановления системы» и нажать «Далее».
Запуск восстановления системы
После этого ПК предложит Вам выбрать точку восстановления системы (они создаются автоматически тогда, когда Вы вносите изменения в ПО)
Выбор точки восстановления системы
Продолжая нажимать «Далее» вы запустите процесс, который откатит систему до более ранней версии и избавит Вас от синего экрана.
Если система не грузиться
В некоторых случаях, BSOD появляется при загрузке Windows. Это значительно усложняет диагностику. В случае, когда нельзя загрузить систему, а синий экран появляется на мгновение, или не появляется совсем, необходимо отключить автоматическую перезагрузку при включении.
Еще один вариант — использование загрузочного Windows LiveCD, который содержит большое число утилит для диагностики проблемы.
1. Первое что надо сделать, это убрать «разгон», если таковой имеется. То есть все настройки BIOS нужно выставить в defaults (по умалчиванию) и убрать из автозагрузки все программы ускоряющие работу системной шины или ускоряющие работу видео системы.
2. Если ваш компьютер перезапускается, то вам нужно, отключить автоматическую перезагрузку, для этого нужно кликнуть «пуск настройка панель управления система», в открывшимся окне кликнуть «дополнительно» открыть параметры пункта «загрузка и восстановления» там нужно снять галку «выполнить автоматическую перезагрузку». После этого вместо перезагрузки должен появляться BSOD (Blue Screen Of Death, в народе «синий экран смерти»).
Если Если ваш компьютер зависает или синее окно после отключения автоматической перезагрузки не появилось, посмотрите стандартные логи Windows (Панель управления=>Администрирование=>Просмотр событий) разделы Система и Приложение. Проверьте события с типом «Ошибка». По Коду (ID) и Источнику этих событий можно попробовать поискать решение на EventID.Net или в Базе знаний Microsoft .
Вместо встроенной утилиты «Просмотр событий» удобнее пользоваться Event Log Explorer™ или другими подобными утилитами с расширенными возможностями.
3. Если Windows перезагружается не запустившись, то во время загрузки нужно нажать F8, должно появиться загрузочное меню, нужно выбрать строчку «Отключить автоматическую перезагрузку при отказе системы», после этого должен появиться синий экран.
4. Если появляется синий экран, спешите с него всё, что можно будет прочитать. После этого зайдите на сайт http://www.oszone.net/display.php? >
Если отключение автоматической перезагрузки не спасает от перезагрузок компьютера или описание ошибки на «синем экране» вам ничего не даёт то, возможно вам помогут следующие пункты.
5. Если же это началось при установки Windows, а ваш винчестер системы SATA, то скорее всего вы не установили драйвера для SATA контроллера, образ дискеты с драйверами обычно можно найти на диске который идёт в комплекте с материнской платой или с SATA котроллером. Во время установки Windows нужно вставить дискету и когда система предложит нажать F6 для установки SCSI драйверов, нажмите F6
6. Такие проблемы могут возникнуть, если вы заменили материнскую плату без переустановки Windows
Меняя материнскую плат учтите, что благодаря механизму активации XP система жёстко привязывается к железу, и замена слишком большого количества оборудования приведёт к тому, что система перестанет работать, и потребует активировать её ещё раз.
Что касается самой замены, то перед сменой платы в Device Manager в разделе IDE ATA/ATAPI Controllers поменяйте Bus Master IDE контролёр установленный там на Standart Dual Channel PCI IDE Controller. Если этого не сделать, то при загрузке на новой материнской плате система может не найти жёсткого диска, и Вы получите сообщение про inaccessible boot device. (текст абзаца взят из FAQ на этом сайте)
7. Если вы подозреваете, что в перезагрузках виновата недавно установленная программа или драйвер, то возможно у вас получится восстановить систему, в то состояние, которое было перед установкой программы или драйвера
Для этого нужно кликнуть «Пуск Справка и поддержка», в открывшимся окне кликнуть пункт «Отмена изменений с помощью Восстановления системы», дальше следуйте инструкциям компьютера и попытайтесь восстановить состояние компьютера на дату перед установкой программы или драйвера.

Синий экран смерти или BSOD (The blue screen of death) — это всегда очень тревожный симптом проблем с компьютером. Данный экран появляется, когда Windows обнаруживает критическую ошибку, которую система не в состоянии исправить самостоятельно. В результате запрашивается перезагрузка компьютера, и очень часто это приводит к потере всех несохраненных изменений.
Синий экран смерти — это худшая ошибка, с которой может столкнуться пользователь компьютера. В отличие от сбоев приложений, критическое падение с BSOD нарушает работоспособность всей системы. Обычно синий экран смерти появляется в результате сбоев программного обеспечения низкого уровня или проблем аппаратных компонентов компьютера.
Причины появления BSOD
Обычно синие экраны смерти вызваны неисправностью оборудования компьютера или драйверами. Обычные приложения не должны вызывать BSOD. В случаи падения сторонние программы не вызывают нарушение работоспособности операционной системы. Самые частые причины BSOD — аппаратные сбои или проблемы с программным обеспечением уровня ядра Windows. Бывают падения, связанные с обновлениями антивирусов.
Синий экран обычно появляется, когда Windows обнаруживает “STOP-ошибку”. Данное критическое падение приводит к остановке работы системы Windows. В этом случае остается только принудительно выключить компьютер и перезагрузить его. Данная процедура может привести к потере несохраненных данных, потому что у приложений фактически нет шансов для сохранения изменений. В идеальном сценарии программы должны регулярно сохранять прогресс работы, чтобы BSOD или другие ошибки не привели к потере данных.
При появлении синего экрана смерти Windows автоматически создает и сохраняет на диск файл дампа памяти “minidump”, который содержит информацию о критическом сбое. Пользователи могут просматривать информацию в дампах — она может помочь идентифицировать причину падения с BSOD.
Перезагрузка Windows при появлении BSOD
По умолчанию, Windows автоматически перезагружает компьютер при появлении синего экрана смерти. Если ваш компьютер перезагружается без видимой причины, то возможно, это связано с синим экраном.

Если вы хотите ознакомиться с детальной информацией при появлении синего экрана, то следует отключить автоматическую перезагрузку в панели управления Windows.
- Кликните по значку “Мой компьютер”.
- Нажмите правой кнопкой мыши и выбери пункт “Свойства”.
- В левом навигационном меню выберите опцию “Дополнительные параметры системы”.
- Перейдите на вкладку “Дополнительно” и в секции “Загрузка и восстановление” нажмите кнопку “Параметры”.
- В секции “Отказ системы” снимите галочку с опции “Выполнить автоматическую перезагрузку”.
Просмотр информации об ошибке BSOD
Приложение BlueScreenView предлагает простой способ для просмотра информации о BSOD. Программа автоматически сканирует все файлы дампа памяти и отображает данные о сбоях.

Аналогичную информацию можно посмотреть с помощью встроенного в систему классического приложения “Просмотр событий”. Правда в этом случае сообщения BSOD будут отображаться в одном списке с падениями приложений и другими сообщениями системного журнала.
Для разработчиков или продвинутых пользователей больше подойдет мощный отладчик дампов WinDbg от Microsoft.
Поиск и устранение уязвимостей
В Windows 7 и в более новых версиях Windows, информация о BSOD также отображается в центре действия. Если вы столкнулись с ошибкой BSOD, то можете открыть Центр действия и проверить доступные решения. Windows проанализирует BSOD и другие типы ошибок на компьютере и предоставить рекомендации по устранению проблемы.
Часто можно получить дополнительную информацию об ошибке синего экрана, при поиске конкретного сообщения об ошибке — например, “Driver_IRQL_not_less_or_equal”. Новые экраны BSOD в системах Windows сами побуждают пользователей выполнить поиск в Интернете, чтобы подробно ознакомиться с возможными проблемами.
Полезные советы по устранению BSOD
- Используйте мастер восстановления системы. Если система недавно начала испытывать сбои с BSOD, используйте функцию восстановления системы, чтобы вернуть систему в предыдущее стабильное состояние. Если это поможет, то вероятно, проблема была вызвана ошибками программного обеспечения.
- Проверьте систему на наличие вредоносных программ. Угрозы, которые проникают глубоко в ядро Windows могут вызвать проблемы стабильности системы. Выполните сканирование компьютера на наличие вредоносных программ, чтобы убедиться, что сбой системы не вызван коварными зловредами.
- Установите обновления драйверов. Некорректно установленный или неисправный драйвер может приводить к падениям. Загрузите и установите новейшие драйвера для компонентов компьютера с официального сайта производителя — это может помочь справиться с BSOD.
- Выполните загрузку в безопасном режиме. Если ваш компьютер постоянно выдает сбои с BSOD, то попытайтесь загрузиться в безопасном режиме. В безопасном режиме Windows загружает только самые основные драйвера. Если синий экран смерти появляется из-за установленного драйвера, то в безопасном режиме критической ошибки не будет, и вы сможете исправить проблему.
- Выполните диагностику аппаратных компонентов. Синие экраны могут быть вызваны неисправным оборудованием. Попробуйте выполнить тестирование памяти на предмет ошибок и проконтролируйте температуру отдельных элементов ПК, чтобы убедиться, что он не перегревается.
- Переустановите Windows. Чистая установка системы является радикальным действием, но она позволит избавиться от возможных проблем установленных программ. Если после переустановки системы, ошибки BSOD продолжаются, что, скорее всего, они связаны с оборудованием.
Даже, абсолютно исправный компьютер в редких случаях может испытывать падения с BSOD без видимой причины — из-за ошибок драйверов, установленных приложений или аппаратных компонентов.
Если вы очень редко сталкиваетесь с BSOD (скажем, раз в два года), то нет причин для беспокойства. Если ошибки с BSOD выскакивают регулярно, то нужно искать причину и устранять проблему.











