Не все файлы видны через MTP
У меня есть устройство LG L5 (модель e610) с Cyanogenmod 10. Когда я подключаю телефон к компьютеру с Linux (у меня установлен mtpfs), я вижу как внутреннюю память, так и SD-карту. Однако, когда я перемещаюсь по ним, я не вижу некоторые файлы.
Например, если я открою приложение диспетчера файлов на телефоне, я смогу увидеть несколько файлов в Internal storage/Notifications каталоге, однако в каталоге на компьютере отображается только один из этих файлов.
Если я переключаю тип USB-подключения на PTP (камера) — поскольку OS X не поддерживает MTP изначально — Image Capture видит телефон как камеру, однако он может видеть только около трети всех изображений, имеющихся на телефоне.
У меня нет машины с Windows, чтобы попробовать, но я подозреваю, что результаты будут похожи.
Я попытался обновить CyanogenMod до последней ночной, очистить и переустановить его — те же результаты. Есть идеи о том, что происходит? Как я могу сделать так, чтобы все файлы появлялись на главном компьютере?
Неправильно настроенный компьютер для работы с портами
-
Отсутствует или неверно установлен драйвер. Скачайте драйвер с официального сайта производителя вашего телефона и установите, следуя всем инструкциям. Как вариант – можно открыть Диспетчер устройств и, обнаружив неизвестное USB-устройство, обновить его драйвер штатными средствами Windows. Однако иногда процедура установки может потребовать довольно сложных действий, поэтому читайте инструкции внимательно.
- Открыть Диспетчер устройств
- Выбрать в списке устройств Корневой USB-концентратор


Что делать, если классическое средство просмотра фотографий Windows не может открыть фото или скриншот, сделанные с помощью смартфона
То, как создается, обрабатывается и сохраняется изображение с помощью камеры мобильного устройства, отличается от того, как создается, обрабатывается и сохраняется изображение в графических программах на компьютере. В связи с этим при открытии созданных смартфоном изображений на компьютере иногда возникают странные ошибки, например, ошибка «Средство просмотра фотографий Windows не может отобразить изображение» .
Так же в описании этой ошибки сообщается, что возможной ее причиной является нехватка оперативной памяти или заполненность жесткого диска.

Поскольку классическое средство просмотра фотографий потребляет самый минимум памяти, а заполненность диска на 99,9 процентов обычно не допускается пользователями, указанные причины можно исключить, очевидно, что ошибка вызывается чем-то другим. Любопытно то, что на мобильном устройстве, а также в сторонних вьюверах на компьютере изображения открываются нормально, доступны для просмотра и их эскизы в Проводнике.
Если вы наблюдаете подобную картину, повреждение файла при передаче его на ПК можно также можно исключить, скорее всего, в данном случае имеет место несовместимость штатного просмотрщика с метаданными или цветовым профилем, используемым камерой мобильного устройства. Соответственно, решение будет следующим.
Первым делом попробуйте удалить из фотографии все метаданные с помощью EXIF Purge или аналогичной утилиты.

Если это не поможет, откройте командой desk.cpl настройки дисплея и перейдите по цепочке Дополнительные параметры дисплея,

Свойства видеоадаптера для дисплея,

в открывшемся окошке переключитесь на вкладку «Управление цветом» и нажмите одноименную кнопку.

В следующем окне «Управление цветом» перейдите на вкладку «Подробно» и нажмите кнопку «Изменить параметры по умолчанию».

Откроется еще одно окно с заголовком «Управление цветом — параметры по умолчанию». В нём также переключаемся на вкладку «Подробно» и выставляем в качестве профиля устройства «agfa:Swop Standart».

Закрываем окно, выбираем (если не выбрался автоматически) новый профиль по умолчанию и последовательно закрываем все окна.

Пробуем открыть проблемное изображение.
Проблема должна быть решена.
Вместо «agfa:Swop Standart» можно использовать цветовой профиль Coated FOGRA27 от Adobe , он также позволяет решить проблему.
Если на ПК у вас этого профиля нет, скачайте его по прямой ссылке:
(ICC-файл в папке CMYK) и установите, воспользовавшись инструкцией на странице:
Впрочем, если проблема носит разовый характер, вы всегда можете открыть не желающее открываться в классическом средстве просмотра фотографий изображение в любом графическом редакторе и пересохранить изображение в другом формате.
Как открыть файл Tiff на Андроиде
Расширение .tif – довольно распространённый формат многостраничных файлов графических изображений, который позволяет сохранять максимально возможное количество информации. Изображения в файлах этого типа, это несколько слоёв и довольно большая глубина цвета, что позволяет широко использовать данный формат в полиграфии и различных графических редакторах. Для просмотра Tiff-файлов также применяются различные специальные приложения.
Отличное бесплатное приложение с полной поддержкой формата, в отличие от аналогичных ресурсов, имеющих зачастую некоторые ограничения.
Multi-TIFF имеет встроенный браузер, который используется для открытия файлов, либо возможно использование интернет-браузеров (в данном случае обязательно наличие протоколов HTTP и HTTPS), почтовых и FTP клиентов, облачных хранилищ и т.д.

Приложение отличается быстрой работой, безопасностью и неоспоримым удобством, а также имеет множество инструментов для сжатия .tif-файлов в различные форматы.
Как просмотреть папки телефона на андроид с ПК, настройка FTP
Есть несколько способов перекидывать файлы и видеть свой телефон. Можно настроить доступ через интернет или по локалке, т.е. когда ваш телефон подключен к ПК по Wi-Fi к примеру, или если телефон и ПК подключаются к интернету через один и тот же Wi-Fi маршрутизатор. В этом случае нет необходимости настраивать доступ через интернет чтобы не зависеть от скорости передачи данных. Разберем как увидеть файлы нашего телефона в проводнике виндовс и наоборот, как с телефона получить доступ к папкам ПК.
Есть много приложений позволяющих сделать это, сейчас мы попробуем настроить доступ на примере приложения MiFileExplorer, это файловый менеджер из прошивок MIUI. Для начала скачиваем и устанавливаем apk по ссылке http://rghost.ru/48068746. Устанавливаем проводник и нажимаем кнопку «поделиться»
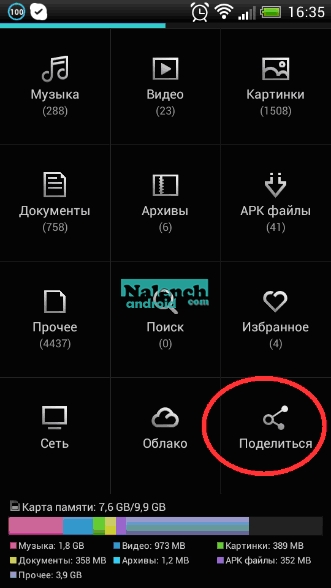
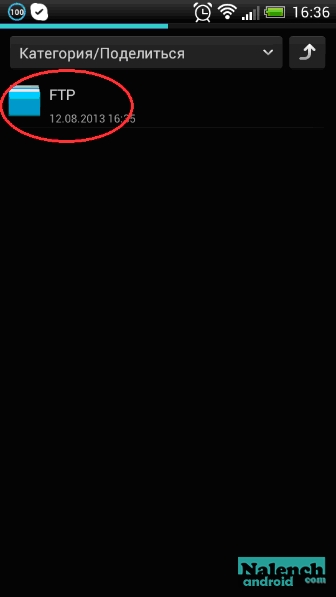
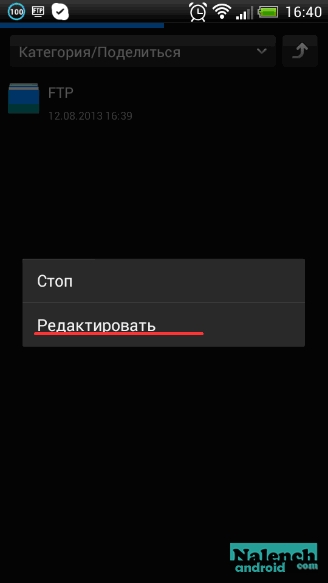
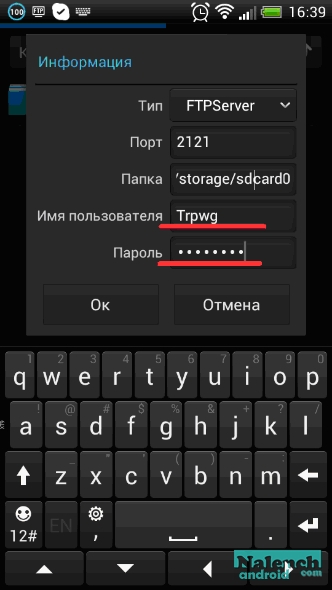
нажимаем в появившемся окне на папку «FTP» и держим палец на ней пока не появится контекстное меню, в котором нажимаем «Редактировать». Придумываем имя пользователя и пароль. Нажимаем «ок» и видим уведомление о том что FTP сервер запущен.
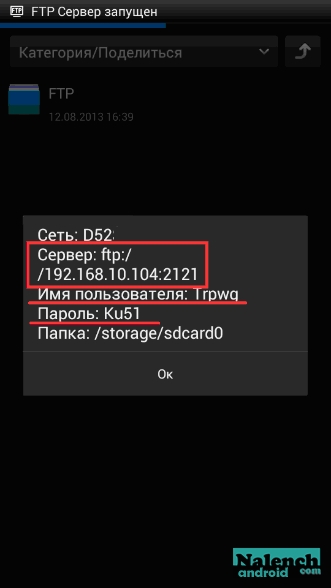
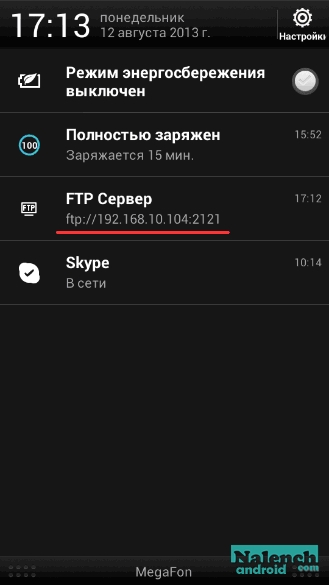
Не закрываем пока его, но если вы это сделали, то либо кликаем на папку FTP снова два раза и оно появится (каждое нажатие на нее запускает или останавливает наш FTP сервер), либо открываем верхнюю шторку статус бара и смотри там путь к нашему серверу, в моем случае это ftp://192.168.10.104:2121/. Теперь переходим к ПК и именно этот путь ftp://192.168.10.104:2121/ нам нужно ввести в адресной строки папки и нажать enter.
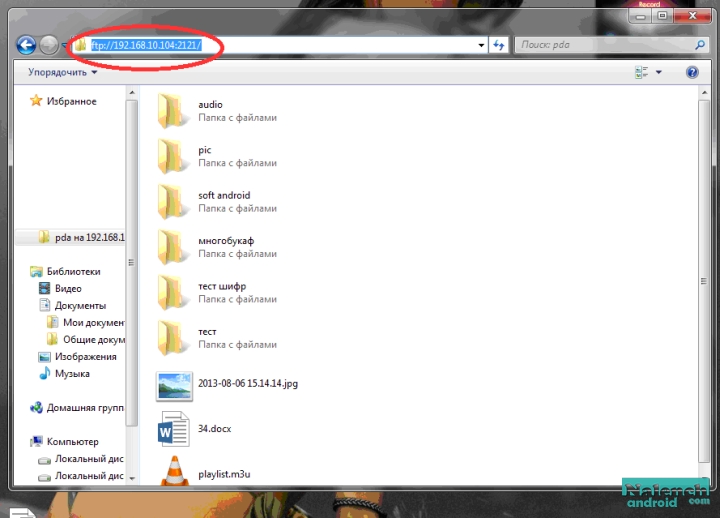
Если у вас старая операционка, к примеру виндовс ХРюша то открываем пуск-выполнить и в него вставляем наш адрес сервера.
Далее появится окно авторизации, вводим наши логин и пароль которые мы придумывали в начале и сразу ставим галочку сохранить пароль.
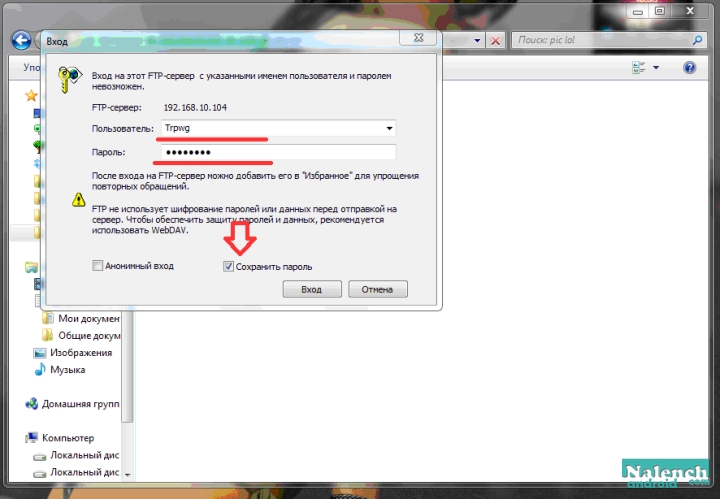
Все теперь вы можете видеть файлы вашего телефона, для удобства можно зайти в любую папку на телефоне и перетащить ее в избранные папки слева чтобы не вводить путь сервера повторно, однако стоит учесть, что если у вас к маршрутизатору подключены кроме вашего телефона и ПК еще несколько устройств, то после перезагрузки маршрутизатора путь к FTP серверу может измениться и посмотреть его можно будет как я уже писал выше либо нажав на папку с надписью FTP в программе при запуске его, либо в шторке статус бара.











