Не воспроизводится видео на компьютере (иногда звук есть, а изображения нет — черный экран)
Вопрос от пользователя
Здравствуйте.
Подскажите, пожалуйста, с одной проблемой: у меня некоторые видео на компьютере отказываются воспроизводится (иногда звук есть, но отображается просто черный экран; иногда вообще ничего нет, просто ошибка).
Загружал кодеки, но как-то не помогло.
(остальная часть вопроса вырезана как не информативная)
Вообще, судя по описанию, вероятнее всего отсутствие какого-то кодека в системе (и, то, что вы устанавливали какой-то набор кодеков — может ничего не гарантировать, в нем вообще могло не быть нужного кодека).
Я уж не говорю про то, что тот же K-Lite Codec Pack идет в нескольких комплектациях и при установке можно указать, какой вариант вам нужен (полный или выборочный) . Разумеется, от этого зависит набор кодеков в системе.
Ладно, как бы там ни было, в этой статье укажу последовательно наиболее распространенные причины подобный проблемы. И так.
Что такое кодек?
Кодек (кодировщик/декодировщик) – программа, которая позволяет преобразовывать данные в определенный формат, необходимый нам для просмотра или прослушивания файлов. Иными словами, кодек позволяет, как кодировать, так и декодировать данные или сигнал. Чаще всего кодеки используют при кодировании видео и звука. Кодеки делятся по типу: видеокодек, аудиокодек.
В интернете можно найти целые наборы аудио и видеокодеков. Это приемлемо как раз для нашего случая. Нам нужно всего лишь найти такой набор, скачать и установить. Например, вы можете скачать K-LiteCodecPack и установить его. Данный набор абсолютно бесплатен. Устанавливается набор как обычная программа. В процессе установки вам предложат также установить некоторые видеоплееры.
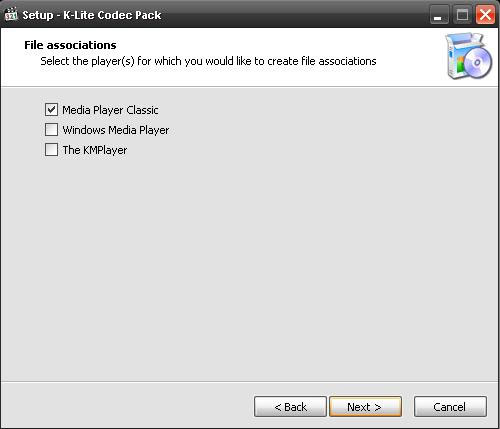
После установки проблема с воспроизведением видео или аудио должна исчезнуть.
Также еще, как вариант, причиной того, что у вас не показывает видео может быть не установленные драйвера, в частности драйвера на видеокарту. Чтобы убедиться, что у вас установлены драйвера необходимо перейти в диспетчер устройств и посмотреть не помечены ли из списка устройств какие-либо желтым восклицательным знаком.

Приведу скриншот моего диспетчера устройств.
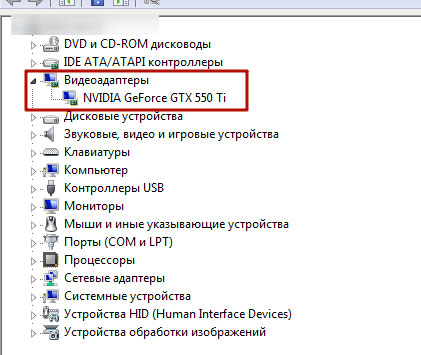
Как видим проблем у меня нет и все драйвера установлены как надо.
Чтобы перейти в диспетчер устройств (Windows 7, в других версиях — аналогично) жмем правой кнопкой мыши по значку «Мой компьютер» -> Свойства -> Диспетчер устройств. Если у вас все же есть проблемы, то определяем производителя видеокарты и ее модель. Далее, идем на официальный сайт разработчика и качаем драйвера.
В большинстве случаев проблема бывает именно в первом пункте статьи, т.е. – не установленный кодек.
Как настроить кодеки
Никак, это обычная программа, просто ее установите. А вот уже потом воспроизводите файлы этой самой программой. А затем регулярно ее обновляйте.
А для тех, кто хочет более детально разобраться в проблеме, вот моя видеоинструкция:
Что такое кодек
Кодек — это специальная нужная программа, для декодирования звуковых и видео файлов. Чтобы улучшить нашу жизнь (просматривать более яркие, качественные видео и музыкальные файлы), программисты придумали большое множество различных видеоформатов. Для каждого из них соответственно нужно загрузить определенный кодек.
Не идет видео на компьютере
Как решить эту проблему , чтобы ваш компьютер воспроизводил определенные (нужные) звуковые и видео файлы? Нужно загрузить и установить дополнительную программу с кодеками .

Я советую устанавливать полные комплекты , они регулярно пополняются и обновляются — K-Lite Mega Codec Pack . После их инсталляции на ваш компьютер, вы наверняка забудете данную проблему с воспроизведением аудио и видео файлов.
Скачать K-Lite Mega Codec Pack совершенно бесплатно можно по этой ссылке >>> K-Lite Codec Pack 1635 Mega
Данная ссылка поможет вам скачать программу с моего блога. Официальный сайт программы разработчика кодеков англоязычный. Если вы понимаете английский язык, то можете воспользоваться официальным сайтом (первоисточника). Там всегда самые свежие версии продуктов.

Предупреждаю сразу, быстро скачать оттудого не получиться — нужно будет перейти по нескольким ссылкам, прежде чем найдете нужную. Данная версия, которая расположена у меня на блоге, думаю будет вполне актуальна.
Загрузите, распакуйте и установите. В процессе будет предложено инсталлировать универсальный Media Player Classic проигрыватель, рекомендую им воспользоваться. Он простой, надежный и удобный в применении, который воспроизводит почти все файлы без всяких проблем.
После того, как все загрузите и установите, отдельного запуска кодеков не требуется. Находим любой нужный нам аудио или видео файл, запускаем его, все должно работать нормально.
Если у вас запускается файл, который до этого не работал — то вы все сделали правильно. Если же проблема осталось не решенной, то рекомендую ознакомиться с инструкцией о том, как загрузить и установить кодеки, которую я опубликую в следующих статьях.
Не работает видео в интернете
Видео файлы в интернете на You Tube, Ru Tube и других ресурсах проигрываются с помощью небольшого проигрывателя Adobe Flash Player.
Если у вас возникли проблемы при их просмотре на страницах интернета , то рекомендую установить или обновить проигрыватель Flash Player до свежей (последней) версии. Благодаря этой процедуре вы сможете просматривать без проблем нужные видеоролики в интернете.

Для этого нужно выполнить следующие шаги:
- Перед загрузкой и установкой Flash проигрывателя свежей версии нужно зайти в Установку и удаление программ (Windows XP), или Программы и компоненты (Windows 7), найти Adobe Flash Player, который используется на данный момент и удалить его из системы, подробнее тут как удалить Flash Player .
- Перед обновлением проигрывателя до новой версии, рекомендуется полностью удалить текущие и предыдущие версии, для того чтобы это сделать посмотрите параграф выше.
- После удаления можно спокойно выполнять обновление или установку свежей версии Flesh, подробнее здесь как установить Flash Player .

Загружаем Adobe Flash Player последней (свежей) версии.
Закрываем браузер интернета.
Запускаем обновление или новую установку, которую мы недавно загрузили на наш компьютер.
Снова запускаем (открываем) браузер, идем на тот сайт, где до этого не показывало видео — все должно работать.
После этих процедур никаких проблем, связанных с просмотром видео в интернете быть не должно.
Как проблемы с сетью и интернетом вызывают черный экран
Если ваше интернет-соединение полностью отключено, YouTube не будет загружаться вообще. Но есть много проблем с сетью и интернетом, которые могут позволить YouTube загружаться частично, оставляя такие элементы, как видео, бесполезными «черными ящиками».
Чтобы устранить проблему с сетью, которая приводит к появлению черных экранов на YouTube, выключение питания модема и маршрутизатора обычно помогает. Этот процесс временно отключит ваш интернет, но он должен включиться автоматически.
Проблемы с Интернетом, мешающие загрузке видео с YouTube, решаются сложнее, поскольку они должны быть устранены вашим интернет-провайдером. Если вы подозреваете, что у вас проблемы с подключением к Интернету, вам нужно напрямую обратиться к вашему интернет-провайдеру за помощью.
Вот некоторые вещи, которыми вы можете попробовать исправить черный экран на YouTube, если проблема связана с вашей сетью или интернет-соединением:
-
Выключите и включите ваш маршрутизатор и модем.
Отключите модем и маршрутизатор от источника питания как минимум на 10 секунд, прежде чем снова подключать . Некоторые устройства необходимо отсоединять дольше.
На компьютере нет картинки на видео

Да

Нет









