Не показывает видео в браузере: что делать?
Если у вас в браузере не воспроизводится видео, необходимо внимательно изучить причины, которые влияют на возникновение проблемы и выбрать подходящее решение. Мы приведем все доступные способы, которые помогут избавиться от неприятной проблемы – пошаговые инструкции написаны простым языком, понятным даже новичкам.
Прежде чем разбираться, почему браузер не воспроизводит видео, стоит отметить основные разновидности неполадок:
- Появление черного или зеленого экрана;
- Светится значок бесконечной загрузки;
- Система не распознает формат видеоролика;
- Ролик проигрывается, но подтормаживает;
- При нажатии на кнопку воспроизведения ничего не происходит;
- Появляется ошибка просмотра.
Если вы столкнулись с тем, что у вас не показывает видео в браузере и вылезает любая из описанных выше неполадок – читайте ниже, как можно исправить ситуацию.
Устаревший Флеш плеер
Зачастую видео в браузере не загружается из-за устаревшего модуля Флеш. Именно этот компонент отвечает за качественное отображение мультимедиа – старые версии несовместимы с новыми технологиями, поэтому картинка может напрочь пропасть.
Вам необходимо сделать следующее:
- Откройте сайт разработчика ПО (просто введите «скачать адобе флеш плеер» в строку поиска);

- Кликните на иконку «Установить» – она находится на основном экране;

- На устройство будет перенесена последняя версия программы;
- Следуя инструкциям мастера установки, завершить процесс и перезагрузить компьютер.
Иногда может потребоваться полное удаление и переустановка ПО:
- Откройте меню «Пуск»;
- Выберите иконку «Параметры»;

- Перейдите к блоку с приложениями;

- Найдите меню управления/удаления;
- В списке выберите плеер и кликните на кнопку «Удалить»;

- После деинсталляции всех компонентов вернитесь на сайт разработчика и повторите шаги, описанные в предыдущей инструкции.
Видео в браузере не воспроизводится, черный экран начинает вас пугать? Теперь вы знаете, где кроется причина неполадок и сможете ее устранить. Идем дальше и рассмотрим, как связаны между собой воспроизведение и скорость интернета.
Плохое интернет-соединение
Периодически в браузере не грузит видео по самой банальной причине – недостаточно высокой скорости передачи данных.
Проверить показатели можно на сайте https://www.speedtest.net:
- Откройте ресурс;
- Кликните на иконку «Проверить» (Go);

- Дождитесь отображения показателей и сравните их со скоростью, заявленной вашим провайдером.

Иногда видео в браузере не идет из-за технических неполадок со стороны провайдера, но вы можете сделать кое-что самостоятельно:
- Перезагрузите роутер и компьютер;
- Подключите устройство кабелем к роутеру напрямую;
- Проверьте отсутствие сторонних подключенных устройств;
- Позвоните в службу поддержки провайдера и озвучьте проблему.
Дадим небольшой полезный совет. Если воспроизведение перестало работать или значительно замедлилось – стоит проверить, хватает ли скорости передачи данных. Возможно, на устройстве включены программы, которые потребляют много ресурсов
Проверьте это следующим образом:
- Одновременно нажмите на кнопки Ctrl+Alt+Del , чтобы вызвать «Диспетчер задач»;
- Откройте вкладку «Приложения»;
- Выберите те, которые могут снижать скорость передачи данных и кликните на кнопку «Снять задачу».

Если все же ролик не грузится из-за низкой скорости интернета, вы также можете просто поставить воспроизведение на паузу и подождать, пока полоса загрузки не увеличится, после чего попробуйте нажать на кнопку Play заново.
Отключенное аппаратного ускорения
Если в браузере не открывается видео, начинает тормозить воспроизведение – стоит отключить аппаратное ускорение, это может помочь:
- Нажмите на ролик правой кнопкой мыши;
- Выберите пункт «Параметры» ;
- Откройте раздел «Отображение» ;
- Снимите галочку напротив пункта « Включить аппаратное ускорение» ;
- Сохраните внесенные изменения.
Если у вас не получается выполнить данные действия, откройте настройки и в разделе «Система» передвиньте ползунок в активное положение

Следующая часть обзора предназначена для тех, кто нашел в браузере вместо видео зеленый экран или иные неполадки.
Выключенный JavaScript
Не проигрывается видео в браузере, хотя все настройки выставлены верно? Иногда причина в том, что обозреватель не поддерживает JavaScript.
Приведем пример, как включить поддержку JavaScript в Гугл Хром – инструкция для других веб-обозревателей может иметь незначительные отличия:
- Нажмите на иконку в виде трех точек в верхнем правом углу экрана;
- Выберите строчку «Настройки»;
- Кликните на блок «Дополнительные» и перейдите к настройкам контента;

- В блоке «JavaScript» установите флажок напротив строчки «Разрешить всем сайтам использовать JavaScript».

Устаревшие драйвера
Увидели вместо видео черный экран в браузере? Не стоит переживать, лучше проверьте, насколько давно вы обновляли драйвера.
Без последней версии драйверов невозможна стабильная работа системы – поэтому важно своевременно обновлять ПО. Проверить наличие обновлений можно таким образом:
- Нажмите на иконку проводника на пусковой панели;
- Выберите значок «Этот компьютер» на левой панели и кликните правой кнопкой мыши;
- Вам нужен пункт меню «Свойства»;

- Выберите иконку «Диспетчер устройств»;

- Найдите строчку «Звуковые, игровые и видеоустройства» и разверните ее;

- Кликните правой кнопкой мыши по нужному драйверу и выберите пункт «Проверить наличие обновлений»;
- Если они есть – определите автоматический режим установки и дождитесь завершения обновления.
По-прежнему не отображается картинка? Читайте наш обзор дальше, а также смотрите обучающее видео:
Обозреватель не распознает формат
Увидели ошибку с распознаванием формата и отсутствием поддержки видеокодека? Что делать, если браузер не поддерживает HTML5, можно ли самостоятельно исправить проблему?
Можно! Для начала рекомендуем обновить обозреватель:
- Откройте меню настроек – обычно иконка находится на верхней панели справа или слева;
- Выберите пункт «Справка» или строку «О программе»;

- Нажмите на кнопку проверки наличия обновлений;

- Если нужные компоненты найдены – кликните на «Установить и перезапустить».
Мы приводим упрощенную инструкцию – названия некоторых пунктов настроек могут отличаться в зависимости от выбранной вами программы.
Наличие плагинов, блокирующих HTML5
Все современные программы поддерживают HTML5, который постепенно вытесняет флеш. Если вы обновили версию, но по-прежнему испытываете трудности, стоит проверить обозреватель на наличие плагинов, блокирующих работу HTML5:
- Откройте раздел с дополнениями/расширениями;
- Найдите плагины, в названии которых есть слово «Flash», чаще всего именно они вызывают трудности;
- Приостановите их действие или полностью отключите работу.

Проблемы на самом сайте
Напоследок отметим, что иногда ваш браузер не поддерживает воспроизведение видео из-за внутренних причин:
- Сбои в работе сайта;
- Перегрузка сервера;
- Проблемы в работе конкретного ПО.
В таком случае, что делать, если не работает видео в браузере? Необходимо немного подождать – самостоятельно вы не сможете решить проблемы, возникшие со стороны разработчика. Такие технические неполадки быстро устраняются специалистами.
Однако вы можете:
- Попробовать перезагрузить ПК;
- Открыть другой обозреватель и запустить ролик в нем.
Теперь вы знаете, почему в браузере не показывает видео, и сможете разобраться с проблемой самостоятельно. Используйте наши инструкции – вскоре вы получите возможность вновь смотреть любимые фильмы или программы на экране устройств!

Что можно порекомендовать тем, у кого не воспроизводятся какие-то видео
Переустановить кодеки
Это первое, с чего бы я посоветовал начать разбираться с проблемой (особенно в тех случаях, когда одни видео воспроизводятся в нормальном режиме, а другие нет). Вероятнее всего в системе просто нет определенного кодека.
? Примечание!
Кстати, перед переустановкой пакета кодеков — удалите из системы старые. Для полного удаления (чтобы в системе не осталось никаких хвостов) — воспользуйтесь утилитой IObit Uninstaller .
*
Что касается выбора пакета кодеков — то на мой взгляд, один из лучших вариантов на сегодняшний день — это набор ? K-Lite Codec Pack.
Правда, есть пару нюансов:
- выбирать нужно версию Mega (на сайте во время загрузки обратите внимание, что доступны несколько вариантов: Basic, Standart, Mega);
- при установке задавайте все параметры вручную (самостоятельно): при шаге «Select Components» (выбор компонентов) — укажите вариант «Lots of stuff» (см. скриншот ниже).

Вариант установки набора кодеков MEGA Pack — Lots of stuff
После установки комплекта K-Lite Codec Pack — перезагрузите компьютер. Таким образом, у вас в системе должны оказаться все самые необходимые кодеки ✔.
Попробовать использовать отличный видео-проигрыватель
Некоторые видео-проигрыватели (к примеру, стандартный Windows Media) могут не поддерживать определенные видео-файлы (форматы). В этом случае, даже если у вас в системе есть нужный кодек — видео не будет воспроизведено.
Поэтому, еще одна из основных рекомендаций (помимо кодеков) — заменить видео-проигрыватель. У меня на блоге, кстати, есть статья с 10-кой лучших, ссылка чуть ниже.

? В помощь!
10 лучших бесплатных видеопроигрывателей для Windows 7/8/10 — см. мою подборку .
Отмечу, что весьма неплохим вариантом будет выбрать проигрыватель, которому не нужны кодеки в системе (т.е. он используется свои собственные). Такими проигрывателями являются: GOM Player, PotPlayer, Splash HD Player Lite, KMPlayer.
Файл видео просто «битый» (например, не загружен до конца)
Если у вас проблема воспроизведения только с одним конкретным файлом — возможно, что он просто битый (на тех же торрент-трекерах чего только не выкладывают). Также обратите внимание на то, загружен ли файл до конца (100%) *.
* Примечание! Многие пользователи пытаются воспроизвести файлы, которые еще не до конца загружены (в результате — проигрыватель начинает «заикаться», зависать и пр.).

Загрузка торрент-файла (qBittorrent)
Не обновлен/не установлен драйвер на видеокарту
Современные ОС Windows 8/10 существенно облегчают работу с драйверами: после установки системы — большая часть устройств уже работает, т.к. система автоматически подбирает для них драйвера. И многие пользователи даже не обновляют их.
В общем, при наличии проблем с воспроизведением видео, играми, графикой и пр. — рекомендую проверить, установлен ли драйвер на видеокарту (нет ли конфликта) , и обновить его.
Чтобы проверить наличие драйвера — в подавляющем большинстве случаев достаточно открыть диспетчер устройств (нажмите Win+Pause, в меню слева будет ссылка на запуск диспетчере устройств).
В диспетчере устройств проверьте вкладки «Видеоадаптеры» и «Другие устройства» (если такая вкладка будет) .
Обратите внимание на скриншот ниже ? — на нем показан как благоприятный вариант (так и нет). В идеале — у вас не должно быть устройств с восклицательными желтыми знаками.

Диспетчер устройств — видеоадаптеры (слева — драйвер есть, справа — нет)
Кстати, если у вас ноутбук — драйвер на видеокарту лучше всего загрузить с официального сайта производителя вашего устройства. Нередко производители дорабатывают видеодрайвера для корректной работы именно для определенной модели ноутбука.
Вообще, о том, как обновить видеодрайвер — можно узнать из инструкции, ссылку на которую привожу ниже.
? В помощь!
Как обновить драйвер на видеокарту AMD, nVidia и Intel HD: от А до Я — см. инструкцию .
Файл был зашифрован.
Некоторые видео-файлы могут быть зашифрованными.
Например, если вы возьмете видео, записанное на видеорегистраторе или камере наблюдения — то может так стать, что оно будет обработано и сжато спец. кодеком (видимо в целях безопасности, чтобы никто не мог так просто изменить или отредактировать его).
Чтобы воспроизвести такое видео — вам необходимо сначала определить каким кодеком зашифрован файл (например, это можно сделать, посмотрев модель регистратора, либо с помощью hex-редакторов).
После загрузить необходимое ПО с сайта производителя вашего регистратора и открыть видео. Более подробно этот вопрос разобран в одной из прошлых статей, ссылка ниже.

В помощь!
Как открыть файл с видео-регистратора или камеры наблюдения: видео не воспроизводится.
Для воспроизведения видео нужен Adobe Flash Player
Для воспроизведения некоторых флеш-роликов и онлайн-видео с ряда сайтов — требуется наличие актуальной версии Adobe Flash Player (правда, скоро его поддержка прекратится. ).
Тем не менее, нельзя не отметить, что во многих браузерах по умолчанию Flash Player отключен (а иногда и вовсе не установлен). Поэтому, на всякий случай здесь также порекомендую пару заметок ( ).
В помощь!
1) О том, как правильно обновить Adobe Flash Player.
2) Как разблокировать Adobe Flash Player в браузерах: Chrome, Firefox, Opera, Edge, Yandex
Отключить загрузку фото и видео в Viber (Вайбер)
1. В приложение Viber перейдите в меню Настроек
2. Перейдите в раздел Галерея и медиа
3. Снимаем галочки с нескольких пунктов — «Автозагрузка фото/видео в мобильны сетях» и «Автозагрузка фото/видео по Wi-Fi»

После этого фото и видео больше не попадут к вам в галерею, пока вы их полноценно не загрузите.
Как решить проблему?
При возникновении проблем с интернетом подключитесь к другой сети или свяжитесь с оператором для решения проблем. Если подключение есть, но видеозапись не грузится, то необходимо проверить, хватает ли трафика и скорости сети для воспроизведения полученного файла.
Также может быть обыденная причина, на которую зачастую не обращают внимания –отсутствие достаточного количества свободного пространства для загрузки и воспроизведения видео-файла. Для решения следует освободить место на смартфоне во внутренней памяти устройства, удалив лишние данные и файлы.
Возможны проблемы с совместимостью и актуальностью пакетов кодеков, которые используются в установленной версии мессенджера Ватсап на смартфоне. В этом случае необходимо обновить приложение Ватсап и встроенный плеер воспроизведения видео на девайсе.
Также следует проверить как интернет работает в других программах для работы с видео: браузер, ютуб, гугл фильмы и тому подобное. Если в других приложениях все загружается и работает достаточно хорошо, то неисправность может быть в отсутствии обновления.
Для решения последних двух проблем необходимо:
- Зайти в магазин приложений
- Перейти в раздел имеющихся программ
- Тайпнуть по ссылке «Обновить» рядом с мессенджером Ватсап
В айфонах ошибок с СД-картами быть не может, так как смартфоны не поддерживают установку внешней памяти устройства. А для решения данной неисправности в андроидустройствах следует:
• Очистить память для возможности хранения медиафайлов.
• Переключить в режим «Для чтения».
• Создать запасную копию данных в мессенджере Ватсап.
• Отформатировать флешку.
• Проверить работоспособности видеороликов.
Мессенджер поддерживает все распространенные форматы, но следует учесть, что виды MP4 бывают разные, поэтому определенные по-особому закодированные файлы могут не отправляться в приложении.
Если ролик имеет неподдерживаемый формат, но можно переконвертировать его: в интернете есть множество онлайн-ресурсов для выполнения этой функции.
При существовании конфликта с другими приложениями следует:
- Если известно какая программа мешает правильной работе мессенджера, то необходимо удалить полностью или попробовать переустановить.
- Если нет – то требуется сделать полную резервную копию смартфона и данных приложений и сбросить устройство до заводских настроек.
По отзывам пользователей мессенджера на мобильной платформе Андроид, например, зачастую возникают неприятности, связанные с неправильной работой приложения, при конфликте с сервисом Google Photo. Эту проблему рекомендуют решать путем обновления этих двух приложений и все приходит в норму.
Также в заключение хотелось бы указать еще на один необычный способ решения проблем с воспроизведением видео. По отзывам это очень действенный метод, хотя звучит очень странно.
Инструкция по скачиванию файлов в память телефона
Каждый владелец устройства на Android или IOS может автоматических сохранять полученные от друзей файлы в галерею. Данная опция включается легко:
Заходим в Настройки.

Выбираем вкладку Мультимедиа.

Нажимаем на пункт Сохранить в Галерею (нужно выбрать опцию Галерея Медиа).

Теперь пользователь активирует автоматическое сохранение фотографий и видеороликов. Активируйте функцию автосохранения фотографий.
Обратный порядок действий приводит к деактивации уже активированной позиции. Сохранение роликов перестанет осуществляться.
Второй путь скачивания принятого контента — ручной. Владелец телефона просто нажимает на нужный файл и ожидает несколько минут. Когда появляется меню, достаточно нажать на позицию под названием Сохранить в Галерею. Подобный вариант позволит избирательно относиться к получаемой информации и избежать засорения памяти устройства. Иначе чрезмерное количество медиафайлов не оставит места в смартфоне, и человеку придётся удалять лишнюю информацию из гаджета.

Проблемы с работой мессенджера
Абоненты, которые используют десктопную версию, могут столкнуться с такими неполадками:
- отсутствие звука;
- нельзя принять звонок;
- не отправляются сообщения;
- не работает функция видеосвязи (нет видео или нет звука);
- приложение не запускается.
Самое простое решение задачи – перезагрузка системы. Если это не помогает, нужно попробовать следующие варианты:
1.Проверьте состояние интернет-соединения.
2.Обновите драйвера для вашего видеоадаптера (Панель управления – Диспетчер устройств – Видеоадаптер – Свойства – Драйвер – Обновить), перезагрузите компьютер и откройте приложение снова.
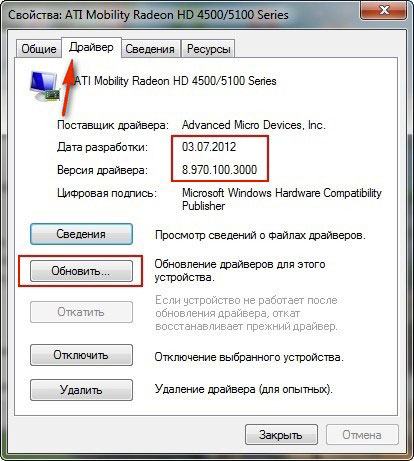
3.Обновить программу (Справка – О приложении). Сверить версию с предлагаемой на официальном сайте мессенджера.
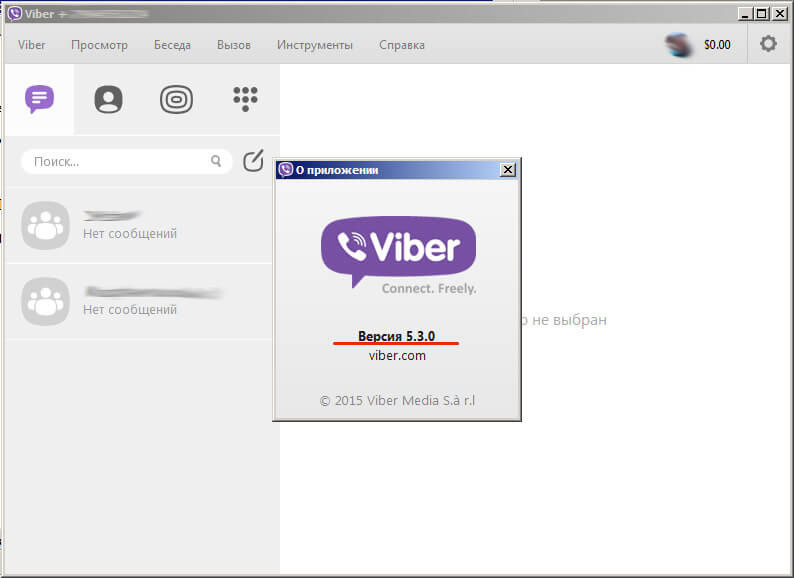
4.Приложение может блокироваться антивирусом. Чтобы решить проблему, можно на время его отключить либо внести Вайбер в список исключения блокируемых программ.
5.Просканировать систему на наличие вирусов.
6.Полностью удалить приложение и установить его заново.
Для нормальной работы программы должны выполняться хотя бы минимальные требования к оборудованию:
- Dual процессор;
- 1GB оперативной памяти;
- гарнитура для осуществления голосовых и видеозвонков (микрофон, динамики, веб-камера).
Messenger Viber работает на ОС Windows (7, 8, XP Service pack 3 или выше, Vista, Mac OSX 10.7 или выше, Linux только 64-bit дистрибутив.
Если учитывать все эти требования, проблем в работе программы возникать не должно.











