Как подключить планшет Lenovo к компьютеру через usb
Схема действий довольно проста и особых сложностей возникнуть не должно. После того, как вы подключите планшет, на его мониторе появится картинка USB и уведомление «устройство USB подключено».
Нажмите на компьютере «Пуск» → «Мой компьютер». Там вы обнаружите новое устройство, которым и будет ваш планшет. Если планшет не открывается в компьютере, то вам нужно потянуть значок USB вниз, на самом планшете. Перед вами откроется новое меню, в котором необходимо нажать на «Устройство USB подключено» и выбрать «Включить USB – накопитель». После этого на компьютере можно уже самостоятельно открыть планшет или же подождать несколько секунд до активации автозапуска.
Рекомендации для владельцев iPad

Советы в отношении проверки зарядного блока, разъема и аккумулятора остаются аналогичными как для предыдущего, так и для следующего случая. Основное внимание здесь уделяется программным проблемам.
-
Зажмите вместе кнопки выключения планшета и Домой. Подержите порядка 10-15 секунд и отпустите. Нажмите кнопку включения. Появилось фирменное яблоко? Отлично, планшет скоро загрузится.
Что делать?
- Отключить планшет.
- Удалить драйвер и папку с драйвером (если папка не удалилась).
- Перезагрузить компьютер.
- Нажав команду «win+r» ввести «regedit«, у вас откроется редактор реестра.
- Нажать команду «Ctrl+F» в окне поиска указать «Wacom» и начать поиск. Каждый раз, когда будет встречаться строка или раздел относящийся к wacom — удалять. Нажимать F3 и смотреть дальше. Особое значение имеют разделы «Wacom» и ссылки на файлы драйвера. Всё это удалить надо.
- Закончив с реестром скачиваете программу «Process Hacker 2«, переходите во вкладку «Services» и воспользовавшись поиском удаляете сервисы вакома. (см. изображение ниже)
- Так же используя поиск нужно найти и отключить «TabletInputService«. (см. изображение ниже)
- Скачиваете программу «ViziblrFixMyPen«, открываете и нажимаете на кнопку «Make everything GOOD», она отключит остальные сервисы винды.
- Заходите по адресу в реестре «HKEY_LOCAL_MACHINESOFTWAREMicrosoftWindowsCurrentVersion» и изменяете «ProgramFilesDir» установив значение «C:Program Files«.
- Перезагружаетесь и, не подключая планшет, заново устанавливаете драйвер. Если он спрашивает в какую папку, то уже знаете куда, новые версии устанавливаются без лишних вопросов, по этому в реестре и правили значение.
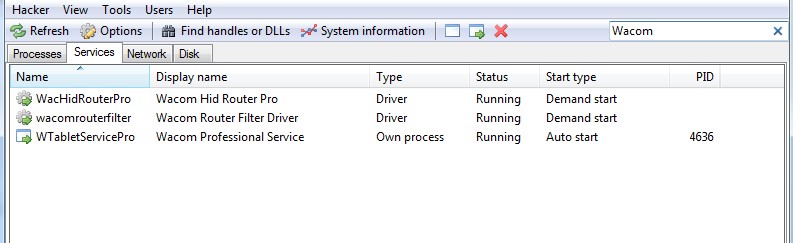
Только такие процессы как на скриншоте должны остаться в системе после переустановки драйвера (актуально для версии 6.3.31).
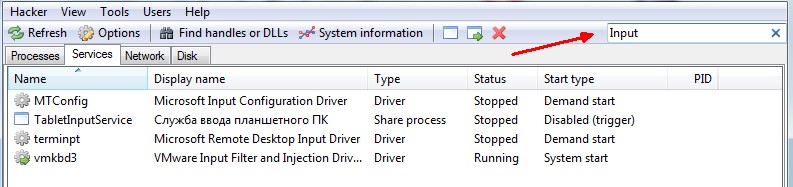
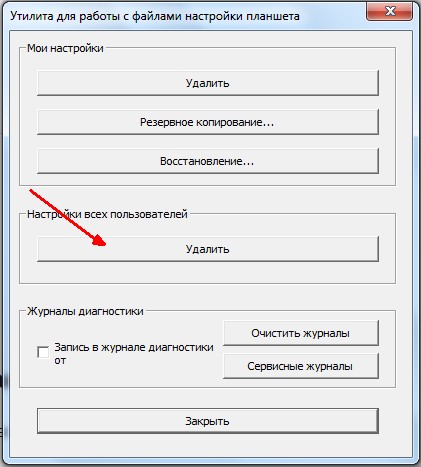
Так же советую открыть «Утилиту для работы с файлами планшета Wacom» и удалить настройки всех пользователей.
Теперь планшет можно подключить, он установится и откроется приветственное окно Wacom!
Так или иначе драйвер продолжает обращаться к файлу «TabletWacomWTabletServicePro.ilk«, которого не существует и какую роль он играет я не понимаю, если у кого есть этот файл — дайте знать.
Дополнительные проблемы:
Планшет может перестать работать — опять накрылся драйвер. Его необходимо перезагрузить не отключая планшет.
В интернете предлагается создать файл «любоеназвание.cmd»
И в него прописать:
(Для серии Bamboo)
Это такой быстрый способ для перезапуска драйвера. Планшет вновь опознается и откроется окно управления. Но я думаю надо для сервиса создать событие запуска/перезапуска при подключении планшета к компьютеру.
Почему не обновляется Ватсап Веб – что делать
Рассмотрим особенности процесса и возможные неполадки для двух популярных операционных систем.
Почему не обновляется WhatsApp на Андроид-устройство
Если мессенджер не обновляется на вашем смартфоне, на то есть несколько вероятных причин:
- Отсутствует подключение к интернету, или оно слишком слабо, нестабильно. Попробуйте другую Wi-Fi-точку и повторите процесс обновления из магазина.
- Сбой при ручном обновлении – если у вас не получилось вручную скачать новые пакеты данных, лучше выставить соответствующие настройки в официальном магазине, и довериться автоматизированной работе встроенных алгоритмов.
- Отсутствие свободного места – если во внутреннем хранилище смартфона недостаточно МБ для скачивания более тяжелых пакетов данных для мессенджера, удалите несколько невостребованных приложений или почистите смартфон от части персональной информации.
- Засорение кэша – почистите кэш приложения и официального магазина через вкладку «Приложения» в системных настройках. Возможно, мессенджер попросту засорился от временных файлов и мусора, отсюда и ошибки в работе.
Если анализ всех перечисленных выше факторов не принес положительного результата, тогда рекомендуем сделать резервную копию персональной информации и переустановить ПО, используя встроенный функционал смартфона и «Play Маркет».
Почему не обновляется WhatsApp на Айфоне
На устройствах под управлением iOS также изредка возникают проблемы, из-за которых не удается обновить Ватсап, что негативно влияет и на браузерную версию.
- Сбой в работе интернета – проверьте, насколько стабильно работает точка беспроводного соединения, к примеру, загрузите страничку в браузере или запустите требовательное приложение.
- Изменение настроек официального магазина – встроенные алгоритмы автоматически скачивают новые пакеты данных для программ, и обновляют их, если вы отключили их работу, доступна только ручное скачивание до изменения настроек.
- Сбой в работе мессенджера – иногда гораздо проще и полезнее сделать резервную копию персональных данных, и переустановить Ватсап, восстановив историю переписок и медиафайлы.
Если с причинами и факторами несколько разобрались, давайте одним глазом посмотрим на сам процесс обновления Ватсапа.
Как превратить планшет с Windows в полноценный настольный ПК с помощью нескольких простых шагов

Многие владельцы планшетов с Windows 8.1 не знают, что их мобильное устройство при необходимости может стать полноценным настольным компьютером. Это в значительной степени относится и к моделям на базе Android, но из-за специфики операционной системы от Google преобразование может стать немного сложнее.
Однако планшеты с операционной системой Windows, которая в течение многих лет единолично властвует в сегменте ПК, буквально «по умолчанию» готовы для такой операции.
Ожидания
Вводные предложения данного текста могут ввести некоторых пользователей в заблуждение. Даже вопреки тому, что некоторые из самых быстрых представителей планшетов с Windows рассчитывают на мощные процессоры Intel Core i7, они не могут предоставить вам уровень производительности, сравнимый с таковым у игрового ПК или мощного настольного компьютера для редактирования видео, например.
Тем не менее, если речь идет об обычных повседневных задачах – веб-браузинг, интернет-коммуникации, прослушивание музыки, просмотр фильмом или работа в офисе – у вас не будет никаких проблем с вашим Windows-планшетом, причем без значения, собираетесь ли вы использовать его мобильно или настольно.
Выходы
«Располагает ли мой планшет необходимыми видами портов, с помощью которых я могу подключить его к внешнему монитору или ТВ-панели?» Это один из первых вопросов, на который вы должны найти ответ, если намереваетесь превратить планшет в замену классическому ПК.
Более дорогие представители этого класса устройств, такие как Surface Pro 2, Pro 3 и Lenovo ThinkPad 8, например, имеют необходимые видеовыходы, но в Micro/Mini вариантах – Mini DisplayPort и microHDMI соответственно. Т.е. для передачи выходного видеосигнала с планшета на внешний монитор вам понадобится переходник с порта Mini/Micro на полноформатный HDMI или DisplayPort. Но вы также можете просто раздобыть кабель Mini DisplayPort-HDMI или microHDMI-HDMI, в зависимости от типа разъема на вашем планшете.
Хорошая новость в том, что на практике это единственное препятствие на вашем пути, потому что после подключения планшета к монитору с помощью надлежащего переходника и/или кабеля, все остальное сделает Windows 8.1. Другими словами, операционная система сама приспособит большинство вещей на внешнем мониторе – например, наиболее подходящее разрешение и DPI. Но вы, конечно, при желании можете получить полный контроль над этими параметрами в меню «Разрешение экрана».
Периферия
Поскольку Windows 8.1 нативно (по умолчанию) поддерживает Bluetooth, едва ли у вас возникнут проблемы с подключением любой внешней клавиатуры/мыши в качестве альтернативного устройства ввода.
Если вы предпочитаете более традиционные варианты на основе USB (с кабелем или без), сначала вы должны проверить, имеет ли ваш планшет полноразмерный USB-порт. Некоторые устройства имеют только micro-USB, так что вам снова понадобится переходник на стандартный USB-порт для подключения мыши и/или клавиатуры.
Вам может быть интересно: Как открыть или скрыть скрытые папки в Windows 10
Одно серьезное неудобство может создать тот факт, что большинство планшетов с Windows располагают только одним-единственным USB-входом. Если вы хотите подключить одновременно несколько внешних устройств – дополнительный жесткий диск, флэш-накопитель, принтер, камеру и так далее, вам понадобится USB-хаб (концентратор).
Кроме того, мы советуем выбрать модель концентратора с собственным источником питания – в планшетах массового используются так называемые низковольтные версии USB, т.е. порты, которые не могут одновременно питать мышь, клавиатуру, внешний жесткий диск и т.д.

Ну а поскольку мы говорим об эксплуатации устройства с Windows, то у вас не должно возникнуть никаких проблем с установкой совместимых периферийных устройств любого вида, сорта и калибра – после подключения устройства операционная система сама обнаружит необходимые драйверы для него и установит их без вашего вмешательства (plug and play).
Другие соображения
Если вы собираетесь использовать планшет для серьезной работы, вероятно, его встроенной памяти вам будет недостаточно. Большинство моделей идут с достаточно ограниченным внутренним пространством для хранения данных – от 16 до 64 Гб, что очень скромно по современным стандартам.
О том, как бы вы могли использовать встроенную память в планшете максимально эффективно, мы уже говорили здесь.
Более интересным является вопрос о приложениях по умолчанию. Windows 8.1 неизменно настаивает на использовании так называемых современных приложений, оптимизированных для сенсорного управления – то, что в десктопном режиме, в сочетании с классической мышью и клавиатурой вряд ли практично.
Способ обойти это досадное препятствие заключается в том, чтобы вручную настроить приложения по умолчанию в меню «Параметры > Изменение параметров ПК > Поиск и приложения > По умолчанию». Проблема здесь в том, что когда вы решите снова попользоваться планшетом как планшетом (т.е. отключите внешние устройства ввода), вам будет нужно повторить эту операцию. Постоянное переключение в один момент может начать сильно раздражать, так что наш совет: посмотрите в сторону ModernMix – отличная, небольшая утилита от софтверных волшебников Stardock.
Она разработана как раз для таких случаев и позволяет легко переключить современные приложения в оконный режим. Единственный недостаток здесь в том, что ModernMix не является бесплатной программой, но если вы намерены часто переключаться между мобильным и настольным вариантом использования вашего планшета, эта программа принесет вам большую пользу.
Обновите Windows 10
Вы также можете решить эту проблему, обновив ОС Windows 10 до последней сборки. Перейдите в Параметры → Обновления и безопасность → Центр обновления Windows, чтобы сделать это.
В качестве альтернативы вы можете прибегнуть к использованию сторонних виртуальных клавиатур, которые так же хороши, как встроенная экранная клавиатура Windows 10.











