Как включить ноутбук, если обычным способом он не включается
Ноутбук не включается и не загружается по разным обстоятельствам – аппаратным или программным. Часто он не запускается из-за неполадок в ОС, неверной работы BIOS или после работы вредоносных приложений. Дальше расскажем, почему не включается ноутбук, а также опишем способы ликвидации большинства проблем, из-за которых устройство не грузится.
Сразу могу оговориться, что по характеру неисправности почти всегда можно точно определить, какая составляющая ноутбука нуждается в ремонте. Анализ поведения устройства сразу после включения может рассказать больше:
- Если ноутбук до конца отключился, а при нажатии на кнопку питания не хочет включаться и вообще не подает признаков жизни, не горят индикаторы, то это однозначно аппаратная проблема. В этом случае придется менять отдельные модули устройства.
- Когда он запускается, лампочка горит, после чего при загрузке Windows происходит сбой, то эта проблема может быть программной, решить которую иногда можно очень легко.
Понимание проблем, в результате чего все-таки не включается ноутбук – это уже половина пути к их решению.
Ноутбук ASUS не запускается
Рассматривая эту проблему, мы имеем в виду, что компьютер никак не реагирует на попытки его включить: нет звуковых сигналов, не мигают светодиоды, а на темном экране ничего не отображается. Это свидетельствует о том, что в систему не поступает питание.
Что нужно сделать в первую очередь:
- Проверить работоспособность розетки и кабеля питания.
- Если возможно, подключите к ноутбуку заведомо исправное зарядное устройство.
- Попробуйте включить компьютер от сети без аккумулятора.
Кроме батареи коротить может любой из компонентов. В таком случае индикатор, расположенный возле входа для зарядки, показывает наличие напряжения, но устройство не запускается.

Чтобы выявить причину неисправности, необходимо отсоединить от материнской платы модули оперативной памяти, дисковод, жесткий диск и другие элементы. Если после этой процедуры компьютер заработал (начал запускаться, замигали светодиоды и т. д.), значит неисправно одно из отключенных устройств. После каждой перезагрузки подключайте к ноутбуку очередной элемент для выявления неисправного.
Руководство по восстановлению — Ноутбук ASUS не включается
Шаг первый: защита данных
Перед устранением неполадок ноутбука ASUS лучше сначала переместить файлы с ноутбука ASUS. Я покажу вам, как использовать две программы для получить данные со сломанного ноутбука .
Способ первый: обратиться к MiniTool Power Data Recovery.
Весь процесс восстановления состоит из двух этапов.
Этап первый : сделать загрузочный диск.
- Найдите другой компьютер и посетите эту страницу, чтобы выбрать лицензию для MiniTool Power Data Recovery. (Вы можете использовать пробную версию для тестирования программного обеспечения. Но если вы хотите восстановить файлы, вы должны купить лицензию с оснасткой WinPE Bootable Builder.)
- Установите программное обеспечение на компьютер и зарегистрируйте его под своей лицензией.
- Запустите Power Data Recovery и нажмите Загрузочный носитель внизу слева.
- Нажмите Носители на основе WinPE с подключаемым модулем MiniTool в окне MiniTool Media Builder.
- Выберите место назначения мультимедиа из ISO файл , USB-накопитель , и CD / DVD ; рекомендуются два последних варианта. (Перед этим шагом вам лучше подключить USB-накопитель / CD / DVD.)
- Дождитесь завершения процесса сборки диска.
- Нажмите Конец внизу справа. Теперь правильно извлеките загрузочный диск из этого компьютера.
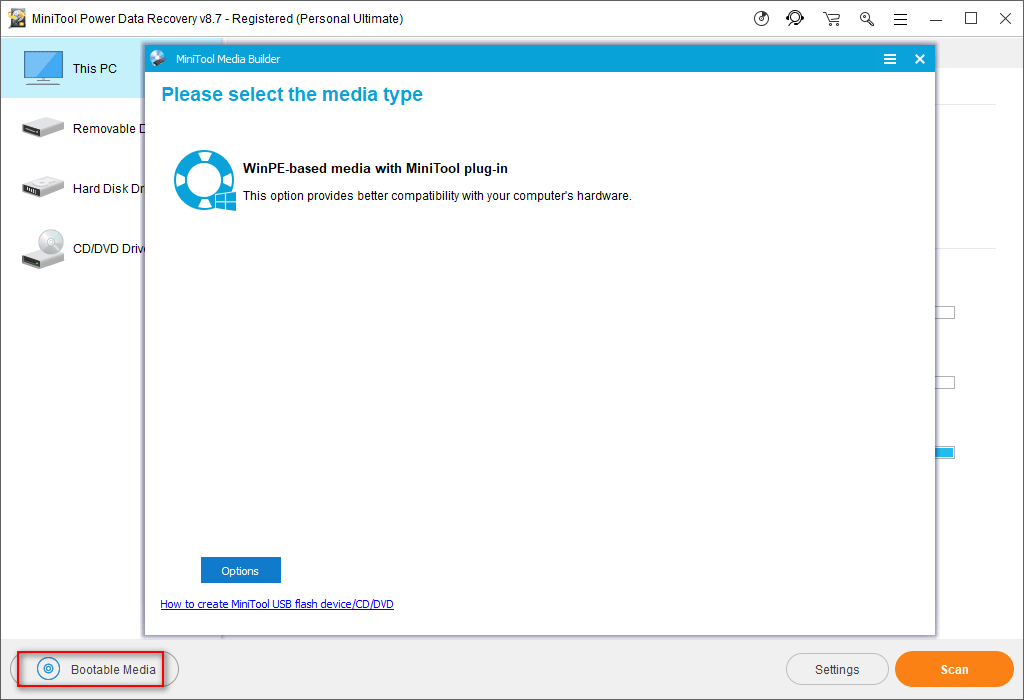
Второй этап : используйте загрузочный диск для восстановления файлов с жесткого диска.
ШАГ 3
Далее необходимо войти в BIOS / UEFI ( прим. : дело в том, что если в меню загрузки BIOS будет выставлен не тот загрузочный диск, на котором Windows — ноутбук может «зависать» как раз на логотипе. ).
В своем примере остановлюсь на ноутбуке Asus (принцип действия на многих др. устройствах будет аналогичен).
После входа в BIOS — нужно будет открыть расширенные настройки (Advanced Mode | F7).

Advanced mode // На примере ноутбука Asus
Далее в разделе «Save & Exit» нужно загрузить настройки по умолчанию (дефолтные) — кнопка «Restore Defaults» . Благодаря этому мы сбросим различные изменения в BIOS, которые могли быть случайно заданы пользователями ноутбука.

Restore Defaults // Настройки по умолчанию
Затем в разделе «Boot» (загрузка) необходимо проверить, чтобы на первом месте в очереди загрузки стояла строка «Windows Boot Manager. « .

Windows Boot Manager на первом месте
Осталось только сохранить настройки, нажав по пункту «Save Changes and Exit» (в разделе «Save & Exit» ).

Save — сохраняем настройки
Не загружается компьютер дальше экрана материнской платы
Обычно результатом начальной загрузки ПК является индикация его основных параметров (типа процессора и количества установленной оперативной памяти) и подключённых периферийных устройств.
После этого происходит попытка загрузки программы из начальной области основного устройства внешней памяти. В качестве такового может быть встроенный жесткий диск, устройство для чтения компакт-дисков или DVD или какой-то из внешних накопителей (сетевой диск, внешнее хранилище, флэшка и т.д.) Этой программой обычно является загрузчик операционной системы.
В силу ряда причин загрузка на данном этапе может не произойти. Разберёмся, почему это происходит.

Вирусы.

Не стоит забывать и о вирусах. Эти маленькие программки наносят огромный вред вашей операционной системе, после чего ноутбук ASUS совсем перестает загружаться. Возможны два варианта действий — борьба с последствиями (сохранение всех данных и переустановка Windows), или же попытаться восстановить систему, а затем попробовать пройтись антивирусом Dr. Web. Скачать его можно абсолютно бесплатно по этой ссылке https://free.drweb.ru/cureit/. Если интересно, зайдите в рубрику «Удаление вирусов«. Там подробно рассказано о самых популярных вирусах, а также методах борьбы с ними.
Способы устранения неполадок
В некоторых случаях проблемы с жёстким диском или блоком питания можно решить в домашних условиях, без обращения в сервисный центр.
Что делать, если ноутбук не включается:
-
Проверить, подключено ли устройство к розетке. Возможно, отошёл контакт провода, подключённого к блоку питания или адаптера самого устройства.
- Проверить исправность системы охлаждения, а также попытаться очистить устройство от пыли и грязи. Если на устройство попала вода или другие напитки, следует немедленно вызвать мастера по ремонту.
- Отключить устройство от блока питания, вытащить аккумулятор и как следует его протереть от пыли и возможной влаги, подождать несколько минут, после чего вернуть батарею на место и заново нажать на кнопку включения. Повторить эту процедуру несколько раз подряд. Если устройство (комп) начинает работать исправно, проблема решена.
- Если ноутбук работал, но потом резко выключился, вероятнее всего, причина в банальном перегреве. Необходимо оставить компьютер на некоторое время и дать ему полностью остынуть. Обычно на это уходит от десяти до пятнадцати минут. Вместе с этим рекомендуется провести чистку и удалить пыль. Непрофессиональным пользователям лучше довериться профессионалу.
- Если система не загружается полностью, но при включении на экране просвечивает логотип Windows, основная неисправность кроется в лампе подсветки матрицы или инверторе. Единственным способом устранения будет замена комплектующих или их профессиональная чистка.
- Следует проверить целостность разъёма. Велика вероятность, что он повреждён или расшатан. В таком случае следует заменить вход.
- Если причина кроется в неправильных настройках BIOS и при попытке запустить устройство появляется только тёмный экран с мигающим курсором, рекомендуется воспользоваться следующим алгоритмом: войти в меню BIOS, которое появляется при загрузке стартового экрана и несколько раз нажать клавишу F2 (на некоторых ноутбуках Delete). Пользователь автоматически перенаправится в главное меню программы, где следует активировать пункт Setup Default или Factory Default. Выбранные изменения требуется сохранить, подождать несколько секунд и перезагрузить компьютер. Если не помогает даже это, необходимо обратиться в центр.
Пятьдесят процентов успеха в ремонте электроники зависит от диагностики и правильного обнаружения проблемы.
При поломке устройства стоит вспомнить обо всех ударах, падениях и других повреждениях ПК, а также предыдущих сбоях в настройках и обновлениях.
Ремонт компьютера или ноутбука в мастерской
Если ноутбук не реагирует на кнопку включения, и в БИОС не получается зайти, стоит обратиться за помощью к квалифицированным специалистам. Тем более, если лэптоп куплен недавно, и еще не истек срок гарантии, ремонт может оказаться бесплатным.
Если гарантийный талон еще действителен, лучше не разбирать ноутбук самостоятельно. Но если Вы уже пытались разобраться с проблемой и вскрывали корпус устройства – скажите об этом мастеру, чтобы упростить диагностику.












