Мобильный Хот-Спот Windows 10 — Раздаем Интернет с Компьютера или Ноутбука по WiFi
Одним из самых простых способов раздачи интернета по wifi — встроенная утилита Windows 10, которая получила название «хот-спот». Раньше, еще в Windows 7, для превращения ноутбука в точку доступа приходилось скачивать и устанавливать дополнительное ПО наподобие Virtual Router. Однако, приложение не всегда корректно работало и при каждом включении компьютера его приходилось запускать заново. В Windows 10 же разработчики сразу позаботились о пользователях, которые еще не успели себе купить роутер, но хотят раздать WiFi с ноутбука на другие устройства. При этом также есть возможность включить его автозапуск при старте операционной системы.
Мобильный хот-спот — это режим беспроводного адаптера Windows, при котором он может не только принимать сигнал по wifi, но и раздавать по нему интернет на другие устройства.
Удобство хот-спота заключается еще и в том, что с его помощью на Windows 10 расшарить интернет можно не только тот, который идет по кабелю, но wifi сигнала. Он будет одновременно приниматься и раздаваться. При этом доступна возможность работы как на старых добрых частотах 2.4 ГГц, так и в современном высокоскоростном диапазоне 5 ГГц. Зависит это только от наличия его поддержки на самом беспроводном адаптере, установленном на ПК и остальных устройствах.
Что нужно для создания точки доступа на компьютере Windows 10 через мобильный хотспот?
Требования весьма простые:
- Во-первых, wifi адаптер ноутбука или компьютера, с которого планируется раздавать сигнал, должен быть двухдиапазонным. Т.е. поддерживать как привычный стандарт 2.4 ГГц, так и относительно новый 5 ГГц. Если он встроенный, то это должно быть указано в инструкции к ноутбуку. Если же беспроводной модуль не идет с завода либо если он работает только на 2.4 GHz,
то для 5 GHz нужно будет приобрести отдельно внешний USB адаптер, который подключается в свободный порт на ноуте. - Во-вторых, устройства, который вы будете подключать к новой сети, должны также поддерживать диапазон 5 ГГц. Особенно внимательно нужно обратить внимание на старые или бюджетные гаджеты, у которых по соображениям экономии может он отсутствовать. Подключить внешний адаптер в случае с теми же смартфонами или ТВ приставками будет очень проблематично, если не сказать невозможно. Если у вашего телефона, на который вы ходите раздать wifi 5 ГГц с ноутбука, нет такого модуля, то и изначально заваривать всю эту кашу нет смысла.
- И наконец, во избежание возможных дальнейших проблем при создании точки доступа, рекомендую обновить драйвера на wifi адаптер. Или установить их, если речь идет о новом устройстве, предварительно скачав с официального сайта производителя. Так вы гарантируете себе, что раздача wifi на Windows 10 будет стабильной и не вызовет негативных эмоций от обрыва связи и прочих глюков.
Что такое Хот-спот (Hotspot)?
Перед тем как перейдем к самому описанию проблемы и ее решения давайте разберемся что же такое этот за хотспот?
Хот-спот (Hotspot) — это технология которая позволяет компьютеру с wi-fi адаптером перевести его в режим роутера. Т.е. Ваш компьютер становится точкой доступа которая может работать в двух диапазонах 2.4 или 5 Ггц. Вам остается только придумать название своей wifi сети и пароль по которому другие пользователи будут подключаться к Вашему компьютеру.
Данная статья поможет вам ответить на такие вопросы как:
- Почему не включается хот спот?
- Не удается настроить хот спот из-за чего?
- Мобильный хот спот не включается что делать?
Создание точки доступа
- Откройте командную строку с правами администратора:
- Нажмите сочетание клавиш Windows + R и введите cmd
- Нажмите сочетание Ctrl + Shift + Enter и подтвердите запрос Контроля учетных записей для запуска Командной строки от имени администратора

Замените wifiname на имя вашей сети, а вместо password укажите сложный, непроизносимый пароль, состоящий минимум из 8 знаков.
- Нажмите Enter и появится сообщение:
Режим размещенной сети разрешен в службе беспроводной сети. Идентификатор SSID размещенной сети успешно изменен. Парольная фраза пользовательского ключа размещенной сети была успешно изменена
- Точка доступа была успешно создана. Для ее активации вводим команду:
Чтобы остановить хот-спот, выполните следующую команду:
Мобильный хот спот в windows 10

С приходом новой версии операционной системы у владельцев ноутбуков появилась возможность сделать из своего гаджета хот стоп без использования дополнительного программного обеспечения. Для этого потребуется:
- Открыть меню пуск — перейти к параметрам.
- Далее, нужно открыть вкладку с наименованием сеть и интернет и в боковом поле нужно выбрать пункт мобильный хот спот.
Данная программная особенность виндовс 10 появилась не с первой версией обновления, а с приходом версии ОС под номером 1607. Поэтому если, у вас нет данного пункта меню, то просто установите последние обновления для своей операционной системы.
Создаём хот-спот
После того, как мы разобрались с тем что такое хот-спот на Виндовс 10, и проверили все необходимые параметры можно приступать к созданию хот-спота. Следуйте инструкции:
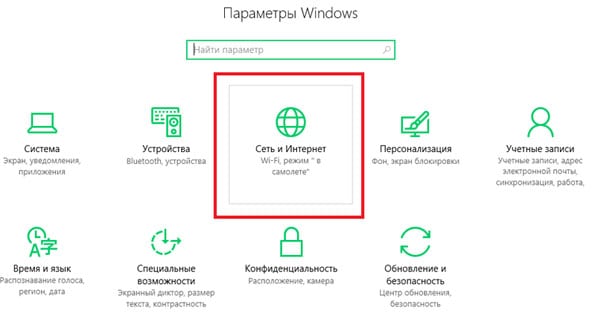
- Повторно откройте «Центр уведомлений» и зайдите во вкладку «Параметры ОС»;
- Выберите плитку «Сеть и Интернет»;
- Откройте параметр «Мобильный хот-спот»;
- Убедитесь, что компьютер подключен к интернету через маршрутизатор или кабель Ethernet;
- Активируйте ползунок включения точки доступа. Система автоматически определит тип соединения компьютера с интернетом и создаст «раздачу» этого соединения для других устройств.
После активации хот-спота вы сможете задать имя сети и пароль доступа. Для этого нажмите на кнопку «Изменить» в настройках функции:
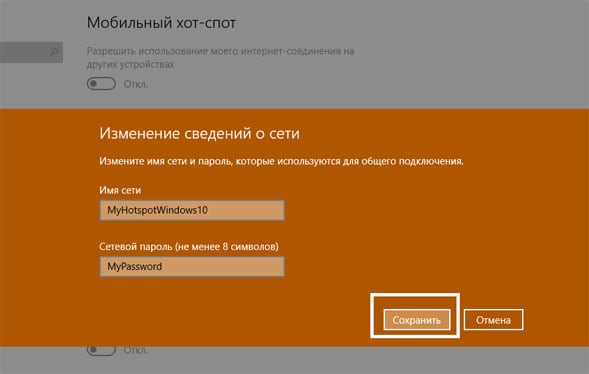
Активная точка доступа будет доступна на всех гаджетах, которые поддерживают соединение с Wi-Fi сетями. Для подключения к интернету достаточно запустить режим сканирования доступных маршрутизаторов и подключиться к сети с именем недавно созданного хот-спота.
Как настроить мобильный хот спот в Windows 10
Чтобы создать точку доступа, у вас должно быть следующее:
- Компьютер с доступом в интернет.
- В компьютере должен быть включённый Wi-fi адаптер с самым новым установленным драйвером.
- Windows 10 с последними обновлениями.
Перед тем, как настроить мобильный хот спот в Windows 10, нужно убедиться, что у вас есть перечисленное выше и потом можно приступать к выполнению. Интерфейс прост и лёгок в использовании.
Нажмите «Пуск» и перейдите в «Параметры».

Перейдите в «Сеть и интернет».

Перейдите в пункт «Мобильный хот-спот».

Если компьютер подключен к нескольким сетям, то нужно также выбрать, интернет какой из них будет раздаваться по Wi-fi.

После этого нажмите кнопку «Изменить», чтобы задать данные для точки доступа.

Появится окно, в котором в поле «Имя сети» задайте желаемое название точи доступа, а в поле «Сетевой пароль» запишите пароль для подключения. После этого нажмите «Сохранить».

Теперь остаётся только включить созданную точку доступа с помощью переключателя.

Теперь вы знаете, как настроить мобильный хот спот в Windows 10. После включение точки доступа, можно попробовать подключиться к Wi-fi с другого устройства. Для этого нужно найти созданную сеть по имени, ввести придуманный пароль и подключиться.
Не настраивается раздача при подключении к интернету через 3G/4G модем
Если ваш ноутбук/компьютер подключен с помощью модема через технологию USB (сотовых операторов) с помощью программ предлагаемых в комплекте с данным оборудованием, то вероятнее всего вы столкнётесь с ошибками при включении раздачи. Функция «Мобильный хот-спот» скорее всего не увидит данный модем и это подключение. Но эта проблема решаема.
Решение
интернет через данный модем можно запустить и программными методами самой системы Windows 10, используя только драйвер идущий в комплекте (при подключении модема к компьютеру используйте предложение виндовс об установке драйверов с указанного места). При этом нажав на значок сетевых подключений, должна появится вкладка «Сотовый«.

Все лишние программы необходимо удалить (или выйти из них). Такое подключение мобильный хот-спот должен увидеть.
При таком подключении раздача через «Мобильный хот-спот» должна заработать.
Другие решения
Мы предлагаем вам еще три варианта, когда все вышеописанное не сработало.
- Вариант первый. Запустите командную строку от Администратора ПК. Открыть его можно нажав правой кнопкой мыши на значок меню «Пуск» и выбрав «Командная строка (администратор)«.

- В открытом окне вводим по очереди команды (ниже) и нажимать кнопку «Enter».

- После того как это сделаете, нужно обязательно перезагрузить компьютер.
Вариант второй. Скачайте драйвер Wi-Fi адаптера на официальном сайте производителя вашего ноутбука или если у вас установлен съёмный вай-фай адаптер, то на сайте данного разработчика. После чего нужно запустить его. Далее деинсталлируйте драйвер беспроводного адаптера через службу «Диспетчера устройств» в разделе « Сетевые адаптеры». Выполнить это можно нажав на устройство (с названием «Wireless» или «Wi-Fi») правой кнопкой мыши и выбрав «Удалить«.

- Перезагрузите ПК. После драйвера на беспроводной интернет должны установить автоматически.
Вариант третий. Переподключите интернет (сбросьте настройки сети). Если невозможно соединиться с основным устройством по вай-фай (каким бы вы методом не настраивали доступ), можно попробовать этот вариант. Только помните, что все опции подключений удалятся, а адаптеры будут настроены стандартно.
Внимание: после выполнения процедуры сброса сети, будут стёрты параметры имеющихся сетей к начальному состоянию компьютера. Нужно будет заново вводить данные для авторизации.
- Для этого, нужно зайти в «Параметры «ПК и в разделе «Сеть и Интернет» находим вкладку «Состояние«. Именно здесь и можно вернуться к прежним настройкам интернета нажав на «Сброс сети«.

- Система потребует подтвердить своё действие кнопкой «Сбросить сейчас«.

После перезагрузки устройства настраивайте раздачу повторно, предварительно убедившись, что интернет-соединение активно. Если после перезагрузки сеть не работает, настройте ее программными методами системы. Надеемся, у вас все получилось.












