Персональный компьютер на включается в обычном режиме — самые распространенные проблемы и неполадки
Компьютер стал нам верным другом в учебе, работе и развлечениях. Мы практически каждый день проводить некоторое время за экраном монитора. Если все работает как часы, нам не о чем беспокоиться. Но в один прекрасный день нажимая кнопку Power, мы не получаем должный результат. Почему не включается наш компьютер? Причин может быть масса. Давайте поговорим обо всем по порядку.
Базовая система ввода вывода есть в каждом компьютере. Ее основная задача обеспечивать минимально необходимый набор функций, необходимых для запуска микросхем на системной плате. Как вы понимаете, проблемы с BIOS могут служить причиной отказа компьютера в запуске. Но есть и хорошая новость — есть специальная система диагностики, которая сообщит вам о проблеме с помощью звукового сигнала. Это происходит благодаря функции проверки POST системы, которая запускается при каждом включении компьютера. Если найдена неполадка — сообщается пользователю.

Нужно отметить, что варианты звуковых сигналов разные у всех производителей BIOS. Для того чтобы узнать, какие варианты используются на вашем оборудовании, обратитесь к справочной информации.
Мы разберем их на примере AMI BIOS:
- 1 короткий сигнал — ваш компьютер исправен, ошибки отсутствуют
- 2 коротких сигнала — возможно два варианта. Либо ошибка четности ОЗУ, либо вы по каким-то причинам не отключили принтер или сканер
- 3 коротких — ошибка найдена в первых 64 КБ ОЗУ
- 4 коротких — очень серьезная ошибка. Вышел из строя системный таймер. В таком случае производитель рекомендует заменять материнскую плату. Вам пригодится статья неисправности материнской платы.
- 5 коротких — проблема наблюдается с центральным процессором
- 6 коротких — невозможно запустить контроллер клавиатуры
- 7 коротких — наблюдаются проблемы с вашей материнской платой
- 8 коротких — проблемы с графической платой
- 9 коротких — не верно значение контрольной суммы bios
- 10 коротких — ошибка записи в CMOS
- 11 коротких — найдены ошибки в кеше материнской платы
- 1 длинный сигнал, 1 короткий — найдены проблемы с блоком питания
- 1 длинный, 4 коротких — не подключена видеокарта, или подключена неверно
- 3 длинных — ошибка теста оперативной памяти. Корректно подключите модули, или замените на исправные
- Нет сигналов — проверяйте процессор. Убедитесь в цельности его ножек
- Непрерывный сигнал — блок питания вышел из строя, или перегрелся компьютер
Как вы видите, с помощью самодиагностики можно определить основные неполадки, из-за которых компьютер не запускается. Исправьте их, и продолжайте работу.
Также не забывайте о том, что настройку BIOS нужно проводить максимально аккуратно. Неверно настроенные параметры также могут привести к отказу в запуске.
Как проверить, что кнопка Power на системном блоке в рабочем состоянии
Задача кнопки Пуска системного блока — запустить тумблер питания. После этого БП проводит самодиагностику, и если все параметры сети в норме блок питания посылает соответствующий сигнал на процессор — компьютер начинает загрузку. На все предзапусковые мероприятия уходят доли секунды.
Если кнопка Power плохо замыкает контакты, то компьютер не запустится.
Чтобы проверить, работает ли пусковая кнопка, нужно:
- Проверить провода, идущие от кнопки к материнской плате. Соединение происходит посредством фишки, которая надевается на контакты системной платы.
- Убедитесь, что фишка плотно сидит и хорошо зафиксирована на контактах.
Для этого аккуратно снимите и снова наденьте разъем;
- Отключите компьютер от сети, отсоедините провода кнопки Power;
- Снова включите питание системного блока и при помощи отвертки на короткое время замкните контакты PowerSwitch (PowerSW). Если компьютер запустится — причина неполадки в нерабочей кнопке.
К сожалению, в большинстве случаев приобрести кнопку «Пуск» отдельно не удастся, придется менять весь корпус. Однако есть и альтернативный вариант устранения проблемы.
Самым простым решением в данном случае станет перевод функций кнопки Power на кнопку Reset, которая используется очень редко.

Для этого достаточно поменять местами двухконтактные коннекторы «power sw» и «reset sw».
Алгоритм действий
Если ситуация максимально подходит под описание: компьютер пищит и не включается, то нужно в точности следовать советам экспертов в этом вопросе, которые гласят:
- Распознать версию BIOS.
- Сосчитать количество писков.
- Найти список неисправностей подходящей версии в интернете.
- Устранять неполадки.
Чтобы узнать BIOS, необходимо исследовать информацию в паспорте к материнской плате или зажать Delete во время запуска.

Что делать, если компьютер не включается
Хотите верьте, хотите нет, но главная причина, по которой компьютер не включается, заключается в том, что он не был включен!
Прежде чем начать процесс устранения неполадок, отнимающий много времени, убедитесь, что вы включили все переключатели питания и кнопки питания, используемые в вашей компьютерной системе:
- Кнопка питания/включатель, как правило, расположены на передней панели настольного компьютера, или на верхней или боковой части ноутбука или планшета.
- Дополнительный включатель питания может быть на задней панели компьютера, как правило, только настольного компьютера
- Включатель питания на удлинителе, сетевом фильтре или ИБП, если вы используете какой-либо из них
Даже если ваш компьютер работает от батареи, вы должны убедиться, что адаптер переменного тока подключен правильно, по крайней мере, во время устранения неполадок. Если вы регулярно подключаете компьютер к сети, но он покачивается, а батарея разряжена, возможно, по этой причине ваш компьютер не получает питания.
Подключите планшет, ноутбук или настольный компьютер непосредственно к розетке, если это ещё не сделано. Другими словами, удалите все удлинители, резервные батареи и другие устройства распределения питания между ПК и настенной розеткой.
Если ваш компьютер включится после этого, это означает, что причиной проблемы является то, что вы «удалили из уравнения», поэтому вам, вероятно, придется заменить сетевой фильтр или другие устройства распределения питания. Даже если ничего не улучшится, продолжайте устранение неполадок с подключенным к розетке компьютером, чтобы упростить задачу.
Выполните «проверку розетки», чтобы убедиться, что в сети достаточный уровень напряжения. Ваш компьютер не включится, если на него подаётся слишком слабый ток, поэтому вам необходимо убедиться, что источник питания работает правильно.
Мы не рекомендуем проверять розетку с помощью мультиметра. Иногда сработавший прерыватель может пропускать достаточно энергии, чтобы показать правильное напряжение. Реальная «нагрузка» розетки, такая как лампа, будет лучшим вариантом.
Обязательно извлеките внутреннюю батарею ноутбука, чтобы избежать риска поражения электрическим током, если вы работаете над этим самостоятельно.

Плохой адаптер переменного тока является распространенной причиной, по которой планшеты и ноутбуки вообще не включаются.
Неисправный кабель питания не является частой причиной того, что компьютер не получает питание, но это случается и его очень легко проверить. Вы можете использовать тот, который питает ваш монитор (если кажется, что он получает питание), с другого компьютера или новый.
Замените батарею CMOS, особенно если вашему компьютеру больше нескольких лет, или он провел много времени в выключенном состоянии или со снятой основной батареей. Верьте или нет, плохая батарея CMOS является относительно распространенной причиной того, что компьютер выглядит так, как будто он не получает питания.
Убедитесь, что выключатель питания подключен к материнской плате, если вы используете настольный компьютер. Это не очень распространенная точка отказа, но ваш компьютер может не включаться, потому что кнопка питания неправильно подключена к материнской плате.
Большинство переключателей с корпуса подключены к материнской плате с помощью красной и черной витой пары проводов. Если эти провода не подключены надежно или вообще не подключены, возможно, это причина того, что ваш компьютер не включается. Ноутбук или планшет часто имеют аналогичную связь между кнопкой и материнской платой, но добраться до неё почти невозможно.
Проверьте свой источник питания, если вы используете настольный ПК. Весьма вероятно, что блок питания на вашем компьютере больше не работает и должен быть заменен. Вы должны, однако, проверить это, чтобы быть уверенным. Нет смысла заменять рабочий блок питания.
Запах озона или очень высокий уровень шума в сочетании с отсутствием питания на компьютере является почти определенным признаком проблем с блоком питания. После замены держите компьютер подключенным к розетке в течение 5 минут, прежде чем запускать, чтобы батарея CMOS успела перезарядиться.
В большинстве случаев, когда настольный компьютер не получает питание, виноват неработающий источник питания. Я поднимаю этот вопрос снова, чтобы подчеркнуть, что этот шаг по устранению неполадок не следует пропускать.
Следующие несколько причин встречаются не так часто.
Проверьте кнопку питания на передней панели корпуса компьютера и замените её, если она не прошла проверку. Это касается только настольных компьютеров. В зависимости от того, как устроен корпус вашего компьютера, вы можете использовать кнопку сброса, чтобы включить компьютер.
Некоторые материнские платы имеют крошечные кнопки питания, встроенные в сами платы, что упрощает проверку кнопки питания корпуса. Если у вашей материнской платы есть такая возможность, и она работает для включения компьютера, вероятно, необходимо заменить кнопку питания на корпусе.
Замените материнскую плату, если вы используете настольный компьютер. Если вы уверены, что источник питания, блок питания и кнопка питания работают, вероятно, существует проблема с материнской платой вашего ПК, и её следует заменить.
Хотя это вполне выполнимо для любого, у кого есть терпение, замена материнской платы редко бывает быстрой, простой или недорогой задачей. Перед заменой материнской платы убедитесь, что вы исчерпали все другие возможности по устранению неполадок, которые я дал выше.
Замена материнской платы, вероятно, является правильным решением на данном этапе для настольного компьютера, но замену материнской платы ноутбука или планшета лучше доверить профессионалу.
Не включается компьютер с кнопки включения — причины

Неисправность компьютера может проявляться по-разному. Например, компьютер может вообще никак не реагировать на нажатие кнопки включения.
Именно такую ситуацию мы и разберем в данном материале. Здесь вы узнаете основные причины, почему компьютер не включается с кнопки включения.
Причина № 1. Проблемы с электропитанием.
Если компьютер работал нормально, а потом внезапно перестал включаться с помощью кнопки включения, то в первую очередь нужно проверить все возможные проблемы, связанные с электропитанием. Во-первых, проверьте включена ли кнопка на сетевом фильтре или удлинителе, который вы используете для подключения компьютера.

Во-вторых, проверьте кнопку включения на блоке питания компьютера. Данная кнопка находится рядом с местом, где кабель подключается к системному блоку.

В-третьих, проверьте сам кабель, который идет от розетки к системному блоку. Возможно, он не плотно подключен к блоку питания и поэтому компьютер не включается с кнопки включения.
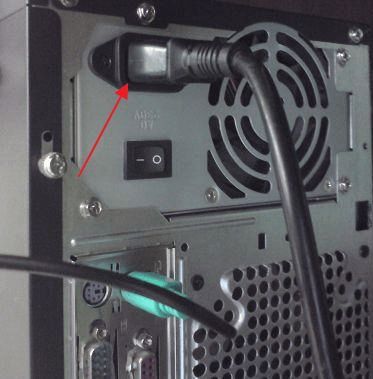
Также нельзя исключать банальное повреждение кабеля электропитания. Чтобы это проверить найдите другой такой же кабель и используйте его для подключения компьютера.
Причина № 2. Проблемы с кнопкой включения.
Если вы выполняли какие-то действия по обслуживанию компьютера, например, меняли комплектующие или чистили компьютер от пыли, то вы могли задеть провод, который идет от материнской платы к кнопке включения. А если провод отсоединился от материнской платы или просто потерял контакт в месте подключения, то включить компьютер с помощью кнопки включения не получится.
Для решения этой проблемы вам понадобится инструкция от вашей материнской платы. Чтобы найти такую инструкцию введите название вашей платы в любую поисковую систему, перейдите на сайт производителя и откройте в раздел «Support» или «Поддержка». Здесь будут доступны драйверы, утилиты и инструкции для вашей платы.
В инструкции будет указано, где на вашей плате находится разъем для подключения передней панели (F_PANEL) вашего компьютера, а также как он правильно подключается. Используя эту информацию, вы сможете восстановить подключение кнопки включения и компьютер начнет включаться нормально.

Также нельзя исключать поломку самой кнопки включения, которая находится на корпусе компьютера. Если она сломалась и больше не замыкает контакты, то компьютер включаться не будет.

Чтобы проверить этот вариант попробуйте включить компьютер вручную замкнув контакты на материнской плате, которые должны идти на кнопку включения. Если компьютер не включается даже в этом случае, то это означает, что проблема точно не в кнопке питания.
Причина № 3. Неисправный блок питания.
Если вы проверили все вышеописанное, но компьютер все равно не включается с кнопки включения, то проблема может быть в блоке питания. Самый простой и надежный способ проверить блок питания – это заменить его на заведомо рабочий БП с другого компьютера. Если с другим блоком питания компьютер начнет включаться, значит причина именно в нем.
Также вы можете проверить исправность своего блока питания измерив напряжения, которые он формирует. Для этого БП нужно отключить от комплектующих компьютера и от электропитания, также желательно снять БП с системного блока. После этого к БП нужно подключить какую-то нагрузку, чтобы после включения он не работал в холостую. Например, можно подключить какой-то старый жесткий диск, который не жалко потерять.

После этого нужно замкнуть зеленый (PS_ON) и любой черный провод (GRN, земля) на 24 контактном ATX разъеме, который идет от блока питания на материнскую плату. Эти провода можно замкнуть воткнув в разъем скрепку или любой кусок провода. Дальше просто подключаем БП к электропитанию. В результате блок питания должен заработать, а вентилятор на нем закрутиться.

Если вентилятор крутится можно проверять напряжения на 24 контактном ATX разъеме. На красном и фиолетовом проводе должно быть 5 Вольт, на желтом – 12 Вольт, а на оранжевом – 3.3 Вольт. Если каких-то напряжений нет или они сильно отличаются от стандартных, значит проблема в блоке питания.
Что делать если компьютер не загружается?
Как правило, компьютер не загружается из-за сбоев в операционной системе или проблем с жестким диском. Для поиска неисправности необходимо:
- Убедиться в исправности жесткого диска. Проверить жесткий диск на отсутствие битых секторов.
- Убедиться в отсутствии на экране сообщения BSoD. BSoD или синий экран смерти (от англ. Blue Screen of Death) — название критической ошибки в операционных системах Microsoft Windows. Если Вы столкнулись с такого рода ошибкой, необходимо записать код ошибки и воспользовавшись поиском найти причину ее возникновения.
- Если с жестким диском все в порядке, на мониторе нет ошибок BSoD, то очень высокая вероятность того, что проблемы с операционной системой и потребуется ее переустановка. Как переустановить Windows7 мы рассмотрим в статье Переустановка Windows 7.
Не включается компьютер — ищем неисправность. Диагностика и устранение неисправностей ПК.
Вы нажимаете на кнопку включения, а он не загружается, но при этом работают кулера, моргают индикаторы экран остается черный. Не включается компьютер? Ищем неисправность
Богдан Вязовский
«Мы живем в обществе, где технологии являются очень важной частью бизнеса, нашей повседневной жизни. И все технологии начинаются с искр в чьей-то голове. Идея чего-то, чего раньше не существовало, но однажды будет изобретено, может изменить все. И эта деятельность, как правило, не очень хорошо поддерживается»











