Компьютер включается и сразу выключается
Для решения большинства проблем, которые возникают с включением настольного компьютера, необязательно сразу обращаться в сервис.
Так, если компьютер включается и сразу выключается, проблему можно попытаться обнаружить своими силами. Причём, касается это ситуаций, когда выключение происходит до или во время загрузки системы, и после того, как компьютер успел поработать несколько минут.
Автоматическое включение компьютера после появления электричества в сети
- Вконтакте
Что-то у меня сомнения берут, что получится. Нужно замыкающее реле, которое будет делать замыкание на секунду всего один раз при возникновении электрического тока в цепи, иначе после трех-пяти секунд мать выключит комп.
Но, хорошая новость в том, что схема довольно простая будет. Можно и самому спаять, там все просто, что-то около такого
Нужно 2 реле:
1) 1-е замыкает кнопку питания и второе реле
2) 2-е реле размыкает первое
3) .
4) Профит!
Зачем огород-то городить?
Парни, я проблему автовключения решил просто: поставил конденсатор паралельно кнопке питания микрофарад на 10-15, соблюдая полярность, когда кратковременно пропадает электичество, такой способ позволит запустить вашу машинку без беспокойства кого либо )
Из практики, такой роутер был у меня, шифровал радиоканал, так год точно проработал на кондере ), стоял на заводе, там с питанием часто были проблемы…
Компьютер не включается, т.к. на входе блока питания отсутствует напряжение
Какой бы банальной она не была, данная причина является одной из самых распространенных. Нам часто звонят клиенты, чтобы проконсультироваться, почему может не включаться их компьютер, и что им делать в этом случае. А потом очень удивляются, когда мы предлагаем им для начала проверить этот вариант. Рассмотрим несколько типичных ситуаций, каждая из которых могла вызвать проблему:
- Общие проблемы с электричеством — не поленитесь и посмотрите, работают ли в квартире другие электроприборы. А лучше именно в этой комнате, где находится комп. Может быть вы и не заметили, что у вас в квартире отсутствует электричество. Например, соседи делали ремонт и в результате выбило пробки. А вы теперь ломаете голову, почему не запускается компьютер. Или еще какое-нибудь плановое отключение. Такое ведь тоже бывает.
- Неисправна розетка — идеальным вариантом будет проверить, работает ли именно та розетка (удлинитель, сетевой фильтр и т.д.), в которую включен ПК. Подключите к ней чайник, утюг, лампу или хоть зарядку для телефона. В общем какой-нибудь другой электроприбор.
- Наша многолетняя практика показывает, что очень часто пользователи забывают проверить включен ли сетевой фильтр (удлинитель). На нём обычно есть специальная кнопочка и иногда кто-нибудь может её случайно нажать.
- Может быть выключена кнопка выключателя блока питания. Найти её можно на самом БП, если заглянуть на свой системник сзади. Нажать её может и ребенок, и вы сами, когда вытирали пыль, например. Если есть желание, то можно подробнее узнать о блоках питания.
- Неисправен электрический шнур, которым системный блок подключается к розетке. В этой ситуации вам нужно найти еще один заведомо рабочий кабель. Можно взять от другого ПК, т.к. они все идентичны.

После того, как вы все проверили и убедились, что питание на БП все-таки поступает, а компьютер так и не включился, переходим ко второму пункту.
Диагностика и устранение программных ошибок
Начать диагностику стоит с поиска программных ошибок, так как они чаще всего виноваты в проблеме почему ноутбук не включается.
Загрузка в безопасном режиме

Если не получается запустить Windows: для начала стоит попробовать безопасный режим.
В безопасном режиме можно отменить все недавние изменения, такие как добавление/удаление программ или восстановление/удаление одной из учетных записей Windows. Именно эти недавние изменения могут стать причиной, почему ноутбук не загружается нормально.
В системе Windows при запуске системы необходимо нажать клавишу F8. Затем выбрать безопасный режим. Если во время работы в безопасном режиме предлагается вариант восстановления, стоит запустить его.
Если по какой-либо причине при нажатии F8 выбор безопасного режима не появляется, то нужно перезапускать систему 3-4 раза, затем при очередном старте появится меню «Автоматическое восстановление». Нужно нажать «дополнительные параметры», затем «Поиск и устранение неисправностей», там выбрать пункт «Параметры загрузки».
Использование диска восстановления
Если при запуске системы появляются сообщения об ошибках, и проблема, похоже, не от неисправного оборудования и установленных программ, то следует рассмотреть вариант с использованием диска восстановления.
Если ноутбук имеет привод оптических дисков и есть DVD-диск восстановления Windows, используйте его. В противном случае можно загрузить (с другого компьютера, работающего под той же системой) образ восстановления и записать его на компакт-диск или скопировать его на USB-накопитель.
Таким образом, устройство вернется в заводское состояние, то есть переустановится всё программное обеспечение, которое было по умолчанию на ноутбуке, когда его приобрели.
Совет! Желательно заранее создать и хранить диск восстановления для устранения непредвиденных критических неисправностей.
Проблемы с БИОС
Сброс настроек БИОС до заводских можно попробовать сделать, если ноутбук не включается. Некоторые программы, в том числе вредоносные, могут нарушить корректную работу БИОСа.
Существует 2 способа сброса настроек, оба они простые.
Также разряженная батарея может стать причиной почему не загружается ноутбук. В этом случае при запуске системы появиться сообщение об ошибки и надпись Press F1 to Continue”. В этом случае придётся заменить батарею CMOS на новую.
Проблемы с графическим драйвером
Не всегда черный экран при запуске означает неисправность видеокарты. Если появляются какие-то ошибки в работе драйвера, то изображение просто перестаёт воспроизводиться.
Чтобы устранить эту проблему, необходимо запустить Windows в безопасном режиме. Для этого при запуске системы нужно нажать кнопку F8, затем выбрать «Запуск в безопасном режиме»
После того как система запустится на стандартном драйвере разработчика, стоит проверить, действительно ли графический драйвер работает некорректно. Для этого нужно зайти в «диспетчер устройств» найти пункт «видеоадаптер», там посмотреть, установлен ли актуальный и рабочий драйвер.
Если проблема в нем, сначала нужно удалить текущий драйвер, затем нужно скачать с сайта производителя видеокарты актуальную версию нужного драйвера и установить его.
Проблемы с загрузчиком ОС
Ряд внутренних ошибок системы или регулярное некорректное завершение работы ОС способны создать ошибку, из-за которой не включается ноутбук. При запуске появляется сообщение об «повреждении записи в MBR или GPT» в одном из разделов жесткого диска.
Для того чтобы исправить эту ошибку, существует 2 способа.
1. Использовать диск восстановления
2. Переустановка Windows
Для первого способа необходимо иметь загрузочное внешнее устройство (это может быть диск или флешка). Принцип действий следующий: для начала нужно запустить БИОС, затем выбрать USB-носитель или диск в роли первого подключенного элемента, сохранить изменения и выйти. После перезапуска появится меню, в нем выбрать пункт «Восстановление системы». Этот процесс откатит ноутбук к заводским настройкам.
Второй способ более радикальный, его придется использовать если диск восстановления не помог.
Переустановка Windows

Переустановку Windows стоит делать, если не удалось решить программную ошибку иным способом. Существует 2 метода.
Метод № 1: Если получилось запустить систему в безопасном режиме, то нужно:
1. Через команду Выполнить написать: ms-settings:recovery.
2. Выбрать пункт «Вернуть компьютер в исходное состояние».
3. Нажать кнопку «Начать».
Затем программа сброса предлагает два варианта:
- Сохранить файлы: программа затронет только системные файлы, всё остальное удалено не будет. Затем запуститься процесс переустановки системы.
- Удалить всё: выполняет полное удаление диска, все файлы будут удалены навсегда. Вернуть их будет невозможно. Это самое безопасное решение, но стоит иметь в виду, что это довольно долгий процесс (в зависимости от размера диска).
Метод № 2: с помощью установщика Windows
Благодаря этому методу устанавливается совершенно новая версия Windows. Все файлы текущей установки системы будут храниться в течение 30 дней в папке C:Windows.old.
Вот несложный алгоритм действий:
- Для начала нужно создать установочный USB-накопитель Windows.
- Загрузить компьютер на установочном USB-накопителе Windows в БИОСе, чтобы получить доступ к установщику Windows 10.
- Выбрать региональные и языковые параметры.
- Нажать кнопку «Установить сейчас».
- Появится экран ввода ключа продукта Windows 10: нужно ввести лицензионный ключ, либо выбрать вариант «У меня нет ключа продукта». Ноутбук, на котором была установлена Windows 10, не будет этого экрана. Устройство имеет OEM-лицензию Windows 10 благодаря ключу SLP, зарегистрированному в прошивке UEFI материнской платы, которая автоматически считывается установщиком Windows.
- Выбрать нужную версию Windows
- Принять условия лицензионного соглашения.
- Выбрать носитель на который нужно установить систему.
После выполнения этих операций начнется процесс установки новой ОС.
Решение проблем
Вот несколько часто встречающихся проблем, решить которые можно самостоятельно.
Ошибка в драйверах
Если во время загрузки на экране мелькают какие-то сообщения, но потом монитор перестает работать, то проблема может быть в поврежденных драйверах вашей видеокарты, которая и отвечает за вывод изображения на экран.

Для Windows серии 7 и ниже во время запуска нужно нажать на клавиатуре F8, чтобы запустить стартовое меню. Здесь нужно будет выбрать средство восстановления, чтобы запустить систему из более ранней версии, которая работала без сбоев.
Для Windows 10 и выше восстановление начнется автоматически, если несколько ваших попыток запуститься были неудачными.
Если восстановление средствами Windows не происходит, то вам понадобится загрузочный диск, с помощью которого вы сможете восстановить работу компьютера.
Ошибка конфигураций BIOS
BIOS – это та программа, которая управляет запуском вашего компьютера и регулирует базовые конфигурации. Если вы перепробовали все методы, но экран по-прежнему ничего не отображает, то стоит вернуться к заводским настройкам. У вас сбросятся все настройки системы и приложений, установленные на компьютере, однако пользовательские файлы сохраняться. И вот как это сделать:

- При запуске системы зайдите в интерфейс BIOS. Для разных версий вход может осуществляться через разные клавиши. Попробуйте сразу после нажатия клавиши включения щелкнуть на F1, F2, F10 или Delete . Щелкайте клавишу входа в BIOS Setup несколько раз, чтобы точно не упустить момент, когда компьютер может принять этот запрос.
- Найдите на экране вкладку Exit, а затем строку, содержащую такие слова: Load Defaults (разные версии BIOS отличаются в интерфейсе). Эта опция сбросит настройки до предустановленных.
Если зайти в интерфейс BIOS не удается, потому что экран никак не реагирует, то сделать сброс можно специальной кнопкой на материнской плате CLR CMOS. Однако советуем это делать только продвинутым пользователям.

Администратор данного веб ресурса. IT специалист с 10 летним стажем работы. Увлекаюсь созданием и продвижением сайтов!
Чтобы ваша машина работала без всяких аварийных ситуаций, за ней нужно ухаживать: вовремя обновляйте драйвера, приложения и саму операционную систему; регулярно чистите от пыли; не допускайте перегрева; не устанавливайте сомнительный софт и не экспериментируйте; и, конечно, обязательно пользуйтесь антивирусником. Тогда вы не столкнетесь с проблемой «черный экран при загрузке» и прочими трудностями.
Настройки конфигурации BIOS
Все современные ноутбуки и настольные компьютеры используют жесткие или твердотельные диски (SSD), которые подключаются к материнской плате через порты SATA. В системном BIOS, SATA диски, можно настроить тремя способами:
Вот несколько примеров. На рисунке ниже SATA жесткий диск в этой системе установлен для использования AHCI. На следующем рисунке диски SATA используют старый параметр — режим IDE.
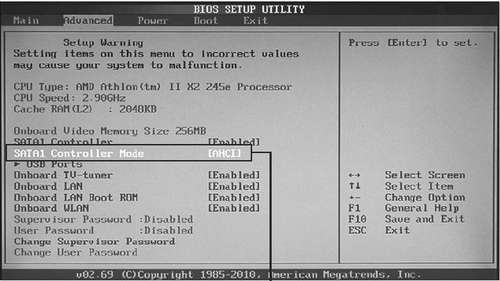
SATA диски этой системы используют параметры AHCI.
Режим AHCI поддерживает полную скорость жестких дисков SATA и SSD устройств
IDE режим ограничивает производительность SATA SSD и жестких дисков
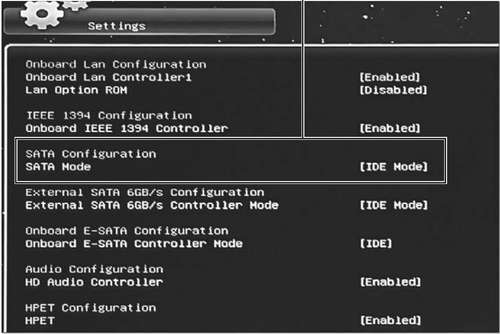
Приводы SATA в этой системе используют настройки IDE.
Что означают эти параметры
- IDE. Этот параметр позволяет приводу SATA действовать как жесткие диски PATA (IDE). Когда используется этот параметр, диск SATA не может использовать расширенные функции, такие как очередь собственных команд и горячее подключение, а диски SATA 3Gbps и 6Gbps работают всего на 1,5Гбит/с.
- AHCI. Этот параметр поддерживает дополнительные функции дисков SATA.
- RAID. Этот параметр используется для систем, в которых в качестве логического устройства установлено два или более дисководов (RAID 0, RAID 1, RAID 10 и т. д.).
При установке Windows на жесткий диск SATA, используемая в прошивке BIOS или UEFI конфигурация, записывается в реестр Windows. При запуске, чтобы определить как получить доступ к диску, Windows проверяет реестр. Если конфигурация диска изменилась в Windows происходит сбой и компьютер не запускается.
Насколько важен сигнал PW_OK
Неудачная первая попытка включения компьютера, в чем причина?
Сначала давайте разберемся, как может повлиять сигнал PW_OK на зависание и ошибки при включении компьютера?
Как Вы думаете, когда у автомобиля большой расход топлива, когда он только начинает ехать или уже при езде по трассе на рекомендуемой скорости?
Ответ очевиден, конечно же на старте.
Также происходит и при запуске компьютера. В первые секунды пусковой ток на много больше, чем потребляемый в ходе его дальнейшей работы.
К примеру, при старте компьютер может потреблять до 300 W, а в рабочем режиме 150 – 200.
В момент старта в работу включаются все транзисторы, конденсаторы, дроссели, идет процесс наполнения цепи энергией.
В этой ситуации блок питания старается как можно лучше стабилизировать напряжение, уменьшить пульсацию токов, которая очень большая.
Если в этот момент подать сигнал PW_OK на включения процессора, то могут произойти сбои в его работе, а значит и в памяти CMOS BIOS.
Для этого и предусмотрена задержка в формировании сигнала (команды) PW_OK.
Первый признак того, что данная команда формируется очень рано, это когда первая попытка включения компьютера терпит фиаско, а при его рестарте кнопкой Reset процесс загрузки нормализуется.
Также можно использовать горячие клавиши Ctrl+Alt+Del.
Итогов несколько:
- На компьютере установлен не качественный БП;
- Он подложить ремонту или замене.
Не запускается компьютер – ищем причину
Самый первый, и, казалось бы, банальный шаг – это проверить подключение к сети и работу кабелей. Совет может показаться кому-то глупым, но на самом деле, на этом этапе порой отсекается до половины ситуаций. Стоит проверить, не отошел ли кабель, работоспособность розетки.

Эти советы универсально распространяются и на другие сопутствующие устройства: мышки, принтеры, колонки, клавиатуры.
Проверка кабеля – это просто вытащить его и лучше воткнуть в гнездо. Если провод на вид некачественный и слабый, конечно стоит попробовать новый ради проверки – хотя бы и на кабель от монитора. И обязательно удостоверьтесь в том, что кнопка на блоке питания (как правило, располагается около разъема питания) находится в нужном положении.
Главное не перепутать с кнопкой-переключателем входного напряжения.

Она необходима для изменения уровня входного вольтажа между американским стандартом 127 В и нашим, 220-вольтным.

Важно, чтобы в розетке было питание 220 вольт – работоспособность розетки легко проверяется подключением других устройств. Если к единственному источнику питания подключено много потребителей посредством тройников – может быть превышена нагрузка.
В такой ситуации желательно отсоединить остальные устройства и проверить включается ли ПК, если подключен он один.
Если вольтаж превышает или наоборот, не достигает необходимой нормы, машина может перегореть или просто не включаться. Для тестирования напряжения существуют особые устройства, но можно определить уровень и без них, если имеется обыкновенная лампочка . Если напряжение недостаточное, светильник будет светить слабо. Если же напряжение завышено, то наблюдается обратная ситуация, лампочка светит ярко, после чего может сгорать.
Если компьютер пищит и не включается – по звуку мы можем попытаться определить причину сбоя.
Желательно лишний раз удостовериться в том, корректно ли спикер соединен с материнкой – возможно компьютер желает подать вам сигнал, а вы не подозреваете.

Особенно актуальна данная проблема для пользователей, которые ни разу не слышали подобных писков от собственного ПК ранее.
Неполадки на каждой версии БИОС могут звучать различным образом. Они могут быть выше или ниже, дольше или короче, комбинации сигналов также могут не совпадать. Рассмотрим некоторые варианты.

Например, на одной из версий БИОС можно услышать следующие варианты:
- тройной длительный/ тройной длительный – одиночный краткий: проблемы с материнской платой.
- Двойной краткий: ПК не видит монитор.
- Краткий с повторами/ длительный без остановки: поломка БП, либо же неисправность материнки.

В другой версии БИОС подача сигналов может быть следующей:
- Тройной длительный: проблемы с контроллером устройств ввода.
- Длительный без остановки: неисправность БП.
- Одиночный длительный – двойной краткий: не обнаружен или отключен видеоадаптер
- Длительные или краткие сигналы с постоянными повторами: не обнаружен или отключен модуль оперативки.

В третьей рассматриваемой версии БИОС есть важная особенность. Тут сигналы построены по системе с использованием нескольких последовательностей гудков. В более старых версиях последовательностей будет три, а в более новых – четыре.
- Длительный сигнал с постоянными повторениями: неисправность материнки.
- Длительный безостановочный: сломан или отключен вентилятор.
- Одиночный – одиночный – двойной: неисправность центрального процессора, желательна замена.
- Тройной – тройной – четырехкратный: отсутствует инициализация памяти видеоадаптера
- Тройной – четырехкратный – одиночный: компьютер не видит монитора, либо же фиксирует его ошибку.
- Тройной – двойной – четырехкратный: отсутствует инициализация контроллера устройств ввода.

Рассмотрим еще одну версию БИОС, сигналы в которой будут звучать следующим образом:
- Семикратный краткий: зафиксирована поломка материнки
- Пятикратный краткий: ПК определил неисправность центрального процессора
- Одиночный длительный — четырехкратный краткий: не определяется видеоадаптер, либо же отмечена его ошибка.
Для того чтобы расшифровать, о чем пищит ваш компьютер, вам следует знать, от какого производителя БИОС вашей материнской платы.
Общий перечень возможного возникновения неполадок:
- проблемы с напряжением в системе
- села батарея питания материнской платы
- неисправность кнопки питания
- проблемы с подключением или деталями
Если неисправность в блоке питания
Едва ли не самая неприятная проблема может постигнуть ваш ПК, если сломался и не работает сам блок питания. Неудивительно, что в таком случае компьютер отказывается включаться. Более того, такое событие может повлечь за собой поломку других подключенных комплектующих.

Проверить имеющийся БП можно с использованием вольтметра, а для более глубокой диагностики также понадобится и омметр.
Но этот способ подходит только для ситуаций, когда не загружается компьютер, а лампочки, при этом, горят. Для проверки берется разъем питания и на нем производится замер вольтажа. Данный показатель между красным и черным проводниками должно быть 5 вольт, между проводами черного и желтого цвета – 12 вольт.
Можно попытаться устранить проблему путем отключения кабеля питания, чтобы компьютер остался обесточенным на некоторое время. После чего вернуть кабель назад и сделать пробный запуск компьютера. Бывают ситуации, когда после долгого использования, от износа, во внутренней защите создается эффект «залипания». Если это не помогло и все так же не удалось запустить компьютер, перейдем к следующим пунктам.
Пыль в системном блоке

Да, как ни странно, обычная запыленность и грязь внутри компьютера, могут сильно повлиять на его работу и быть одной из причин, почему компьютер не включается . Для того чтобы проверить эту гипотезу потребуется очистить внутренности системного блока (и комплектующих не помешало бы), лишним все равно не будет.
Проводить чистку следует при помощи мини-пылесоса и кисточки, желательно не делать это с помощью ваток или бумажных дисков, чтобы частички волокон не остались внутри.
Предлагаемая очередность следующая:
- Чистим контакты оперативной памяти и плат.

Для этого компьютер отключается от сети, память вынимается. Многие специалисты утверждают, что контакты можно зачистить с помощью обычного ластика, кто-то по старинке пользуется хлопчатобумажной тряпочкой.
Внимание: протирать следует не всю плашку оперативной памяти, а только контактную дорожку!
Требуется это для того, чтобы снять имеющееся окисление, которое может прерывать контакт между оперативной памятью и материнской платой. После этого можно пройтись кисточкой, или щеточкой с мягкой щетиной, чтобы не повредить микроскопические детали.
- Аналогично поступаем с другими картами, например видеокартой.
- Проверяем на загрязненность кулеров процессора.
Чистим, смотрим, крутятся ли вентиляторы. Из-за загрязненности вентиляторов, система охлаждения может плохо работать, в таком случае компьютер будет перегреваться и самовольно неожиданно перезагружаться.
Нерабочая батарейка

На всех материнских платах имеется небольшая батарейка-таблетка. Часто ее называют «батарейка для биоса», так как она поддерживает CMOS-память, где, в свою очередь, хранятся параметры конфигурации ПК (настройки BIOS Setup), а так же системного таймера. В материнских платах используют литиевые батареи, отличающиеся емкостью и толщиной. В среднем срок их службы – 2-5 лет, потому если компьютер пробыл такой срок в пользовании, или даже пролежал на складе – батарейка садится. А вместе с ней и теряются настройки.
Зачастую владельцы ПК обнаруживают это, так как при каждом включении сбиваются настройки времени (как мы указали выше, батарейка поддерживает хранилище настроек системного таймера).
Иногда проблемы с батарейкой обнаруживаются и другими способами, через системные сообщения, отказ запуска некоторых программ, даже проблемами с работой внутри браузера. Но вплоть до того, что компьютер не включается, или включается через раз.
Легче всего проверить, не в батарейке ли дело, купив новую. Стоят они не дорого, в пределах 50-100 рублей. Если купить батарею нужного типа пока не получается, но есть под рукой тестер напряжения (вольтметр, мультиметр), можно проверить напряжение. 2,7 — 3V — нормальное напряжение для работы CMOS BIOS.
Если напряжение менее двух вольт, батарейку нужно заменить на новую. Это означает, что емкость батареи упала, а в этом случае падает и ток зарядки батареи.
Проблема с кнопкой питания

Как ни удивительно, иногда причина может быть в самой кнопке. Если контакты плохо замыкаются, то, конечно компьютер не включается. На материнской плате ищем место, где подключаются провода от передней панели корпуса, и там ищем нужный разъем (с надписью “Power”).
Разъем вытаскиваем, а контакты замыкаем – проверяем результат.
Проблемы со шлейфами или комплектующими
В данной ситуации все комплектующие надо проверять по порядку, чтобы выяснить, где же может крыться причина неполадки. Для этого отключаем все комплектующие не первой необходимости, а оставляем только самое нужное для запуска:
- процессор с системой охлаждения
- оперативка
- видеокарта
- клавиатура

Оперативку можно вставить в другой слот, или, если в ней несколько планок, оставить одну. Если комп включается, то можно пробовать подключить жесткий диск и проверять загрузку ОС. Если все в порядке, то по очереди пробуем подключать другие комплектующие.
Проверяем шлейфы и кабели, ведь сама комплектующая может работать.

Неисправность или повреждения в материнской плате
Этот вариант неполадки, к сожалению, обойдется вам дороже всего, особенно, если материнская плата не подлежит ремонту, и потребуется покупать новую. Материнскую плату рекомендуют ремонтировать, в случае, если это не обходится слишком дорого – а именно, не более чем 30% от ее стоимости. Неисправность в материнской плате зачастую определяется по звучанию системного спикера, этому у нас посвящена целая статья, с которой можно ознакомиться тут.

Подбор новой материнской платы — очень важный процесс, выбор зависит от множества факторов, поэтому, если вы не сталкивались с этим ранее и не имеете удачного опыта — лучше обратиться к специалисту. Неправильно подобранная плата может повлечь необходимость замены процессора, проблемы с работой жесткого диска, необходимость переустановки операционной системы, и это только начало списка.












