После сборки компьютера не запускается биос. Первый запуск компьютера — важные моменты. Теперь о главном
Однажды мне дали в стажеры молодого человека, который очень любил компьютеры, но абсолютно в них не разбирался. Сначала я пытался узнать его уровень квалификации, нужный для системного администрирования. Столкнувшись с гробовым молчанием, пришлось задавать ему вопросы о «железе». Результат был тот же самый. Тогда я уже не выдержал и задал вопрос о том, как он поступит, если компьютер не запустится. Ответ до сих пор веселит меня. «Для этого нужно вызвать компьютерщика» — ответил мой стажер.
Несмотря на обилие информации в интернете, меня все чаще и чаще заваливают вопросами как начинающие сборщики компьютеров, так и уже обладающие солидным опытом. Увы, в Россию часто завозят некачественные комплектующие, что сказывается на результатах сборки. Тем не менее, давайте рассмотрим основные причины неработоспособности ПК. Кстати, данный алгоритм подходит и для выявлений неисправностей компьютера.
Итак, у вас есть собранный компьютер и вы, замирая от восторга, нажимаете на кнопку Power.И разочарованно смотрите на пустой экран. Эта ситуация довольно-таки распространенная, хотя я лично сам сталкивался с ней всего один раз. Давайте теперь посмотрим, как нам запустить железного друга:
1.Если компьютер запустился (зашумели вентиляторы или пищит динамик), то переходите к следующим пунктам. Если же нет, то внимательно читайте этот раздел. Причин для отказа запуска может быть всего несколько. Либо блок питания компьютера неисправен, либо вы просто неправильно воткнули клеммы кнопки питания. В отдельных случаях может быть неисправна материнская плата. Я не думаю, что вы эксперты в области электроники, иначе эту статью вы бы просто не читали. Поэтому вопросы по ремонту материнских плат (а там причин может очень много, начиная от вздутых конденсаторов, неисправных транзисторов и т.д. до убитых чипсетов) я оставлю. Тем не менее, фактор неисправной материнской платы нельзя упускать. Если у вас нормальная материнка, то там обязательно присутствует индикатор питания. Он отлично позволяет исключить неисправность блока питания. Последний проверить можно либо на другом компьютере, либо с помощью мультиметра (тестера). Однако лично я сам обзавелся тестером сравнительно недавно, а вот с дополнительными компьютерами у меня проблем нет. Неисправен блок питания? Меняйте и все. Если блок питания в порядке, то попытайтесь запустить ваш компьютер, перемкнув контакты PWD SW на материнской плате плоской отверткой, предварительно отсоединив разъем кнопки. Штырьки PWD SW расположены в группе контактов в передней части (чаще слева) материнской платы. Нередко контакты имеют цветовую маркировку, и в этом случае ищите зеленый (салатовый) цвет. Это заставит его запустится. Если это у вас не удалось, то снимите батарейку с материнки и вложите на ее место монетку. Так вы снимите остаточный заряд и собьете настройки БИОСа к заводским. Если это не дало результат, то снимите материнскую плату с корпуса и запустите вашу начинку на столе. Мне попадались корпуса, которые замыкали материнскую плату. Ну если и это не помогло, то придется смириться с участью и нести плату в сервисный центр. В домашних условиях вы уже ничего с ней не сделаете.
2. Тем не менее, компьютер чаще всего все же запускается, но экран монитора остается пустым. А вот здесь причин может быть очень много. Это может быть и неисправный процессор. Он может быть даже неправильно вставлен в гнездо. Может быть не вставлена до конца в слот оперативная память или же она неисправна. Все эти проблемы легко обнаружить самому. У профессионалов для этих целей есть специальные устройства под названием POST-карты. Они считывают данные с БИОС и выдают сигнальную информацию, по которой можно определить неисправность. Хорошая штука, но если вы не собираете компьютеры в промышленных масштабах, то вам она ни к чему. Часто вашим помощником является динамик на корпусе или материнской плате. Открою вам маленький секрет – компьютер уже на этапе запуска сам себя диагностирует, сообщая сигналы этой диагностики на динамик. Пикнув один раз, БИОС сообщает о том, что система работает нормально и проблем нет. А вот множественные сигналы говорят о различных неполадках. Однако динамик и вовсе может молчать. Иногда это происходит из-за того, что он просто не подсоединен, но чаще – что-то с железом. В этом случае снимите кулер на процессоре, запустите компьютер и через пару минут выключите. Приложите пальцы к процессору. Если его поверхность теплая, то с ним все в порядке. Если же нет, то убедитесь, что вы не забыли подключить четырехконтактный 12 вольтовый разьем с блока питания на материнскую плату. Отличить его легко – четыре провода на нем будут имеет черно-желтую маркировку. Если он подсоединен, то снимете процессор и заново его установите в гнездо. Попробуйте запустится. В любом случае, нам важно, чтобы он был теплым.
А если процессор теплый, динамик не пищит, а вентиляторы крутятся. Тогда нужно сбить БИОС тем способом, описанным в пункте 1. Обязательно сбейте заряд монеткой!.
Я всегда говорю своим клиентам, что если компьютер «пищит», то это очень хорошо. Несмотря на разнообразие биосов (а сейчас и UEFI), все же у них есть некоторые общие черты. Так, например, мне всегда попадались материнки, двумя сигналами сообщавшие о неполадках с оперативной памятью. Если у вас случилось подобное, то вытащите планки памяти из слотов и протрите их контакты ластиком, а потом вставьте обратно. Если сигналы сохранились, то память неисправна. Придется менять.
Три сигнала могут означать неполадки с графической системой. Большинство современных материнских плат идут со встроенным видеовыходом (или графика интегрирована в плату или в процессор, например, у Intel). Если у вас внешняя видеокарта, то вытащите ее и подключите монитор к интегрированному видео. Проблема устранена? Отлично, выбросьте вашу видеокарту. Но что делать тем, у кого нет встроенного видеоядра? Вытащите видеокарту и протрите ластиком контакты и вставьте на место. Появилось изображение? Если нет, то нужно идти в сервис и там проверять видеокарту. Иногда проблема может быть и не в видеокарте. Так, например, мне попалась материнская плата Asus, где из-за сгоревшего транзистора отказала PCI-Express шина. Тем не менее, этот случай носит скорее исключительный характер.
Ну а если у вас все запустилось, но БИОС не видит жесткий диск, проверьте правильность соединения с ним всех шлейфов.
Неполадки с компьютером устранить очень легко. Благодаря блочной архитектуре ремонт может осуществить даже школьник. Надеюсь, что помог вам этой статьей.

Добрый день, друзья! В последнее время многие пользователи предпочитают собирать компьютер сами. Это и познавательно и дешевле, чем покупать компьютер в готовой сборки. Тем более, что вы сами выбираете, какие именно платы и вам нужны. Часть людей заказывают сборку у частных специалистов.
При такой сборке, часты случаи, когда на вопрос, почему не включается компьютер? Мы можем дать себе ответ — причины не выявлены. Так же часто не включается компьютер и при сборке, произведённой компьютерным магазином. С такой неприятностью сталкиваются многие люди. Для охвата всех этих проблем данной статьи не хватит, но приведенные здесь рекомендации окажут вам первую, а может и основную помощь в решении данной проблемы. Теперь давайте разберемся в своих дальнейших действиях. Почему же не включается компьютер — причины сбоя?
Причина
Причин может быть много. Например, нет подачи электропитания, не достаточно плотно подключен один из компонентов, несовместимости деталей после апгрейда, неправильного подключения монитора, программные сбои БИОС/UEFI.
Также компьютер может не включаться при неисправности:
-
; ; ; ; или источника электроэнергии;
- монитора.
Установка «облака»
Может возникнуть потребность у загрузке документа на облако. На самом деле с облачными сервисами все довольно просто. Для этого нужно создать аккаунт на Гугл или Яндекс диске, скачать программу-клиент, после чего на вашем персональном компьютере появится новая папка. Разместите все файлы в этой папке, и они автоматически синхронизируются в облаке. Следует выработать привычку добавлять все документы в облако на регулярной основе.
В таком случае вам не будет страшны непредвиденные выходы вашей техники из строя. В следующий раз, когда вы начнете переустановку системы на персональном компьютере, все данные будут в безопасности. От вас нужна будет лишь повторная установка программы-клиента облака. По этой причине, если вы купили новый ПК, следует поставить клиент облачного сервиса.
реклама
А вот так, в Advanced Mode.

Начать настройку я хочу с главной проблемы новичков — неправильно настроенном приоритете накопителей.
Каждый пользователь ПК сталкивался с такой крайне неприятной ситуацией, когда Windows записывает загрузчик на один накопитель, а сама устанавливается на другой. Проблема в том, что выставление приоритета накопителей в BIOS никак не влияет на порядок приоритета накопителей для загрузчика Windows.
Windows всегда будет записывать загрузчик на тот накопитель, который стоит ближе к 0 по номеру. SATA 0, SATA 1 и так далее. Как узнать, правильно ли вы установили загрузочный накопитель, в самый первый SATA порт? Надо посмотреть в UEFI на очередность накопителей.

Подготовка к запуску портативного компьютера
Если вы купили ноутбук или нетбук, то процедура подготовки перед первым запуском займёт меньше минуты. На некоторых моделях может потребоваться подключить аккумуляторную батарею. Когда батарея на месте, откройте крышку и нажмите кнопку питания. Если аккумулятор не заряжен, вам потребуется подключить адаптер переменного тока, который поставляется вместе с ноутбуком. Во время зарядки вы можете продолжать работу.

Если к ноутбуку требуется подключать периферийные устройства, можете ознакомиться с приведёнными ниже инструкциями, для настольных и портативных компьютеров, как правило, используют те же самые типы соединений.
Что вам понадобится?
Чтобы настроить новый ноутбук с Windows, аккуратно распакуйте его из коробки. В коробке будут инструкции, советуем с ними ознакомиться. Не зря же их писали.
Если у вас новый ноутбук, вам понадобится подключить его к электрической сети, чтобы подзарядить батарею. Еще может понадобиться подключение Wi-Fi или Ethernet. Убедитесь, что у вас под рукой есть лист бумаги, чтобы вы могли записать новые имена пользователей и пароли (поверьте нам, это проще, чем пытаться запомнить).
Если вы сохранили какие-либо файлы с вашего предыдущего компьютера или ноутбука на резервный диск, например, на USB-накопитель или внешний жесткий диск, вам также необходимо это подготовить для переноса информации в новый компьютер.
Настройка компьютера с Windows 10 должна занять у вас менее часа. Хотя может потребоваться больше времени в зависимости от того, как быстро выполняете и что настраиваете. Выделите пару часиков вашего времени на выполнение этой задачи.
Установка новых драйверов
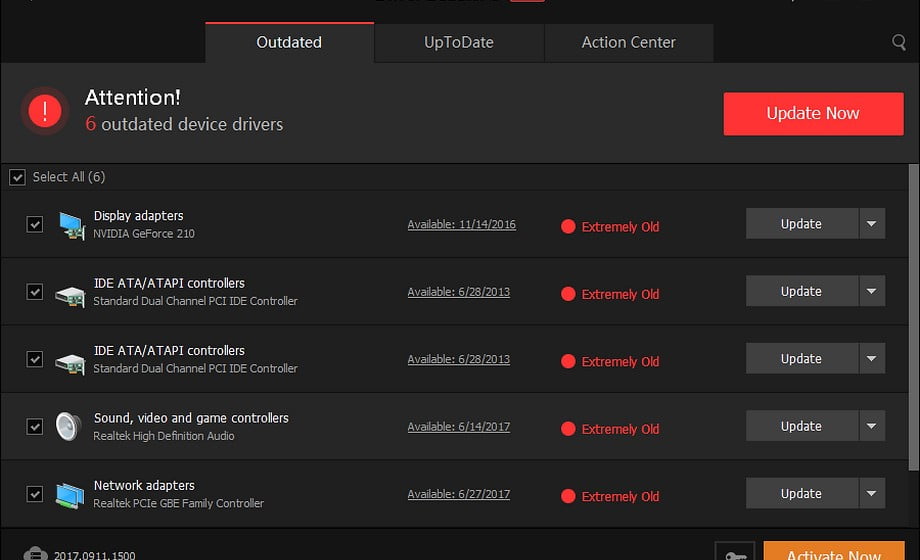
Когда вы установили и настроили систему, защитили компьютер хорошей антивирусной программой и загрузили ваш любимый браузер, пришло время позаботиться о текущих драйверах. Эта проблема должна представлять особый интерес для игроков, поскольку производители оборудования постоянно работают над программным обеспечением для улучшения производительности компонентов в последних версиях. Тем не менее, обновление драйверов должно быть важно и для «обычных смертных», потому что они исправляют все дыры в безопасности и ошибки в работе.
Вот небольшой пример из жизни: на одном из компьютеров процессор AMD явно не нравился сетевой карте Wi-Fi производства Intel, что приводило к постоянному зависанию компьютера при попытке подключения к сети. В этом случае лекарством стала установка последней версии BIOS на материнскую плату.
Теоретически, если мы знаем точные компоненты нашего компьютера, мы можем по очереди зайти на сайты производителей процессора, материнской платы или видеокарты и загрузить оттуда последние версии драйверов. Однако это не особенно удобно, и мы часто пропускаем многие важные элементы таким образом. Обычно никто не захочет регулярно проверять, решили ли разработчики обновить драйверы для сетевой карты или модуля Bluetooth. Вот почему можно использовать программу, которая будет делать такие вещи за вас.
Например: Driver Booster 5 — это полезный инструмент, который позволяет вам быстро, эффективно и безопасно обновлять драйверы на нашем компьютере. Программа является отличным предложением для людей, менее знакомых с работой и уходом за своим ПК, но она действительно может облегчить жизнь даже опытным пользователям. Driver Booster 5 напоминает вам о появившихся патчах и позволяет загружать их все одним щелчком мыши.
Заключение
Сегодня мы с вами разобрали много различных способов того, как включить компьютер. Информации очень много, и она достаточно непростая, но буду надеяться, что вы смогли почерпнуть для себя что-то полезное. Информация обязательно понадобится вам в дальнейшем пользовании ПК.
Если у вас остались какие-либо вопросы, то обязательно задавайте их в комментариях и я в индивидуальном порядке постараюсь вам ответить на них.
Так же буду очень рад почитать ваше мнение касаемо размещаемого контента на сайте, пожелания и критику.
Обязательно порекомендуйте данную статью и блок в общем вашим друзьям, знакомым и близким.
Спасибо, что дочитали статью до конца! На этом у меня всё, и я с вами прощаюсь. До новых встреч в следующих публикациях на сайте. Всего вам доброго!












