Что делать, если на материнской плате горит красная лампочка
Загорание красной лампочки на материнской плате может сопровождаться черным экраном монитора и отсутствием каких-либо признаков «жизни» ПК, или же все работает, но LED-индикатор не гаснет. Для решения проблемы нужно последовательно проверить питание материнской платы, ОЗУ, жесткий диск, процессор, общий блок питания компьютера. Иногда помогает сброс настроек BIOS или смена прошивки. Рассмотрим эти способы решения проблемы подробно.
На материнской плате есть диод с надписью «CPU». Когда компьютер включается, светодиод загорается на 1-2 секунды. В этот момент BIOS опрашивает все аппаратные части на наличие питания и исправность. Если все нормально, световой индикатор гаснет.
Если с оборудованием возникают сложности, красная лампочка продолжает гореть непрерывно или мигать. Это сигнал для пользователя, чтобы выполнить проверку «железа».
На некоторых материнских платах может быть две, три и даже четыре лампочки, расположенные рядом. Порой горят сразу две – CPU и DRAM, что означает одно и то же – проблемы с подключенными аппаратными частями или питанием материнской платы.

Что это за индикатор?
Как многим должно быть известно, при включении компьютера происходит тест основных его компонентов, среди которых есть процессор. CPU Led является индикатором прохождения теста процессора. Если с ним все хорошо, то буквально через секунду после включения он гаснет, если же есть какие – то проблемы на этапе тестирования процессора, то CPU Led продолжает гореть.
Стоит учесть, что если данный индикатор горит постоянно, то это не дает 100% гарантии наличия проблем именно с процессором. Да, проблема выявлена на этапе теста процессора, но вот в нем ли дело?
Что означает HDD на системном блоке?
Ответ на вопрос что такое HDD можно сформулировать как накопитель на жёстких магнитных дисках, пожалуй, самая профильная формулировка, но также этот накопитель правильно называть: HMDD (hard magnetic disk drive от англ.), жёсткий диск, винчестер и разными производными.
CPU-Led — что это?
Индикатор проверки процессора при включении компьютера.
Запуск ПК подразумевает проверку основных узлов материнской платы. Некоторые модели, особенно геймерские, содержат светодиод на каждом узле — например процессор, оперативная память (ОЗУ), линии PCI-E, чипсет (набор логики).
При исправном узле платы диод CPU-Led загорается на долю секунды. После — гаснет.
Светодиод остается гореть при обнаружении проблем. На монитор может не подаваться видеосигнал.

Важно! Постоянное свечение CPU-Led только предположительно указывает на наличие проблем процессора.
Индикаторы на системном блоке что означают
В этом уроке мы рассмотрим переднюю часть компьютера, точнее, переднюю часть системного блока. Кратко поговорим об индикаторах (лампочках), кнопках, дисководах и некоторых разъемах.
На передней части системного блока, как правило, находятся две кнопки — одна побольше, другая поменьше и два индикатора. Кнопка, что побольше, предназначена для включения компьютера, а та, что поменьше — для перезагрузки. На некоторых системных блоках кнопки перезагрузки нет — есть только одна большая кнопка для включения.

Перезагрузка — это выключение компьютера и включение его заново. Нужна она в том случае, если компьютер зависнет.
Допустим, Вы работаете за компьютером, и вдруг, ни с того ни с сего, он перестает реагировать на какое-либо Ваше действие. Вы пробуете-пробуете — и ничего. Вот тогда и нужно нажать маленькую кнопку на системном блоке. Компьютер выключится и через несколько секунд включится снова.
Еще на системном блоке есть два индикатора.
Индикаторы — это светящиеся разными цветами маленькие лампочки. Одна из них горит на протяжении всей работы компьютера, другая — когда компьютер «думает».
Также спереди на системном блоке находятся дисководы. Их может быть как несколько, так и ни одного.
Вот такой дисковод — для дискет:

А такой — для CD и DVD дисков:

А еще бывают такие разъемы:

Называются они USB. Предназначены для подключения к компьютеру различных устройств. Например, мобильного телефона или цифрового фотоаппарата.
В этой главе пойдет речь именно о внешнем виде системного блока, то есть о том, что находится снаружи. Все внешние (периферийные) устройства подключаются именно к нему с помощью разъемов, большинство которых находится с тыльной стороны системного блока.
В состав системного блока входит сам корпус и блок питания (оптический дисковод не является частью системного блока, а является периферийным устройством). Современные блоки питания должны иметь как минимум 500-ваттную мощность.
На передней панели системного блока находятся 2 кнопки и 2 индикатора (лампочки). Большая кнопка предназначена для включения и программного отключения компьютера. Маленькая кнопка предназначена для аварийного отключения компьютера (кнопка reset — сброс). Принцип ее работы: отключение и включение питания. Отличие программного отключения компьютера от отключения питания состоит в том, что в первом случае отключение питания происходит только после того, как все работающие пользовательские приложения и некоторые программы сохранили свои настройки и были удалены из оперативной памяти; во втором же случае компьютер не производит сохранения промежуточных результатов, что ведет со временем к появлению ошибок в программном обеспечении. Следует пользоваться кнопкой сброса только в крайнем случае, когда компьютер долго не реагирует на команды пользователя (говорят, что компьютер «завис»). Зависание происходит по разным причинам. Одной из причин может являться бесконечный цикл какой-нибудь программы (которая, конечно же, содержит ошибку). Причиной таких ошибок как раз и может являться аппаратное отключение питания (но не обязательно только она).
Индикаторы обычно зеленого и красного цвета. Современные системные блоки очень часто оснащены не зеленым индикатором, а синей подсветкой. В любом случае работа этого индикатора означает, что компьютер работает. Красный индикатор загорается только тогда, когда происходит считывание информации с жесткого диска. Нужно это для того, чтобы визуально определить, какие процессы происходят в компьютере (например, почему компьютер «висит»). Если компьютер не реагирует на команды, и индикатор горит — значит ошибка произошла на уровне жесткого диска (например, производится считывание с поврежденных секторов ЖД); если же индикатор не горит — значит ошибка на уровне процессора.
На передней панели также обычно монтируется оптический привод: CD-ROM(/RW) или DVD-ROM(/RW). С их помощью можно считывать информацию с оптических носителей. Встречается также дисковод для floppy-дисков — магнитных 1,44-дюймовых дискет. Такой дисковод уже устарел и, видимо, скоро выйдет из обращения.
На передней панели также могут находиться разъемы USB и miniJack. О них речь пойдет ниже.
Намного интереснее рассмотреть те разъемы, которые находятся с тыльной стороны системного блока, ведь к ним и подключается большинство периферийных устройств, поэтому имеет смысл рассмотреть их подробно.
Разъемы обычно делятся на разъемы-«мамы» и разъемы-«папы» (такое деление удобно при их словесном описании). Разъемы-«мамы» представляют собой разъемы с «дырками», а «папы» — разъемы со «штырьками».
Самый верхний разъем предназначен для подключения питания. Этот разъем «папа» черного цвета и имеет 3 «штырька».

| Порты PS/2 |

Для подключения устройств ввода данных — клавиатуры и манипулятора типа «мышь» — предназначены порты PS/2. Это 2 разъема: сиреневого и зеленого цвета. Зеленый — для подключения манипулятора, сиреневый — для клавиатуры. Ничего другого подключить к ним нельзя. Кроме того, стоит обратить внимание на то, что эти порты не работают по принципу «горячего подключения», то есть, если подключить устройство после включения питания компьютера, то устройство все равно работать не будет. При отсутствии клавиатуры компьютер даже не загрузится (даже если она будет вставлена после включения питания). Выход — перезагрузка.
Параллельный порт LPT (Line Print Terminal)— 25-контактный разъем, предназначен для подключения принтеров (старых моделей), для прямого подключения 2-х компьютеров. Иногда говорят, что этот порт безнадежно устарел и на современных системных платах его нет. На самом деле, это не совсем так. Он устарел как порт принтера (а он создавался именно как порт принтера), но его используют в качестве разъема для подключения аппаратного ключа для некоторых программ (например «Гранд-Смета»). Несомненным его достоинством является возможность его программирования. Порт является параллельным потому, что за один такт передается сразу комбинация битов (побайтовая передача) Последовательный порт передает сигналы побитно.
Последовательный порт COM (Communication) — обычно 9-контактный разъем-«папа» (бывают 25-контактные разъемы). Предназначен для подключения модемов и манипуляторов старого образца. Можно было бы сказать, что такой порт устарел, но его по-прежнему используют для подключения внешних вычислительных устройств, имеющих собственный программатор (например, COM-порт необходим для программирования инжекторного двигателя автомобиля).

Универсальный последовательный порт USB (Universal Serial Bus). Он призван заменить все остальные порты. К нему можно подключать практически любые устройства: внешние накопители, телефоны, принтеры, колонки, сканеры, клавиатуру и «мышь». Может быть использован даже как источник питания (от него можно заряжать устройства с низким энергопотреблением, и даже подключать специальные настольные лампы)! Кроме того, несомненным его достоинством является подключение «горячим» способом, то есть без перезагрузки. Поскольку в USB-порте может нуждаться несколько устройств, то таких разъемов должно быть несколько. Обычно их 4 + 2 на передней панели. Кроме всего прочего, к одному разъему может быть подключено несколько устройств! Не зря этот порт считается одной из самых значительных инноваций десятилетия!

IEEE 1394 (FireWire) —также последовательный порт для высокоскоростной передачи данных. Используется не так широко, как USB, в основном в видеокамерах и внешних накопителях.

Сетевой разъем LAN (Lokal Area Network)под коннектор RG-45 предназначен для подключения кабеля «витая пара» (UTP), который используется в сетях топологии типа «звезда»4. К этому разъему подключается сетевой кабель.
Аналоговый порт (VGA — V />
| VGA |
| S-Video |
| DVI |
Цифровой порт DVI — Digital Video Interface — цифровой порт для подключения цифрового устройства вывода (жидкокристаллического монитора).
S-Video — разъем для подключения компьютера к телевизору.
На современных видеокартах обычно имеется как VGA так и DVI-порты. Имеется также переходник VGA-DVI.

Порты MiniJackпредназначены для подключения аналоговых звуковых устройств (микрофона, наушников, колонок и т.п.). Обычно эти разъемы розового, зеленого и голубого цветов. Соответственно, эти разъемы выполняют роли разъема для микрофона, линейного выхода и входа.
Не нашли то, что искали? Воспользуйтесь поиском:

Прежде всего, обратите внимание на поведение вашего ПК при попытке его включения.
I. Симптом: лампочки на системном блоке горят, изображения на мониторе нет, раздается прерывистый звуковой сигнал.
Причина: сбой устройств при первичной проверке Базовой Системой Ввода-Вывода (BIOS).
Методика поиска и устранения неполадок:
Определите (подсчитайте) количество сигналов, издаваемых системным блоком.
• 1 короткий сигнал — Система исправна
• 1 длинный сигнал и отключение системного блока — Срабатывает система безопасности BIOS
• 1 длинный, 2 коротких, спустя некоторое время 1 короткий сигнал — Нет отклика от видео карты
• 1 длинный, 3 коротких сигнала — Нет отклика от клавиатуры
• 1 длинный, 3 коротких сигнала одной тональности и далее два длинных сигнала с понижением тональности — Неправильная контрольная сумма BIOS материнской платы
Периодические длинные сигналы — Ошибка определения ОЗУ (оперативной памяти).
Если неисправность во внешнем устройстве — проверьте правильность и надежность подключения его к системному блоку, а также, если имеется отдельный сетевой шнур — его подключение к розетке и к самому устройству.
Если всё внешне в порядке — придется все-таки обратиться в сервисный центр.
С устройствами находящимися внутри системного блока дела обстоят несколько сложнее, но, тем не менее, с ними тоже можно совладать.
Прежде всего, отсоедините все кабели от системного блока и, если это позволяет гарантия, вскройте системный блок.
Поскольку корпуса системных блоков имеют разнообразный дизайн и кожух системного блока может быть выполнен как единой частью, так и раздельными частями, обратите внимание на его форму.
В случае наличия составных частей кожуха следует снять только боковые крышки с обеих сторон.
Если вашему компьютеру более двух месяцев необходимо провести его чистку от пыли — это обеспечит вам его более долгую и стабильную работу.
Как ни странно, для проведения такой процедуры нам потребуется пылесос или воздушный компрессор.
Если у вашего пылесоса есть функция выдува, то дополнительных инструментов (типа кисточки) вам не потребуется.
Саму экзекуцию рекомендую проводить на балконе или, на худой конец, на лестничной клетке или улице.
Чистку «внутренностей» системного блока следует проводить очень аккуратно путем выдува пыли, т.к. неосторожное движение может нарушить какое-либо кабельное соединение.
Определив по таблице тип неисправности можно приступать к ремонту системного блока.
Если на неисправном блоке нет пломб, выньте его из системного блока и очистите его контактные площадки от жировых пятен или возможного окисления.
Для этого подойдет обыкновенный канцелярский ластик для карандашей.
Ластик должен быть мягким (например Koh-I-Nor).
Удалите крошки ластика с блока кисточкой и не касаясь контактных площадок (по возможности) установите его на свое место.
Особо обратите внимание на совпадение ключевых пазов при установке блока на свое место.
Некоторые блоки могут устанавливаться туго (например, модули памяти).
Если на неисправном блоке установлена пломба — попробуйте его пошатать из стороны в сторону надавив на него пальцем в сторону соединительной клеммы.
Главная задача остается той же — очистка контактов от окисления.
В данном случае она достигается за счет трения контактов друг об друга.
При выходе из строя видеокарты очень часто помогает очистка контактов микросхемы BIOS (если конечно она установлена на клемме, а не впаяна на плату).
Производится чистка контактов все тем же ластиком.
При срабатывании системы безопасности BIOS необходимо аккуратно снять охлаждающие вентиляторы с процессора, видео карты и центрального чипа материнской платы.
Внимание!
Не снимайте радиаторы охлаждения с этих устройств.
Это может послужить причиной отказа в гарантийном обслуживании.
Причиной срабатывания системы безопасности BIOS могут послужить как перегрев центрального процессора, так и снижение скорости вращения или остановка вентиляторов охлаждения.
Проблемы такого рода решаются достаточно легко.
Необходимо очистить радиаторы и сами вентиляторы от пыли при помощи обычной художественной кисточки.
Смазка вентиляторов производится следующим образом: после того как вы сняли вентилятор с радиатора необходимо удалить этикетку с обратной стороны вентилятора.
Это следует производить аккуратно, т.к. этикетка нам еще потребуется.
При помощи медицинского шприца залейте машинное масло (сорт и тип, в данном случае, не имеет значения) в открывшийся паз примерно на две трети.
Далее наклейте обратно этикетку.
Если вы все-таки ее испортили, то можно использовать обыкновенный широкий скотч.
При попадании масла на клеящую поверхность его необходимо удалить при помощи любого спиртового раствора.
Использование агрессивных жидкостей (ацетон, растворитель и т.д.) опасно для пластиковых частей вентилятора.
Отдельно хочу рассказать об ошибке контрольной суммы BIOS.
Устранение этой неприятности потребует дополнительных усилий.
Прежде всего, необходимо иметь под рукой исправный компьютер с выходом в Интернет (например у соседа или друга) и дискетку.
Теперь вы можете создать дискетку, которая реанимирует ваш компьютер.
Делается это следующим образом:
1. Отформатируйте дискету в любой DOS-системе (типа MS-DOS, Windows 95 — Me или др.) с проверкой форматируемой поверхности (дабы исключить наличие поврежденных секторов) и одновременной записью на нее загрузочных файлов.
2. В Интернете на сайте производителя вашей материнской платы возьмите текущую версию BIOS и утилиту по прошивке микросхемы ПЗУ.
Особое внимание обратите на объем файла, содержащего BIOS.
Его объем должен быть равен либо 128 Кб, либо 256 Кб.
Желающие могут умножить килобайты на 1024 и получить точный объем файла в байтах.
Помните, что BIOS от материнской платы другой модели (даже очень похожей на вашу) чаще всего не работает на другой модели материнской платы и в этом случае поход в сервисный центр неизбежен;
3. Скопируйте оба файла (BIOS и программу) на дискету;
4. Теперь создайте на дискете файл autoexec.bat, который должен содержать одну строку:
.
Например (для утилиты Award BIOS): awdflash.exe 123.bin /sn /py /cc
Суть ключей в том, чтобы программа не задавала вопросов во время своей работы, а загрузка с дискеты и прошивка BIOS проходили в автоматическом режиме.
В данном случае заданы параметры «не сохранять текущую прошивку», «запрограммировать новую прошивку» и «сбросить настройки CMOS после программирования».
5. Вставьте дискету в свой компьютер и включите его.
Обычно автоматическая прошивка занимает 2−3 минуты.
Процесс прошивки сопровождается периодическим обращением к дисководу.
Если вы сделали все правильно, то после прошивки BIOS компьютер автоматически перезагрузится и восстановит свои функции.
Не забудьте после перезагрузки вынуть дискету.
В противном случае процесс прошивки BIOS может зациклиться.
II. Симптом: лампочки на системном блоке горят, изображения на мониторе нет, звуковых сигналов тоже.
Причина: нет запуска системы первичной диагностики оборудования из-за выхода из строя или плохого контакта одной из плат системного блока, либо центрального процессора.
Методика поиска и устранения неполадок:
В данном случае можно провести очистку от пыли блоков и чистку контактов видеокарты и модулей оперативной памяти.
Если эти действия не возымели никакого эффекта, то удалите все дополнительные устройства из ПК (звуковую карту, модем и т.д.) и отсоедините интерфейсные кабели от материнской платы, т.е. подключенной останется только видеокарта.
Если после включения компьютер ожил, то далее поочередно вставляйте платы в системный блок и вычисляйте «причину» его отказа.
Проверку материнской платы в домашних условиях можно произвести только частично.
Вынимая поочередно видеокарту и модули оперативной памяти (все сразу) проверьте выдачу звуковых сигналов при отсутствии этих компонент.
Эти сигналы должны быть различны между собой, т.е. материнская плата должна по-разному выдавать сигнал неисправности на отсутствие того или иного компонента.
Очень часто данный симптом проявляется из-за частичного отказа блока питания и причина такого поведения может быть в заниженных выходных напряжениях (+12 В, +5 В, −5 В и т.д.) или пропадании одного из них.
Попробуйте заменить его.
В случае полного игнорирования всех вышеперечисленных действий, последнее, что можно сделать с этой грудой металла — это «упражнение процессору».
Суть этой процедуры сводится к следующему: аккуратно удалите радиатор с центрального процессора, нажмите на процессор пальцами и несколько раз откройте и закройте затвор крепления клеммы (сокета), после чего установите радиатор на место и повторите попытку включения.
Если и это «последнее китайское предупреждение» ему не помогло, то (увы!) придется бежать по сервисным центрам и диагностировать процессор с материнской платой.
Автор: Алексей Егоров aka Ded Egor
Драйвер AMD Radeon Software Adrenalin Edition 19.11.3

В драйвере AMD Radeon Software Adrenalin Edition 19.11.3 добавлена поддержка технологии DirectX 12 в игре Fortnite.
Сбой при установке обновлений в Windows 10

При попытке установить обновления из Центра обновления Windows 10 может появиться сообщение: «Сбой обновлений с ошибками: 0×80073701, 0x800f0988».
Пакет драйверов Intel Graphics Windows 10 DCH 26.20.100.7463

14 ноября 2019 г. компания Intel представила пакет графических драйверов версии DCH 26.20.100.7463 для 64-битных систем Windows 10.
Драйвер AMD Radeon Software Adrenalin Edition 19.11.2

Драйвер AMD Radeon Software Adrenalin Edition 19.11.2 включает поддержку новой игры Star Wars Jedi: Fallen Order.
Skype — версия 8.54
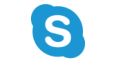
Программа Skype версии 8.54 получила ряд улучшений в части перевода разговоров на разные языки.









