Нарушения в подключениях
Велика вероятность, что не загружается BIOS из-за разрывов в питающих сетях или шлейфах данных. Чтобы проверить этот вариант, сначала нужно прислушаться – вращается ли кулер на материнской плате. BIOS является частью процессора и поэтому слабое охлаждение материнской платы приводит к неисправностям.
Возможно, отошли контактные группы вентилятора, поэтому он и не работает. После этого тщательно осмотрите все кабельные и шлейфовые подключения. Проверьте – не скопилась ли пыль на материнской плате или в контактах. Пыль – отличный проводник электрического тока, да еще и создает электростатические поля, к которым электроника весьма чувствительна.
- Очистите аппарат от пыли с помощь пылесоса и кисточки.
- Последовательно разъединяйте контакторы и очищайте клеммы от грязи и окислений. Можно использовать школьную резинку для зачистки контактов.
- Проверьте надежность крепления всех разъемов. Вполне вероятно, что от вибрации контакты разошлись, и поэтому оборудование перестало правильно работать.
После профилактики можно пробовать заново запустить компьютер. Снова экран черный и Биос не загружается? Тогда можно предположить, что неисправен один из внутренних модулей. В том числе и сама материнская плата могла выйти из строя либо ее необходимо перепрошить.

Скачать новую перепрошивку для материнской платы можно на официальном сайте производителя. Обновление прошивки – задача сложная и довольно-таки рискованная. Поэтому, если не знаете точно, что и как делать – лучше не рисковать, а то можно и весь компьютер угробить, в месте с жесткими дисками. Обратитесь лучше в сервисный центр.
Выбрать правильную прошивку BIOS
Иногда компьютер не загружается после обновления BIOS, когда версия не соответствует материнской плате. Убедитесь что вы установили правильную версию, это можно проверить на официальном сайте бренда материнской платы или по названию ноутбука. Обычно на официальных сайтах присутствую версии BIOS и утилиты для правильной прошивки.
Если процедура прошивки BIOS была не окончена или прервана, то это может привести к тому что компьютер не включается после обновления BIOS. Попробуйте заново прошить BIOS выбрав правильную версию.

Если у вас ноутбук, выключите его, отключите от сети, отсоедините батарею, продержите так некоторое время, нажмите на кнопку включения несколько раз. Теперь ваши настройки CMOS сброшены. Запустите компьютер и проверьте, остается ли проблема когда компьютер не включается после обновления BIOS.
Залипание клавиши
Первым делом, нужно убедиться, что с вашей клавиатурой всё хорошо: проверьте, не зажалась ли кнопка запуска оболочки БИОС. Для более тщательной проверки этого варианта можете и вовсе отключить клавиатуру на время включения компьютера.
Когда на ПК, которым Вы пользуетесь, сломан или отсутствует накопитель с Виндовс, то при загрузке, компьютеру не остается ничего, как открывать BIOS.
В Boot-меню вашего БИОСа проверьте, отображается ли жесткий диск с системой и находится ли тот на первом месте в приоритете загрузок.

Почему при включении ноутбука или ПК запускается BIOS
Автоматический запуск BIOS является превентивным механизмом, в большинстве случаев свидетельствующим о проблемах с железом. Но нужно учесть, что не все производители предусматривают возможность остановки загрузки компьютера с открытием BIOS – в подобных случаях ПК просто зависает или уходит в циклическую перезагрузку, что ещё больше усложняет диагностирование проблемы.
Автоматический запуск микропрограммы как бы свидетельствует о том, что с компьютером не всё в порядке и штатный запуск системы невозможен. Рассмотрим основные причины возникновения такой неприятной ситуации:

- банальное залипание клавиши или неисправность клавиатуры. Клавиатуру никак нельзя назвать герметичным устройством ввода информации: со временем под клавишами неизбежно накапливается пыль и мелкий мусор, которые при попадании влаги превращаются в липкую инстанцию. Но если выносную клавиатуру можно почистить, да и то далеко не всегда, то у ноутбуков это очень серьёзная проблема, приводящая к залипанию клавиш. И если это клавиша, ответственная за вход в BIOS, то вот вам и истинная причина;
- не все знают, что настройки BIOS хранятся в энергозависимой памяти, а источником питания является обычная батарейка в виде таблетки. Почему, спросите вы? Дело в том, что при таком способе хранения данных нет проблем с их частым изменением, и, хотя сегодня есть и альтернативные решения (взять ту же флеш-память), по традиции все материнские платы используют именно такую устаревшую технологию. Поскольку объём памяти, в которой хранятся базовые настройки, невелик, (от 256 байтов до килобайта), заряда батарейки достаточно для 5-7 лет работы. Неисправность батареи – наиболее частая причина запуска BIOS при старте системы, опытные пользователи знают об этом;
- к таким же последствиям может привести сбой настроек BIOS, например, при частых отключениях электричества. Обычно при включении компьютера микропрограмма начинает тестировать оборудование, сравнивая конфигурацию ПК с теми значениями, которые записаны в энергозависимой CMOS-памяти. И если они из-за произошедшего сбоя не совпадают, автоматически запустится BIOS, возможно, с выводом сообщения, указывающего на источник проблем. Но не обязательно;
- наконец, вход в BIOS осуществляется при серьёзных проблемах с железом, не позволяющих компьютеру работать в штатном режиме. Примером таких проблем можно назвать отсутствие носителя с ОС, недопустимый разгон процессора или оперативной памяти и прочее.
В большинстве случаев проблема решаема, и сейчас вы узнаете, что для этого нужно сделать.
Что делать
Существует несколько способов восстановления работы БИОС:
- попробовать другую комбинацию клавиш для входа;
- загрузить точки восстановления Windows;
- заменить батарейки CMOS;
- очистить материнскую плату и другие детали компьютера.
Если пользователь неправильно нажимает клавишу для входа в BIOS, то нужно попробовать другую кнопку. Они отличаются в зависимости от модели ноутбука.
Список кнопок под разные модели:
- Acer – F1, F2;
- Asus – F5, F7;
- Dell – F2, F3, Esc;
- HP – F1, F2;
- Sony VAIO – F2, F3.
Для перехода в меню BIOS необходимо нажать кнопку один раз после появления логотипа модели ноутбука. Иногда требуется многократно нажимать клавиши включения БИОС для перехода в соответствующее меню.
Обратите внимание! Модели ноутбуков, например, Lenovo, могут иметь на клавиатурной панели специальную кнопку для запуска безопасного режима, откуда можно войти в BIOS. Такая клавиша располагается на боковой части компьютера с изображением круговой стрелки или наверху клавиатуры.

Решение неполадок с комплектующими:
- Выключите ноутбук.
- Отсоедините всю периферию, в том числе и кабель питания.
- Включите компьютер и попробуйте войти в BIOS.
Руководство по восстановлению совместимости для Windows 10:
- Нажмите на иконку «Пуск». Перейдите в «Панель управления».
- Выберите раздел «Восстановление».
- Нажмите «Запуск восстановления системы».
- Проследуйте инструкции и выберите подходящую точку восстановления.
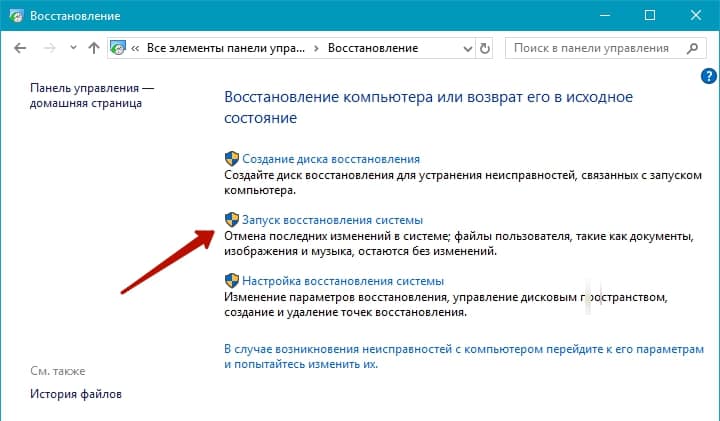
После выбора точки остается дождаться перезагрузки системы. Процесс может занимать до 20 минут. После рестарта попробуйте войти в БИОС.
Если во время запуска BIOS появляется черный экран, то нужно внимательно слушать последующие звуковые сигналы. Основные сигналы БИОС:
- одинарный короткий – обычная загрузка операционной системы;
- двойной короткий – ошибка ОЗУ;
- 4 коротких – системные неполадки таймера;
- 6 коротких – неисправность клавиатуры;
- 9 коротких – неполадки BIOS из-за повреждений микросхем;
- 10 коротких – ошибка данных БИОС;
- 11 коротких – неполадки материнской платы.
Если прозвучали сигналы об ошибках материнской платы, то нужно выполнить разбор компьютера:
- Выключите ноутбук. Поверните его обратной стороной на твердую поверхность.
- Снимите аккумулятор. Открутите болты крестовой отверткой. Снимите заднюю крышку.
- При необходимости отсоедините клавиатурную панель, жесткий диск и плашки оперативной памяти.
- Визуально осмотрите материнскую плату на наличие пятен или химических осадков.
При обнаружении пыли на микросхемах, ее можно очистить ваткой или кисточкой, смоченной в спиртовом растворе маленькой концентрации.
Обратите внимание! Не пользуйтесь средством для мойки экранов и периферии. Они содержат большую концентрацию кислоты, способную разрушить микросхемы. Также не рекомендуется устраивать ультразвуковую чистку, поскольку это может быть опасно.
Если в BIOS были изменены настройки, то нужно выполнить демонтаж батарейки:
- Выключите ноутбук и отсоедините кабель питания. Положите компьютер на твердую поверхность обратной стороной.
- Снимите защелки аккумулятора, а затем демонтируйте батарею.
- Открутите болты по углам ноутбука крестовой отверткой. Снимите заднюю крышку и отложите.
- Найдите крепление с батарейкой CMOS.
- Аккуратно подденьте CMOS, а затем вытащите ее.
Следует подождать примерно 40-45 минут, после чего можно снова вставить батарейку в крепление на материнской плате. Затем нужно собрать ноутбук и включить для повтора попытки входа в меню БИОС.

Если батарейка изношена, то ее заменяют. Характеристики CMOS написаны на ее обратной стороне. Обычно это: CR2032, 3V и литиевая конструкция.
Обратите внимание! Другие модели ноутбуков могут иметь CMOS внутри защитного чехла. Тогда его разрезают, чтобы достать батарейку. Также возможно то, крепление CMOS будет припаяно к материнской плате. В таком случае придется использовать паяльную машину.
Если демонтаж батарейки не решил проблему, то можно выполнить рестарт джампера:
- Разберите ноутбук и доберитесь до материнской платы.
- Отсоедините клавиатурный шлейф и провод жесткого диска.
- Найдите перемычку с надписью «Clear CMOS». Переведите ее в другое положение.
- Через 10 секунд верните положение на исходную позицию.
- Соберите ноутбук, а затем протестируйте состояние БИОС.

На новых моделях компьютеров устанавливается материнская плата с кнопочным управлением. Это игровые комплектующие с тремя клавишами: Reset, clrCMOS и Power.
Для перезагрузки джампера необходимо нажать кнопку clrCMOS. Чтобы восстановить настройки БИОС до заводских, нужно нажать клавишу Reset. Ее необходимо удерживать в течение 5-10 секунд. Кнопка Power используется для включения/выключения материнской платы.
Если же повреждения микросхем серьезны, а BIOS не удалось возобновить, то лучше всего обратиться к специалистам сервисного центра. Цена оказания услуг зависит от степени поломки деталей, в среднем – 5-10 тысяч рублей.
Есть много способов восстановления работы БИОС на ноутбуке. Эксперты рекомендуют пользоваться точками рестарта ОС Windows и только в крайнем случае – менять положение перемычки CMOS и демонтировать батарейку.











