
Способ 1: Обновление ПО устройств
Обычно описанная проблема связана с драйверами. Они либо вообще не установлены, либо загружены из сторонних источников. В любом случае, чтобы система поняла, с каким оборудованием и как ей работать, нужны оригинальные драйверы. Сначала скачиваем ПО для материнской платы, берем файлы с официального сайта. Нас интересует чипсет и VGA-драйвер, если плата с интегрированным видео. Если поддержка оборудования уже закончилась, загружаем самую последнюю их версию. О том, как установить драйверы материнской платы, написано в отдельной статье.

Большинство ноутбуков оснащено двумя видеокартами, поэтому также скачиваем ПО для чипсета и встроенного графического процессора. Подробную инструкцию по обновлению драйверов на примере ноутбука Lenovo вы найдете на нашем сайте.

Видеодрайверы для дискретной графической платы загружаем с официального сайта ее производителя. Если они уже установлены, но система все равно не видит устройство, сделайте чистую установку с удалением старого ПО, например, с помощью утилиты DDU. О способах обновления драйверов видеокарты и удаления уже установленных мы подробно писали в отдельных статьях.

Дополнительно перед установкой программного обеспечения попробуйте удалить мониторы из соответствующей вкладки в «Диспетчере устройств». Некоторым пользователям это помогло.
- С помощью поиска Windows запускаем ДУ.


Нажимаем иконку «Обновить конфигурацию оборудования». Перезагружаем компьютер.

Способ 2: Отладка драйвера шины PCI
В Виндовс 10 есть встроенное хранилище данных конфигурации загрузки (BCD). В нем параметры, которые используются при настройке и загрузке операционной системы, а также других загружаемых программ и устройств. Для создания новых конфигураций загрузки системы, а также тестирования и отладки драйверов на компьютерах под управлением Windows параметры можно менять при помощи встроенной утилиты BCDEdit.
Например, таким образом можно устранить неполадки с драйверами шины PCI Express на материнской плате, которая используются для подключения видеокарты. В данном случае нам понадобится команда, которая отключает и включает функцию PCI Express, а также дополнительное к ней значение, которое переопределяет ее расширенные опции и возвращает рабочее поведение.
-
В поиске Виндовс вводим «Командная строка» и запускаем приложение с правами администратора.

Читать также: Запуск «Командной строки» от имени администратора в Windows 10
Microsoft предупреждает, что изменение параметров загрузки может навредить компьютеру, поэтому рекомендует делать резервные копии хранилища. Для этого в консоль вводим команду:
bcdedit /export e:bcd_backup.bcd
где буква е – это любой диск, на котором будет храниться резервная копия, а «bcd_backup» — любое название копии.

Файл будет лежать в корневом разделе диска.

Чтобы потом восстановить хранилище, если что-то пойдет не так, вводим команду:
bcdedit /import e:bcd_backup.bcd

Когда резервная копия создана, можно вводить команду для управления функцией PCI Express. В поле консоли вводим:
bcdedit /set pciexpress forcedisable
нажимаем «Enter». Перезагружаем компьютер и пробуем установить драйверы.

Способ 3: Настройка BIOS (UEFI)
BIOS материнских плат со встроенным графическим ядром обычно оснащают функцией переключения видеокарт. Она может пригодиться, если, например, вы купили дискретную графическую карту, вставили ее в слот PCI Express, подключили к монитору, включили компьютер, а изображения на экране нет, хотя слышно, что система загрузилась. Это может значить, что соответствующий слот отключен на уровне BIOS (UEFI). На многих ноутбуках такая возможность тоже есть. Воспользуйтесь ей, если одна из видеокарт не определяется системой.

Наименование функции переключения графики и включения слотов в разных BIOS может отличаться. Информацию об этом, а также о наличии опции нужно уточнять в руководстве по эксплуатации материнской платы или ноутбука.
Перед тем как настраивать BIOS проверьте наличие обновлений для него. При стабильной работе компьютера это делать не рекомендуется, но учитывая возможный конфликт с оборудованием, есть шанс, что с новой версией микропрограммы проблема решится. Как в общих чертах выглядит процесс обновления BIOS (UEFI), мы подробно описали в другой статье.

Способ 4: Изменение типа запуска Windows
Многие неполадки в работе системы и оборудования можно устранить с помощью встроенной утилиты Msconfig, предназначенной для управления загрузкой Виндовс. Она поддерживает три варианта запуска: обычный, диагностический и выборочный. Нас интересует обычная загрузка с запуском всех служб и драйверов всех устройств.
-
Сочетанием клавиш Win+R вызываем окно «Выполнить», вводим команду msconfig и жмем «OK».

Читать также: Вызов оснастки «Выполнить» в ОС Windows 10
Во вкладке «Общие» выбираем вариант «Обычный запуск», нажимаем «Применить» и «OK». Перезагружаем компьютер.

Способ 5: Проверка оборудования
Проверьте комплектующие, связанные с видеокартой. Уточните мощность блока питания. Возможно, ее не хватает для нормальной работы устройства. В этом случае проблему решит покупка нового БП. Проверьте, правильно ли подсоединено дополнительное питание. Выньте карту, удалите с нее пыль и аккуратно зачистите контакты ластиком.
Если позволяет конструкция материнской платы, поменяйте слот или по возможности подключите к ней заведомо рабочую видеокарту. Можно, наоборот, подсоединить графическую плату к другому компьютеру. Эти действия помогут понять, неисправен сам видеоадаптер или дело в другом оборудовании.
Надеемся, описанные способы помогли системе увидеть видеокарту. Если проблема осталась, изучите мануал к устройству, а также ознакомьтесь с информацией о нем на сайте производителя. Возможно, графическая плата была разработана намного раньше выхода Windows 10 и не соответствует ее минимальным требованиям, а значит, есть вероятность, что система ее не определит.
 Мы рады, что смогли помочь Вам в решении проблемы.
Мы рады, что смогли помочь Вам в решении проблемы.
Добавьте сайт Lumpics.ru в закладки и мы еще пригодимся вам.
Отблагодарите автора, поделитесь статьей в социальных сетях.
 Опишите, что у вас не получилось. Наши специалисты постараются ответить максимально быстро.
Опишите, что у вас не получилось. Наши специалисты постараются ответить максимально быстро.
Как исправить ошибку, когда компьютер не видит видеокарту в Windows 10?

После обновления до Windows 10 многие пользователи сталкиваются с проблемой, когда компьютер не видит видеокарту Radeon или Geforce. Реже такая проблема возникает при чистой установке операционной системы. Исправить неполадки с видеокартой в Windows 10 можно несколькими способами.
ВАЖНО! Стоит отличать проблему с отсутствием видеокарты в Диспетчере устройств и определением её самой системой. Если операционная система Windows 10 не видит видеокарты, экран компьютера будет полностью чёрный и может даже не пройти пост. В таком случае проблема может крыться в физической поломке самой видеокарты или в несовместимости материнской платы и видеокарты.
Причина, по которой Windows 10 не видит встроенную видеокарту – отсутствие нужных драйверов. Под новую операционную систему не все производители видеокарт выпустили драйвера, а универсальное обеспечение от компании Майкрософт не всегда подходит под определённую модель устройства. При этом может возникнуть такая ситуация, когда подходящие драйвера просто не устанавливаются или система не находит их на компьютере. В Диспетчере устройств высвечивается базовый видеоадаптер.
Чтобы решить данную проблему разработчики Windows 10 изначально рекомендуют:
- Установить фреймворки нужной версии до установки драйверов.
- Проверить наличие драйверов чипсета для материнской платы. Зачастую пользователи упускают их при установке ОС или они вовсе не устанавливаются, так как не подходят под модель платы.
- Если у вас встроенная видеокарта или их две, нужно включить в настройках BIOS параметр iGPU. Он зачастую находится в разделе «Advanced», далее «System Configuration» (для каждой модели материнской платы данный путь разный).
- После его активации нужно перезагрузить ПК. После заходим в диспетчер устройств. Здесь появится дополнительное устройство. Теперь можно переустановить драйвера.
Переустановка видеодрайвера для видеокарт Radeon, Geforce должна начинаться с загрузки актуальных драйверов с официального сайта производителя. Если для вашей модели видеокарты нет драйверов под Виндовс 10, загружаем обеспечение для чистой восьмёрки. Они совместимы с Windows 10. После этого отключаем компьютер от сети интернет и выполняем следующие действия.
- Удаляем драйвера через «Панель управления» раздел «Программы и компоненты». После чистки перезагружаем компьютер.
- Надёжным способом удаления ПО является использование специальных утилит. В случае с Geforce это может быть утилита Display Driver Uninstaller. Запускаем программу на своём ПК (рекомендуется в безопасном режиме) и жмём «Удалить и перезагрузить».
- После перезагрузки компьютера стоит запустить программу Geforce для установки драйверов.
- Или в диспетчере устройств нажимаем на видеокарту, которая отображается, пусть это даже базовый адаптер и выбираем «Обновить». Выбираем «Поиск на данном компьютере».
- Указав путь к драйверу, ждём окончания установки. После этого нужно перезагрузить компьютер и включить роутер или подключиться к сети по Wi-Fi.
ВАЖНО! Если после установки драйвера экран стал чёрный, стоит подождать несколько секунд, если проблема не исчезнет, набираем комбинацию клавиш «Win+R» и вводим «shutdown /r». Запустится консоль. Её мы не видим. Через 10 секунд после ввода команды жмём «Enter», а затем еще раз «Enter» через 5 секунд. Не рекомендуется выключать компьютер кнопкой питания.
Компьютер не видит видеокарту в диспетчере устройств
Видеокарта является одним из основных компонентом персонального компьютера (ПК) или ноутбука, поскольку именно она формирует изображение на экране монитора. И от того, как она будет это делать, зависит как минимум, удобство работы на ПК, а как максимум – здоровье пользователя, поскольку если постоянно смотреть в экран, изображение на котором мерцает или расплывчато, можно запросто испортить зрение.
Одной из распространённых проблем при работе этого устройства является то, что ПК не видит видеокарту в диспетчере устройств. Причём, неважно, компьютер не видит видеокарту Nvidia GeForce или AMD Radon, или какую-то либо ещё.
В статье будет рассмотрено, что делать если компьютер не видит видеокарту, какая может быть у этого явления причина и какие действия необходимо предпринять.
Возможные причины отсутствия обнаружения видеокарты и варианты их исправления на ПК и ноутбуке
Обычно, в подавляющем большинстве случаев, данная проблема проявляется после того, как в ПК была установлена новая видеокарта. Это нормальное явление, поскольку в системе отсутствуют драйвера неизвестного оборудования и, естественно, операционная система не видит его.
После переустановки драйверов видеокарты, Windows обнаруживает её после очередного перезапуска системы и всё становится на свои места. Но, что же делать в том случае, когда при установке драйверов проблема не уходит? Рассмотрим различные причины этого явления.
Неправильное подключение
Часто бывает так, что при новая видеокарта бывает установлено неправильно. Несмотря на кажущуюся абсурдность данного предложения, это вполне реальное явление, поскольку стандарты интерфейсов подключения могут быть не всегда соблюдены. При этом пользователь даже может на знать, что его карта с чем-то несовместима.
Например, видеоадаптер не получает дополнительного питания от источника, или же он установлен в слот, его не поддерживающий (например, визуально слот похож на PCIEx16, но фактически он работает в режиме PCIEx4), видеокарта неправильно подключена при помощи мостика SLI или CrossFire… И так далее. Причин может быть достаточно много, но общее в них одно – видеоадаптер подключен неправильно аппаратно.
Для того, чтобы исправить эту проблему, необходимо, ещё раз проверить все подключения карты, вплоть до того, что сверится с инструкциями материнки, процессора, блока питания и прочего.
После того, как проблема будет устранена, следует перезагрузить ПК и переустановить драйвера.
Сбой в работе Windows
Очень часто компьютер или ноутбук не видит видеокарту вследствие сбоя в работе операционной системы. Причины сбоя могут быть самыми разнообразными.
Проверить состояние операционной системы можно при помощи встроенной утилиты проверки системных файлов (программа SFC).
Чтобы запустить данную программу, следует, находясь в среде Windows, нажать Win+R и набрать в появившемся окне команду «sfc / scannow», после чего нажать Ок.
Утилита проверит системные файлы и в случае ошибок в них, предложит до установить повреждённые компоненты системы, а также исправить сбойные настройки. После того, как процедура будет выполнена (а на это может уйти несколько перезагрузок), следует проверить, появилась ли карта в диспетчере устройств. Скорее всего, её там не будет, но так и должно быть, поскольку теперь необходимо установить драйвера.
После скачивания драйверов и их установки потребуется снова перезагрузить систему и видеоадаптер должен будет появится в диспетчере устройств. Если же этого не произошло, то причина может быть в конфликте драйверов операционной системы Windows.
Конфликт драйверов
Данная проблема характерна преимущественно для 64-х битных операционных систем. Windows 10 часто не видит карты, драйвера которых подписаны, по его мнению, «неверно». И, собственно, программный продукт от Майкрософт нисколько не смущает, что драйвера, идущие непосредственно с аппаратной частью, предназначены для использования исключительно с ней и лучше всего к ней подходят.
В данной ситуации следует найти и установить драйвера, которые будут подходить для карты с точки зрения службы безопасности Windows. Обойти эту проблему бывает очень сложно, поскольку система безопасности ядра и защиты от несанкционированного доступа с каждой новой версией ОС всё больше и больше «зарыта».
Отчасти положение может быть исправлено применением драйверов от более старых систем. Так, например, для Windows 10 могут без проблем подойти драйвера Windows 7, Windows 8 или даже Windows Vista.
Настройки BIOS
Часто карты могут не работать из-за неправильных настроек BIOS. Это может выражаться в двух вариантах:
- неправильная настройка PCI Express для внешних карт;
- отключение или недостаточный объём памяти для строенных.
В обоих случаях следует изучить инструкцию к материнке на предмет возможностей BIOS по управлению как шиной PCI Express, так и по опциям встроенной видеокарты, и согласно этой инструкции, настроить ПК на правильную работу.
Вирусы
В некоторых случаях возможна ситуация, когда компьютер перестал видеть видеокарту из-за работающих на нём вирусов. Но, в таком случае, не следует попытаться исправить проблему самостоятельно, лучше обратиться к специалисту. Поскольку, если вирус смог получить доступ к диспетчеру устройств, тем более, к такому устройству, как карта, то безопасность системы отсутствует в принципе, и, скорее всего, вирус уже распространился по локальной сети.
Для решения проблемы в данном случае, скорее всего, потребуется снятие носителей информации с ПК с их проверкой на другом компьютере.
Проблемы со встроенной картой
Иногда возникает необходимость использования встроенной карты (причём, как отдельно, так и совместно с уже работающей дискретной), однако, её нет в диспетчере задач.
Данная проблема в 99% случаев решается путём включения видеокарты в настройках BIOS, либо выделением под неё необходимого объёма памяти (количество этой памяти выставляется там же).
Поломка видеокарты
Также одна из достаточно распространённых причин. К сожалению, в большинстве случаев поломки видеокарты, её не то что нельзя увидеть в диспетчере устройств, зачастую загрузка Windows становится невозможной.
В некоторых случаях наблюдается следующая симптоматика: в начале работы, по ка ещё видеокарта не нагрелась, она работает нормально, но по мере нагрева её чипа или памяти, происходит изменение режима работы с исчезновением устройства из диспетчера задач. Вместо видеокарты в нём появляется безликое «VGA-совместимое устройство».
Причём, изображение в 2D «отрисовывается» нормально, в среде Windows работать можно, однако, запуск любого 3d-приложения невозможен, либо приводит к зависанию системы.
В этом случае, скорее всего, сделать ничего нельзя, поскольку у видеокарты начал «сыпаться» чип. Рано или поздно такое происходит со всеми картами, поскольку в них уже лет 10 используются легкоплавкие припои. В данном случае поможет только замена карты.
Компьютер не видит видеокарту в диспетчере устройств
Видеокарта является одним из основных компонентом персонального компьютера (ПК) или ноутбука, поскольку именно она формирует изображение на экране монитора. И от того, как она будет это делать, зависит как минимум, удобство работы на ПК, а как максимум – здоровье пользователя, поскольку если постоянно смотреть в экран, изображение на котором мерцает или расплывчато, можно запросто испортить зрение.
Одной из распространённых проблем при работе этого устройства является то, что ПК не видит видеокарту в диспетчере устройств. Причём, неважно, компьютер не видит видеокарту Nvidia GeForce или AMD Radon, или какую-то либо ещё.
В статье будет рассмотрено, что делать если компьютер не видит видеокарту, какая может быть у этого явления причина и какие действия необходимо предпринять.
Возможные причины отсутствия обнаружения видеокарты и варианты их исправления на ПК и ноутбуке
Обычно, в подавляющем большинстве случаев, данная проблема проявляется после того, как в ПК была установлена новая видеокарта. Это нормальное явление, поскольку в системе отсутствуют драйвера неизвестного оборудования и, естественно, операционная система не видит его.
После переустановки драйверов видеокарты, Windows обнаруживает её после очередного перезапуска системы и всё становится на свои места. Но, что же делать в том случае, когда при установке драйверов проблема не уходит? Рассмотрим различные причины этого явления.
Неправильное подключение
Часто бывает так, что при новая видеокарта бывает установлено неправильно. Несмотря на кажущуюся абсурдность данного предложения, это вполне реальное явление, поскольку стандарты интерфейсов подключения могут быть не всегда соблюдены. При этом пользователь даже может на знать, что его карта с чем-то несовместима.
Например, видеоадаптер не получает дополнительного питания от источника, или же он установлен в слот, его не поддерживающий (например, визуально слот похож на PCIEx16, но фактически он работает в режиме PCIEx4), видеокарта неправильно подключена при помощи мостика SLI или CrossFire… И так далее. Причин может быть достаточно много, но общее в них одно – видеоадаптер подключен неправильно аппаратно.
Для того, чтобы исправить эту проблему, необходимо, ещё раз проверить все подключения карты, вплоть до того, что сверится с инструкциями материнки, процессора, блока питания и прочего.
После того, как проблема будет устранена, следует перезагрузить ПК и переустановить драйвера.
Сбой в работе Windows
Очень часто компьютер или ноутбук не видит видеокарту вследствие сбоя в работе операционной системы. Причины сбоя могут быть самыми разнообразными.
Проверить состояние операционной системы можно при помощи встроенной утилиты проверки системных файлов (программа SFC).
Чтобы запустить данную программу, следует, находясь в среде Windows, нажать Win+R и набрать в появившемся окне команду «sfc / scannow», после чего нажать Ок.
Утилита проверит системные файлы и в случае ошибок в них, предложит до установить повреждённые компоненты системы, а также исправить сбойные настройки. После того, как процедура будет выполнена (а на это может уйти несколько перезагрузок), следует проверить, появилась ли карта в диспетчере устройств. Скорее всего, её там не будет, но так и должно быть, поскольку теперь необходимо установить драйвера.
После скачивания драйверов и их установки потребуется снова перезагрузить систему и видеоадаптер должен будет появится в диспетчере устройств. Если же этого не произошло, то причина может быть в конфликте драйверов операционной системы Windows.
Конфликт драйверов
Данная проблема характерна преимущественно для 64-х битных операционных систем. Windows 10 часто не видит карты, драйвера которых подписаны, по его мнению, «неверно». И, собственно, программный продукт от Майкрософт нисколько не смущает, что драйвера, идущие непосредственно с аппаратной частью, предназначены для использования исключительно с ней и лучше всего к ней подходят.
В данной ситуации следует найти и установить драйвера, которые будут подходить для карты с точки зрения службы безопасности Windows. Обойти эту проблему бывает очень сложно, поскольку система безопасности ядра и защиты от несанкционированного доступа с каждой новой версией ОС всё больше и больше «зарыта».
Отчасти положение может быть исправлено применением драйверов от более старых систем. Так, например, для Windows 10 могут без проблем подойти драйвера Windows 7, Windows 8 или даже Windows Vista.
Настройки BIOS
Часто карты могут не работать из-за неправильных настроек BIOS. Это может выражаться в двух вариантах:
- неправильная настройка PCI Express для внешних карт;
- отключение или недостаточный объём памяти для строенных.
В обоих случаях следует изучить инструкцию к материнке на предмет возможностей BIOS по управлению как шиной PCI Express, так и по опциям встроенной видеокарты, и согласно этой инструкции, настроить ПК на правильную работу.
Вирусы
В некоторых случаях возможна ситуация, когда компьютер перестал видеть видеокарту из-за работающих на нём вирусов. Но, в таком случае, не следует попытаться исправить проблему самостоятельно, лучше обратиться к специалисту. Поскольку, если вирус смог получить доступ к диспетчеру устройств, тем более, к такому устройству, как карта, то безопасность системы отсутствует в принципе, и, скорее всего, вирус уже распространился по локальной сети.
Для решения проблемы в данном случае, скорее всего, потребуется снятие носителей информации с ПК с их проверкой на другом компьютере.
Проблемы со встроенной картой
Иногда возникает необходимость использования встроенной карты (причём, как отдельно, так и совместно с уже работающей дискретной), однако, её нет в диспетчере задач.
Данная проблема в 99% случаев решается путём включения видеокарты в настройках BIOS, либо выделением под неё необходимого объёма памяти (количество этой памяти выставляется там же).
Поломка видеокарты
Также одна из достаточно распространённых причин. К сожалению, в большинстве случаев поломки видеокарты, её не то что нельзя увидеть в диспетчере устройств, зачастую загрузка Windows становится невозможной.
В некоторых случаях наблюдается следующая симптоматика: в начале работы, по ка ещё видеокарта не нагрелась, она работает нормально, но по мере нагрева её чипа или памяти, происходит изменение режима работы с исчезновением устройства из диспетчера задач. Вместо видеокарты в нём появляется безликое «VGA-совместимое устройство».
Причём, изображение в 2D «отрисовывается» нормально, в среде Windows работать можно, однако, запуск любого 3d-приложения невозможен, либо приводит к зависанию системы.
В этом случае, скорее всего, сделать ничего нельзя, поскольку у видеокарты начал «сыпаться» чип. Рано или поздно такое происходит со всеми картами, поскольку в них уже лет 10 используются легкоплавкие припои. В данном случае поможет только замена карты.
Что делать, если компьютер не видит видеокарту? Решение для всех операционок | 2019

Компьютер не видит видеокарту
Есть много причин, почему компьютер не видит видеокарту. Что следует делать в этом случае и какие способы решения этой проблемы существуют — узнай из нашей статьи.
Основные причины
Самая главная причина, почему пользователю приходится сталкиваться с подобной ситуацией – пользователь неправильно ее установил.
Это актуально для стационарного устройства, так как именно в этом случае пользователь старается самостоятельно периодически менять элементы устройства.
Если же компьютер не видит вставленную карту, следует проверить, правильно ли она установлена в материнскую плату.
Причин для паники в таком случае нет, если всего лишь извлечь карту и правильно установить ее еще раз.
Нельзя не сказать о более серьезных случаях.
К примеру, причиной подобного явления бывают проблемы с материнской платой. Так, она может просто сломаться.
Нередко бывает так, что у видеокарты поврежден разъем. Самостоятельная диагностика подобной проблемы невозможна.
Так что, когда пользователь подозревает наличие повреждения материнской платы, ему следует обратиться к специалистам из сервисного центра.
Мастер опровергнет или подтвердит предположения пользователя. Иногда поврежденные разъемы можно починить. Если же это невозможно, полностью поменяйте плату.
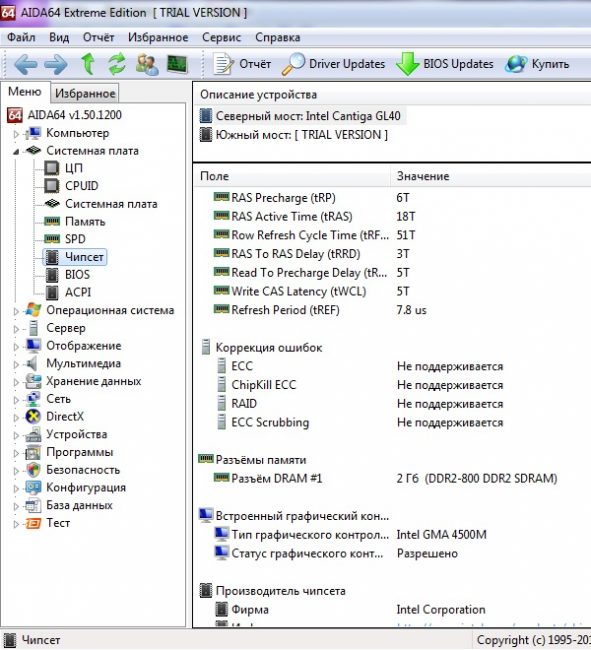
Компьютер не видит видеокарту по разным причинам
Помогаем видеокарте выйти «из тени»
Всем известно, что начинать решать любую проблему следует с простого способа.
Актуально это утверждение и в том случае, если компьютер не видит карту. При этом неважно, какая именно видеокарта используется AMD Radeon или Nividia GeForce.
Итак, самый простой способ решения этой проблемы – проверка состояния.
Пользователь должен убедиться в правильной установке видеокарты (в правильном положении и месте).
Кроме того, обязательно проверьте, надежно ли соединены провода, соединяющие монитор с системным блоком и электросетью.
Если же выяснилось, что подобной проблемы нет, просто включите систему еще раз. В случае отсутствия результата, еще раз включите систему или запустите перезагрузку.
Когда даже названные действия не дают результата, проверьте правильность настроек BIOS.
На русский язык эта аббревиатура переводится как «базовая система для ввода и вывода». Именно эта программа отвечает за подключения компонентов ПК, в том числе видеокарты.

Вывести видеокарту «из тени» можно разными способами
Советы по установке видеокарты
Читайте также: 10 простых способов узнать какая видеокарта стоит на компьютере с Windows
Для начала стоит сказать, что что видеокарта не будет работать, если отсутствуют соответствующие драйвера.
Если же устройство не видит карту даже с фирменными драйверами, есть вероятность, что причина в несовместимости используемого ускорителя с материнской платой.
Аналогичная ситуация с устаревшей операционной системой или корявой неофициальной сборкой.
Нередко компьютер не видит установленную видеокарту, если параметры видеохода выставлены некорректно. Еще одна причина – наличие устаревшей прошивки.
Однако это первопричины программного характера. Ведь многие пользователи не обращают внимание, правильно ли установлен графический адаптер и подключен ли он к материнской плате с использованием слотов.
Сегодня большинство плат и разъемов карт делаются именно так, что ошибка при вставке видеокарты невозможна.
Вот только нередко приходится сталкиваться с физическими повреждениями оборудования, например, запыленными контактами.

Установить видеокарту можно разными способами
Отключение встроенной видеокарты
Читайте также: Наш TOП-20: Лучшие видеокарты для игр | Актуальный рейтинг 2018 года
Для отключения встроенной видеокарты с помощью Bios или ОС Windows перейдите в управление персональным компьютером и выберите видеоадаптер, зайдя во вкладку «диспетчер устройств». Далее, кликните «отключить» , кликнув правой кнопкой мыши.
Чтобы определить, какая именно видеокарта, найдите определение в поиске Google.
Чтобы выключить интегрированную видеокарту, перейдите в BIOS.
Для этого нужно до загрузки Виндовс нажать клавишу Delete . В БИОС нужно найти опции Primary Video и Integration Video.
Далее выставляем Disable. Однако настройки могут быть разными в зависимости от различных версий BIOS.
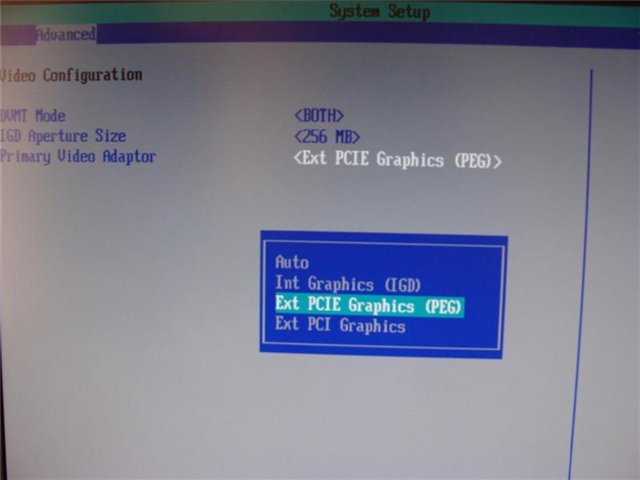
Отключить встроенную видеокарту совсем несложно
Компьютер не видит вторую видеокарту
Читайте также: ТОП-15 Лучших Игр на ПК | Обзор самых крутых новинок вышедших в 2019 году
Нередко бывает так, что пользователь установил две видеокарты в разные слоты с помощью специального мостика, который входит в комплект вместе с материнской картой.
Но устройство не определяет вторую видеокарту. В таком случае надо проверить, все ли подключено и активен ли режим SLI.
Одна из причин, почему пользователь сталкивается с подобной ситуацией – наличие проблем с драйверами или диспетчером устройств. Так что не будет лишним их проверить.
Если же причина в неполадках драйверов, удалите их и попробуйте почиститься с помощью специальной программы, например, Driver Fusion 1.4.0.
Также проверьте, запитано ли дополнительное питание для нескольких видеокарт и удалите дополнительные программы. Как вариант, можете поменять видеокарты местами.
А вообще специалисты советуют без необходимости не устанавливать две карты. Если же они нужны пользователю, то лучше воспользоваться блоком на 1000 Ватт, который идеально подходит для таких карт.
Как вариант, проверьте, тем ли мостиком соединены видеокарты. В комплекте с большинством материнских плат идут длинные мостики, вот только для некоторых гаджетов они не нужны.
Наконец, попробуйте подключить другую ведущую видеокарту. Если нет драйверов, то проблема решится – она что-то найдет и установит.
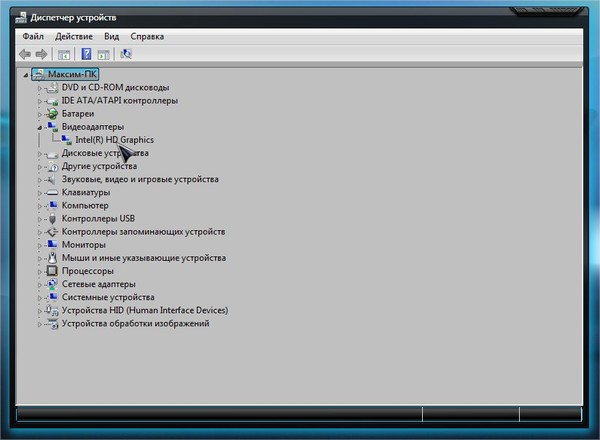
Нередко бывает так, что компьютер не видит вторую видеокарту
Компьютер не видит видеокарту на Windows 7
Читайте также: [Инструкция] Как сбросить Windows 10 до заводских настроек: Все способы | 2019
Нередко бывает так, что пользователь, установив Windows 7, но компьютер не видит видеокарту, а также не устанавливаются драйвера.
В таком случае следует скачать новые драйвера. Если же это не поможет, следует поставить новую версию Windows.
Если же скачали драйвера с официального сайта, но они все равно не устанавливаются, а в диспетчере отсутствуют упоминания о видеокарте, следует попробовать разные версии Windows.
Если же все равно устройство распознается в виде стандартного видеоадаптера, можете попробовать Windows XP – возможно, это поможет решить проблему. Но только в том случае, если карта старая.
Также проверьте версию Windows 7 – 32-хбитная или 64-хбитная. Ведь, возможно, пользователь ставит драйверы от тридцати двух битной версией на шестидесяти четырех битную или наоборот.
Не будет лишним проверить, подключены ли к видеокарте провода дополнительного питания. Это сделать очень просто – если пользователь забыл их подключить, то система об этом сообщит.
Также нередко бывает подобная ошибка в случае отсутствия дополнительного питания видеокарты.
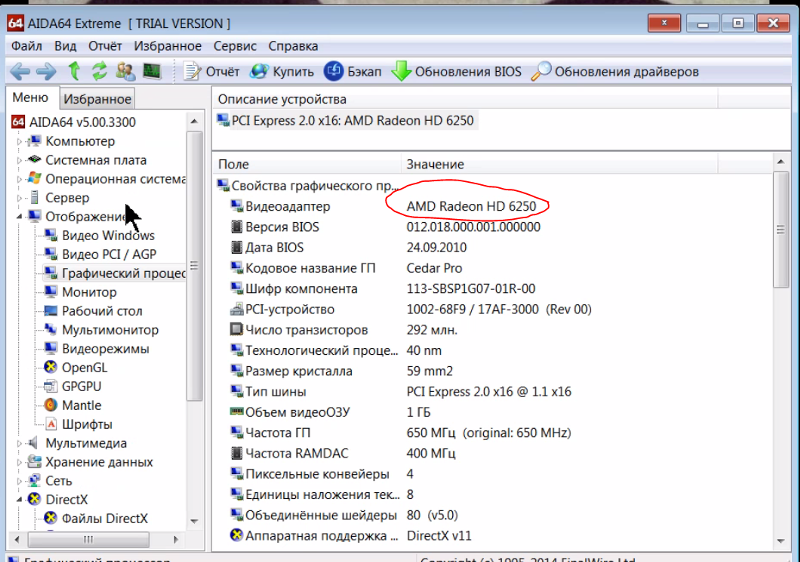
Часто компьютер после переустановки Windows 7 не видит видеокарту
Компьютер не видит видеокарту на Windows 8
Многие пользователи, установив Windows 8, после загрузки обнаруживают пропажу видеокарты из диспетчера устройств. Они замечают, что осталась лишь встроенная видеокарта и не устанавливаются драйвера.
В подобном случае можно попробовать удалить неизвестные и проблемные устройства из диспетчера, например, дискретный видеоадаптер, который может скрываться под каким угодно именем.
После этого нужно будет всего лишь перезагрузить драйверы в штатном режиме.
Также можно попробовать такой вариант – войдя в BIOS, поменяйте настройки на «по умолчанию», и выйдите, сохранив данные.
В результате, перезагрузив Windows, пользователь увидит, что карта появилась в диспетчере устройств.
Вот еще один вариант решения подобной проблемы – распакуйте стандартные драйвера в другую папку и выберите на диспетчере устройства «Стандартный адаптер», «Обновление драйверов» «Отыскать драйвера на компьютере». После этого укажите папку, в которой располагаются стандартные драйвера.

Проблема, когда компьютер не видит видеокарту на Windows 8, легко решаема
Компьютер не видит видеокарту на Windows 10
Часто после обновления операционной системы возникают проблемы с используемым оборудованием, в том числе видеокартами.
К примеру, нередко новая Windows 10 не распознает графические устройства. Зато с подобными проблемами не приходится сталкиваться пользователям, которые устанавливают Windows 10 с нуля.
Основная причина, из-за которой Виндовс 10 не распознает установленное оборудование – отсутствие требуемых драйверов, обеспечивающих полноценное функционирование видеокарт.
К тому же корпорация Microsoft часто не дорабатывает программное обеспечение так, чтобы оно соответствовало определенным моделям видеокарты.
Часто пользователям приходится сталкиваться с проблемой невозможности установки необходимого программного обеспечения для графического устройства.
В случае возникновения подобной проблемы специалисты советуют делать следующее:
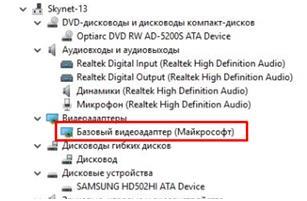
Попробуйте переустановить графическое оборудование
Компьютер не видит видеокарту на Mac OS
Читайте также: [Инструкция] Как подключить принтер к компьютеру на Windows 10 и Mac OS
Если компьютер Mac OS не видит видеокарту, но продолжает работу, это значит, что адаптер функционирует нормально. Иначе пользователь не смог бы запустить гаджет.
Однако это не повод для того, чтобы успокоиться. В таком случае надо подумать, какие еще неполадки имеются:

Если компьютер не видит видеокарту на Mac OS, эту проблему легко решить
Компьютер не видит новую видеокарту
Нередко бывает так, что пользователь приобрел новую карту, а после установке слышит звуковой сигнал после того, как компьютер запущен. При этом на монитор не поступает видеосигнал.
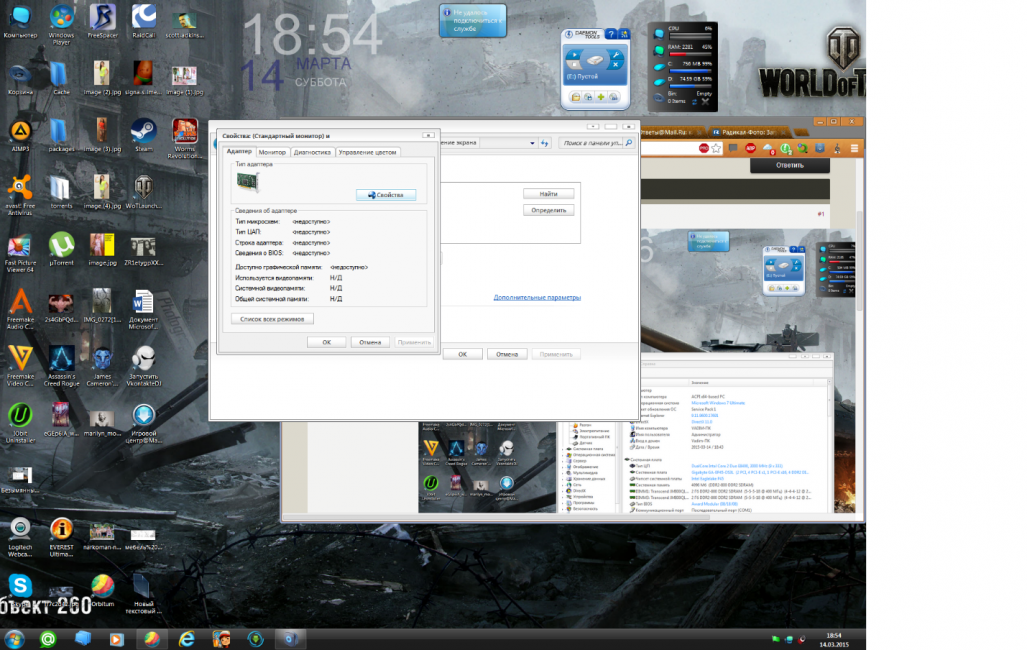
Нередко бывает так, что компьютер не видит новую видеокарту
При этом материнская карта и старая видеокарта работает нормально, а биос используемой материнской платы прошит последней версией, загруженной с официального сайта.
Но в результате видеокарта все равно не определяется и компьютер не видит новую видеокарту.
В таком случае следует проверить, отключено ли интегрированное видео и подключено ли дополнительное питание.
Если с этим пунктом проблем нет, значит, причина в том, что мастер перемудрил со штекером блоков питания. Ведь для работы старой и новой карты нужно разное подключение.
Дело в том, что у новой карты больше мощность, значит, ресурсов потребуется намного больше. В таком случае при работе с новой картой лучше воспользоваться другим штекером.
Старую карту отдайте обратно и закажите себе новый гаджет. При установке обратите внимание на то, как подключена карта к блоку питания.
ВИДЕО: Компьютер не видит видеокарту
Компьютер не видит видеокарту
Для нас очень важна обратная связь с нашими читателями. Оставьте свой рейтинг в комментариях с аргументацией Вашего выбора. Ваше мнение будет полезно другим пользователям.
Почему видеокарта не отображается в диспетчере устройств

Чаще всего данная проблема вызвана сбоями в операционной системе или ошибками при обновлении драйверов. Немного реже встречаются и другие неисправности, как самой платы, так и ОС из-за которых диспетчер устройств не видит видеокарту. И в этой статье я расскажу, как их самостоятельно диагностировать и устранить.
- Произошел сбой в работе ОС Windows
- Драйвера
- Неудачное обновление Windows
- Проверка подключения графической платы
- BIOS
- Заражение вирусами
- Неисправность карты
- Встроенная карта
- Видео инструкция по обновлению ПО
- Комментарии пользователей
Произошел сбой в работе ОС Windows
Обычная ситуация, когда неожиданно гаснет свет, компьютер выключается и при следующей загрузке выдает многочисленные ошибки. Так бывает, при некорректном завершении работы ОС Windows повреждаются системные файлы, необходимые для правильной работы.
Для решения проблемы рекомендуется провести сканирование системных файлов и заменить битые файлы, на рабочие. Как это сделать:
- Запустить окно «Выполнить» нажав комбинацию на клавиатуре «WIN+E».
- Ввести команду «sfc /scannow» и дождаться завершения проверки.

- После чего остается лишь перезагрузить компьютер.
Итак, первую причину, почему видеокарты нет в диспетчере устройств, мы разобрали. Если вам этот способ не помог, двигаемся дальше.
Драйвера
Драйвера установлены или обновлены с ошибками – еще одна проблема, из-за которой дискретная карта не отображается в списке видеоадаптеров диспетчера устройств на ноутбуке. В этом случае поможет только полная их переустановка.
Разберем процесс более подробно:
- Для начала следует скачать новое ПО с оф. сайта. Для карт Nvidia , для AMD Radeon .
- Далее заходим в «Пуск» — «Панель управления» — «Программы и компоненты». Находим и поочередно удаляем каждый драйвер. Также можно использовать специальные утилиты.

- Перезагружаем ПК и устанавливаем ранее скачанное ПО.
После очередной перезагрузки, работоспособность восстановится и карта появится в диспетчере устройств.
В случае если карта отображается, но рядом с названием стоит восклицательный знак, решение проблемы будет то же. 
Данный способ показал наибольшую эффективность, даже в тех случаях, когда пользователь случайно удалил драйвер видеокарты.
Неудачное обновление Windows
Бывают случаи, когда после очередного обновления ОС, перестают работать те или иные устройства. Зачастую это связано с ошибками и в таком случае, требуется откатить последние изменения.
Все что нужно это:
- Запустить компьютер или ноутбук в безопасном режиме. Для этого при включении ПК нажимайте кнопку «F8», до тех пор, пока не появится окно с вариантами загрузки. Выберите соответствующий пункт.

- После загрузки системы открываем «Пуск» и в строку поиска вводим фразу «восстан…» и запускаем модуль «Восстановление системы».

- В первом же окне устанавливаем опцию «Выбрать другую точку восстановления» и жмем «Далее».

- Выбираем дату отката (когда система работала стабильно) и жмем «Далее».

- В следующем окошке нажимаем «Готово».

- Отобразится еще одно уведомление, в котором нажимаем «Да».
После перезагрузки ПК, Виндовс запустится в нормальном режиме. Однако если данный способ вам не помог и видеокарта по-прежнему не определяется в диспетчере устройств, то переходим к следующему пункту.
Проверка подключения графической платы
Перед тем как приступить к проверке, необходимо полностью выключить ПК и отсоединить шнур питания. Далее снимите боковую крышку ПК и проверьте подключение видеокарты. Она должна плотно сидеть в разъеме материнской платы.

Возможно, видеокарта попросту отключена в настройках БИОС, поэтому ваш комп ее не видит в диспетчере устройств. Исправить ситуацию достаточно просто, разберем все по шагам:
- Открываем BIOS и находим пункт сброса настроек по умолчанию. Обычно данный пункт называется «Load Setup Default». В зависимости от версии биоса, он может иметь и другие похожие названия.
- Кликаем по данному пункту и подтверждаем наши действия. После чего, произойдет автоматическая перезагрузка.
После того как Windows запустится, заново проверьте работу графической карты.
Заражение вирусами
Как всем давно известно, вирусы оказывают негативное влияние на работу всей системы. Поэтому нужно произвести проверку ноутбука или ПК на вирусы. Сделать это можно с бесплатных утилит, одной из которых является Dr.Web CureIt.

Неисправность карты
Еще одна причина, из-за которой видеокарта пропадает из диспетчера устройств, является физическая неисправность. Обычно с этой проблемой сталкиваются геймеры, поскольку в играх видеоплата нагружается до предельных температур, особенно если настройки выставлены на максимум и в любой момент из-за плохо охлаждения она может выйти из строя.

Ранее я описывал, как определить и устранить поломку. Прочитайте статью до конца, в большинстве случаев она помогает.
Встроенная карта
Если на вашем ноутбуке в ДУ нет встроенной видеокарты, зайдите на оф. сайт производителя лэптопа, скачайте и установите следующие драйвера в определенном порядке:
- Сначала устанавливается ПО на чипсет.
- И только после этого, производится установка ПО на интегрированную графику.
Если процедура была выполнена правильно, при следующем запуске системы, интегрированная плата заработает.

Теперь вы знаете, почему диспетчер устройств не видит видеокарту и что с этим делать. Однако если ни один из разобранных выше способов вам не помог, рекомендуется дополнительно проверить винчестер на ошибки и бэды, поскольку именно он отвечает за правильную работу системы.
В самом крайнем случае обратитесь за помощью к специалистам для более детальной диагностики.












