
Яндекс.Браузер становится все популярнее, обходя по количеству установок другие веб-обозреватели. Стильный и современный интерфейс в сочетании с высокой скоростью работы и уникальными функциями привлекает все больше пользователей, желающих сменить свой привычный проводник в интернет на более интересный. К сожалению, некоторые из них могут столкнуться с неприятной ситуацией: Яндекс.Браузер не может установиться.
Причины ошибки установки Яндекс.Браузера
Зачастую данная проблема не имеет каких-то серьезных причин:
- Низкая скорость интернета;
- Ошибки при удалении прошлой версии веб-обозревателя;
- Заполненный жесткий диск;
- Вирусная активность.
Все это можно легко устранить и повторить установку Яндекс.Браузера.
Плохая интернет-связь
Низкое качество соединения с сетью действительно может стать причиной, по которой не удается установить Яндекс.Браузер. Обычно мы скачиваем установочные файлы тех или иных программ, и затем можем установить их даже без интернет-соединения. В случае с некоторыми веб-обозревателями дело обстоит немного иначе: с сайта разработчика (в нашем случае Яндекс.Браузера) пользователем скачивается маленький файл, который многими воспринимается как установочный. На самом деле при запуске он отправляет запрос на сервера Яндекс для скачивания последней стабильной версии программы на ваш ПК. Соответственно, при низкой скорости интернета процесс загрузки может растянуться или вовсе прерваться.
В этом случае есть два варианта решения проблемы: дождаться, пока улучшится скорость интернета, или скачать офлайн-установщик. Если вы решили воспользоваться вторым способом, то следует знать — установочный файл браузера, не требующий подключения к сети, весит больше чем тот файл, о котором шла речь выше. Однако его можно запускать на всех компьютерах, где нет соединения с сетью, и браузер все равно будет установлен.
Нажмите сюда, чтобы начать скачивание офлайн-версии инсталлятора с официального сайта Яндекс.
Неправильное удаление предыдущей версии браузера
Возможно, вы ранее уже пользовались Яндекс.Браузером и впоследствии удалили его, но сделали это неправильно. Из-за этого новая версия отказывается устанавливаться поверх старой. В этом случае нужно полностью удалить программу, используя специальный софт.
Если у вас достаточно навыков, вы можете самостоятельно очистить систему от файлов и папок, созданных обозревателем в разных директориях.
Основная папка находится здесь:
Будьте осторожны, при удалении пользовательской папки User Data пропадут все ваши данные: закладки, настройки, пароли и другая информация.
Дополнительные папки располагаются по следующим адресам:
C:UsersИМЯ_ПОЛЬЗОВАТЕЛЯAppDataLocalLowYandex
C:UsersИМЯ_ПОЛЬЗОВАТЕЛЯAppDataRoamingYandex
C:Program Files (x86)Yandex
C:Program FilesYandex
Обычно этого достаточно, чтобы установить новую версию браузера. В крайнем случае можно удалить параметры реестра, относящиеся к Яндекс.Браузеру. Мы не рекомендуем редактировать реестр неопытным пользователям ПК и перед внесением изменений советуем сделать экспорт.
- Нажмите на клавиатуре Win+R.
- В открывшемся окне напишите regedit и нажмите «ОК».



Мало места на жестком диске
Возможно, браузер не может установиться по такой простой причине, как нехватка места. Решение этой проблемы максимально просто — зайдите в «Установку и удаление программ» и избавьтесь от ненужного софта.

Также пройдитесь по всем используемым папкам и удалите ненужные файлы, например, просмотренные фильмы, скачанные файлы с торрентов и др.
Вирусы
Иногда вирус, заразивший компьютер, препятствует установке всех или некоторых программ. Запустите сканирование антивирусом или используйте утилиту Dr.Web CureIt, чтобы проверить систему и удалить опасное и вредоносное программное обеспечение.
Это были все основные причины, по которым Яндекс.Браузер не может установиться на ваш ПК. Если эти советы вам не помогли, то напишите в комментариях конкретную проблему, с которой вы столкнулись, и мы постараемся помочь.
 Мы рады, что смогли помочь Вам в решении проблемы.
Мы рады, что смогли помочь Вам в решении проблемы.
Добавьте сайт Lumpics.ru в закладки и мы еще пригодимся вам.
Отблагодарите автора, поделитесь статьей в социальных сетях.
 Опишите, что у вас не получилось. Наши специалисты постараются ответить максимально быстро.
Опишите, что у вас не получилось. Наши специалисты постараются ответить максимально быстро.
Не устанавливается яндекс браузер

Следует отметить, что Яндекс браузер часто обновляет функции и запускает новейшую версию.
Многие пользователи употребляют различные программы для того, чтобы просмотреть интересные веб-страницы в интернете.
Но если у вас появилось желание установления нового обозревателя, тогда придется скачать браузер с официального портала. Специалисты, утверждают, что таким образом, можно защитить компьютер от вторжения вредоносных вирусов.
Данная статья детально рассказывает о методах установления яндекс обозревателя. Из-за определенных причин, в системе возникает проблема и, соответственно, браузер не устанавливается. Это, может, произойти, из-за проблем с интернет-подключением, недостаточным объемом места на жестком диске, системного сбоя при загрузке установочных файлов, вирусной атаки на персональный компьютер, неправильного удаления предыдущей версии.
При переходе на официальный портал необходимо скачать файл, представленный в данной системе. После запуска процесса и инсталляции программного обеспечения, в системе происходит сбой. Если у вас наблюдаются проблемы с доступом в интернет, тогда лучше решить этот вопрос и затем, скачать обновление. Так как процесс инсталляции, может, прерваться в любой момент и вы не сможете установить данное приложение.

Специалисты советуют пользователям яндекс браузера применить версию offline. Подобный установщик позволит установить программное обеспечение даже при плохом подключении к интернету. Оффлайн-версия доступна на данном официальном портале http://browser.yandex.ru/download/?os=win&full=1.
 После перехода по ссылке вы сможете с легкостью установить обозреватель, который загрузиться в автоматическом режиме.
После перехода по ссылке вы сможете с легкостью установить обозреватель, который загрузиться в автоматическом режиме.
Когда не хватает свободного пространства на компьютере, необходимо принять следующие меры. Для начала следует очистить корзину, а также диски, удалить файлы вручную, произвести деинсталляцию программы. Для запуска утилита, чтобы очистить НDD, придется перейти в специальную программу, которая называется «Проводник Windows». Ярлык, который находится на рабочем столе и панель быстрого доступа позволит вам найти опцию.
Кликнув на значок диска, где установлены операционные системы, необходимо перейти в опцию «Очистить». В это время, в системе осуществляется сканирование выбранного объекта на наличие определенной информации. Поэтому удаляя ненужную информацию на вашем компьютере, вы сможете запустить любую другую программу. Соответственно, придется отметить галочками все ссылки, которые больше не понадобятся в будущем и нажать на «Очистка».
Следует ли удалить данные
 Специально созданная корзина позволит удалить ненужные файлы, но с гарантией восстановления определенного документа. Данная функция существует для той категории, которая в будущем хочет восстановить информацию. Следует отметить, что пока данные находятся в корзине, вы не сможете воспользоваться дисками, которые перегружены. В этом случае придется полностью очистить корзину или удалить определенную часть ненужных файлов.
Специально созданная корзина позволит удалить ненужные файлы, но с гарантией восстановления определенного документа. Данная функция существует для той категории, которая в будущем хочет восстановить информацию. Следует отметить, что пока данные находятся в корзине, вы не сможете воспользоваться дисками, которые перегружены. В этом случае придется полностью очистить корзину или удалить определенную часть ненужных файлов.
Для того чтобы освободить персональный компьютер, можно воспользоваться и другим методом.
При переходе в директорию загрузок, можно детально рассмотреть файлы, которые занимают определенное место. Затем, необходимо открыть опцию «пуск», перейти в панель управления и произвести процесс запуска утилита «Удалить программу».
Компьютер заражен вирусами, что делать
Очень часто пользователи жалуются на то, что компьютер заражен огромным количеством вирусов. В этом случае придется установить антивирусную программу и затем, тщательно очистить компьютер от вредоносной информации. Выполнив все эти действия, можно с легкостью установить программное обеспечение и воспользоваться новейшими функциями.
Почему Яндекс Браузер не устанавливается на компьютер?
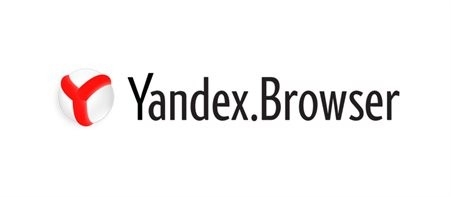
Яндекс.Браузер – один из популярных браузеров, который адаптирован под многие платформы. Он удобный в использовании, так как имеет простой и минималистический интерфейс и гибкую систему настроек. Также этот обозреватель достаточно шустрый, так как имеет интегрированный режим Турбо и встроенный блокировщик рекламы, а поэтому даже при слабом подключении к сети все страницы прогружаются быстро. Однако, невзирая на ряд преимуществ, пользователь может столкнуться с проблемой, когда не устанавливается Яндекс Браузер на Windows 10 и старые сборки. И если с Windows XP и Vista все понятно – сборки не поддерживаются, то с новыми версиями Виндовс ситуация непонятная. Поэтому рассмотрим причины, по которым с данным софтом возникают неполадки.
Если вы столкнулись с той проблемой, когда не устанавливается Яндекс Браузер на Windows 7 и выше, то нужно, прежде чем решать проблему, выяснить причину неполадки.
Среди причин, по которым Yandex Browser может не установиться, стоит выделить:
- Загрузка битого файла browser exe.
- Установка старой или несовместимой с Виндовс или Андроид версии программы.
- Отсутствие подключения к сети для активации приложения.
- Наличие на компьютере остатков старой программы.
- Нехватка свободного места на жестком диске.
- Наличие вирусов на компьютере.
- Повреждение системного реестра.
Помимо этих причин не исключены и другие, которые также могут влиять на работоспособность интернет-обозревателя.
Если на вашем ПК не устанавливается Яндекс Браузер с голосовым помощником Алиса, то для решения данной неполадки стоит испробовать следующие методы.
В первую очередь нужно проверить скорость своего интернет-соединения, так как от него зависит процесс установки программы на компьютер. Мало кому известно, что Яндекс Браузер относится к тому числу программ, которые при установке отправляют запрос на сервер разработчика для загрузки актуальной и совместимой версии. Тот маленький файл, который загружает пользователь – это не установочный файл. Это файл, который открывает софту вход на сервер и не более. Установка с помощью данного файла невозможна.
Однако, если у пользователя нет доступа к сети, то на сайте разработчика есть офлайн версия установщика. Она весит до 90 Мб и позволяет установить обозреватель без подключения к интернету.
Поэтому в данном случае, если вы определили, что имеете слабое подключение к сети, то нужно либо подождать, пока сигнал усилится, либо найти и установить офлайн-инсталлятор.
В случае, если причина не в подключении к сети, то ошибка установки данного обозревателя может крыться в работе вирусного приложения. Поэтому рекомендуем запустить сканирование системы на предмет вредоносного ПО с помощью антивируса с актуальными вирусными базами. Или же можно скачать лечащую утилиту Dr.Web Curelt! и проверить жесткие диски на вирусы.
Если же вирусов на вашем ПК нет, но вы по-прежнему не можете понять, почему не получается установка Яндекса, стоит проверить, возможно вы перед этим неправильно удалили старую версию программы и в реестре остались записи софта. Также нужно удалить все старые директории обозревателя. Сделать это придется вручную.
Переходим по адресу и вручную удаляем такие папки:
- C:UsersИМЯ_ПОЛЬЗОВАТЕЛЯAppDataLocalYandexYandexBrowser;
- C:UsersИМЯ_ПОЛЬЗОВАТЕЛЯAppDataLocalLowYandex;
- C:UsersИМЯ_ПОЛЬЗОВАТЕЛЯAppDataRoamingYandex;
- С:Program Files (x86)Yandex;
- C:Program FilesYandex.
Удалив эти папки, необходимо перезагрузить систему и сделать повторную попытку установки приложения. Если и она закончится неудачей, то причина неполадки может крыться в реестре. Его также нужно очистить от остатков старых записей. Для этого стоит выполнить следующее:
- Жмем «Win+R» и вводим «regedit».
- Откроется редактор реестра. Жмем «Правка», «Найти».
- В поисковом поле прописываем запрос «Yandex».
- Редактор найдет параметры, которые принадлежат обозревателю. Удаляем их.
- После чистки реестра нужно перезагрузить систему, чтобы изменения вступили в силу.
Если же после чистки реестра и удаления старых директорий вам удалось инсталлировать обозреватель, но видео, картинки и прочее не грузиться или зависает, то, возможно на вашем ПК недостаточно свободного места. Для нормального функционирования самой Windows нужно хотя бы 5 Гб свободного места. А поэтому нужно очистить локальный диск так, чтобы на нем было от 5 и выше гигабайт свободного места.
После очистки системы проверяем работоспособность программы или устанавливаем её, если ранее не удалось.
Важно отметить, что достаточно часто обозреватель невозможно установить из-за отсутствия прав Администратора или если вы вошли с учетной записи гостя или другого пользователя, который не имеет на это прав. Поэтому, при инсталляции Яндекс.Браузера стоит войти в систему с правами Администратора и запустить установку также с этими правами. При этом нужно на время отключить антивирус, чтобы он не блокировал некоторые файлы программы.
Таким образом, этих способов выше достаточно для того, чтобы исправить неполадку, когда Яндекс.Браузер невозможно установить или он не хочет загружаться.
Не устанавливается Яндекс браузер на Виндовс 7: причины
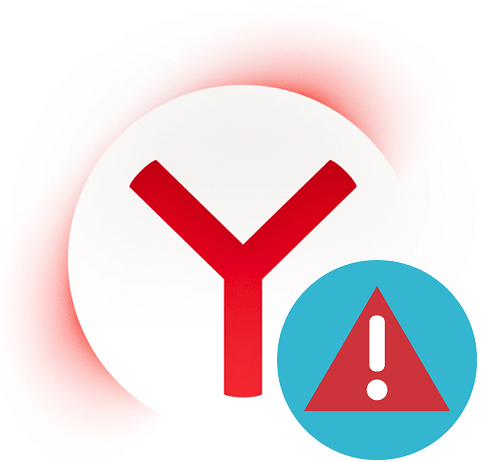
Приложение Яндекс-браузер отличается агрессивной рекламой, встроено во многие бесплатные «софтины» и часто появляется на ПК из-за невнимательности юзера. Его установка отработана до автоматизма, не требуя никакого внимания с момента запуска дистрибутива. Приложение Яндекс-браузер отличается агрессивной рекламой, встроено во многие бесплатные «софтины» и часто появляется на ПК из-за невнимательности юзера. Также приложение склонно не выдавать сообщений о своей установке, незаметной встраиваясь в панель инструментов. Сама установка отработана до автоматизма, не требуя никакого внимания с момента запуска дистрибутива.
Ситуации, когда не устанавливается Яндекс браузер на Виндовс 7, относятся к разряду редких. На Интернет-просторах есть любопытные версии, как устанавливать браузер и почему не удается это сделать:
- Нехватка места на винчестере (это в XXI-то веке, когда емкость HDD измеряется терабайтами?).
- Поражение вирусами (сомнительно, что Yandex станет мишенью вирусной атаки на этапе установки).
- Плохая связь с Интернетом (смехотворное утверждение для дистрибутива весом в 111,6 МБ).
Не будем вливаться в массы Интернет-сказочников и определим, почему на 7 может не устанавливаться Яндекс браузер. Чтобы не установиться этому всеядному браузеру, нужны действительно веские причины.
- Ошибки в реестре после предыдущей версии браузера либо общие ошибки в разделе ПО по вине пользователя. Например, при неудачной попытке почистить реестр вручную.
- Прерывание установки брандмауэром Виндовс.
- Блокировка антивирусными программами.
Для приверженцев версии «плохой связи с Интернетом» на официальном сайте разработчика доступна офф-лайн версия браузера.
Как исправить ситуцию в первом случае? Остатки предыдущей версии browser Yandex остаются в реестре, когда пользователь удаляет программу без деинсталлятора. Этим грешат неопытные пользователи, которые считают, что если удалить одноименную папку в Program Files, то все будет просто замечательно. Рекомендуем воспользоваться специализированными программами типа Reg Organizer, CCleaner и др. Но эти программы способны найти «хвосты» в реестре только, если Яндекс-браузер не был удален вручную.
Что делать, если следы предыдущей версии остались и препятствуют установке Яндекс-браузера? Почистить их вручную.
- Вызываем командную строку и вводим regedit.
- В меню реестра у нас два пути: найти папки самим либо доверить это функции поиска.
- Для самостоятельного удаления следов нам нужны папки, показанные на скрине ниже.
- Находим их и удаляем.
- При поиске это сделать удобнее, просто укажем в разделе «Правка»-«Поиск» ключевое слово yandex. После показанного списка записей реестра с этим словом методично удаляем записи одно за другим, переходя к следующей строчке через F3.
- После завершения желательно перегрузить компьютер.
Брандмауэр большую часть времени пассивен. Однако иногда он все же активизируется. Причина, по которой брандмауэр пробуждается к активной жизни в случае с Яндекс-браузером, кроется в портах. Некоторые из портов, по которым идет передача данных, кажутся брандмауэру подозрительными, поэтому он их попросту закрывает. Как итог, установка Яндекса прерывается.
Если пользователь уверен в своих силах, он вправе отключить брандмауэр. Сделать это можно так.
- открыть Панель управления, выбрать брандмауэр;
- зайти в параметры уведомления и отключить. Не забудьте включить его снова после завершения установки.
Здесь может возникнуть трудность. Некоторые антивирусные программы перехватывают управление стандартным брандмауэром. Поэтому пользователь увидит на экране следующее:
Решение — отключить брандмауэр уже в настройках антивируса. В нашем случае надо зайти в настройки программы Аваст и отключить.
После этого переустановить браузер.
Частично мы рассмотрели этот случай с брандмауэром. Иногда антивирусы блокируют или даже удаляют исполняемый файл exe браузера на стадии установки. Решение в том, чтобы добавить программу в исключения или на время отключить антивирус.
Рассмотрим на примере лицензионной копии Avast Internet Security. Чтобы добавить в исключения Яндекс браузер, открываем настройки антивируса, находим меню «Блокировка и разрешение приложений» (у другого антивируса название меню пишется по-разному). Добавляем браузер в исключения.
Приостановить защиту можно на определенный срок. Например, 10 минут, полчаса, час, до перезапуска и т.д. Эта функция называется «Управление экранами антивируса».
В статье рассмотрены причины, почему не устанавливается Яндекс браузер на Виндовс 7. Есть причины мнимые и актуальные. В любом случае, намного проще удалить программу и переустановить её заново, чем тратить время на выискивание «хвостов». Поэтому советуем перед установкой browser Yandex на Семерке иметь на ПК CCleaner или аналогичные проги. Последующее удаление Яндекса с помощью таких утилит автоматически почистит реестр и уберет саму программу с жесткого диска навсегда
Не устанавливается Яндекс.Браузер на компьютер: причины проблемы и способы решения

Яндекс.Браузер – популярный веб-обозреватель, который активно набирает обороты. Предположим, вы тоже захотели стать счастливым пользователем данного браузера, но столкнулись с проблемой его установки на компьютер.
Проблему невозможности установить Яндекс.Браузер могут вызвать различные факторы. Сегодня мы постараемся рассмотреть их максимальное количество, чтобы вы в сжатые сроки смогли решить данную неприятную и достаточно распространенную проблему.
Причина 1: нестабильное подключение к сети
Чтобы браузер мог быть установлен на ваш компьютер, у вас должно быть выполнено подключение к высокоскоростной и стабильной сети интернет.
Дело в том, что дистрибутив – это веб-установщик, который будет все еще загружать все необходимые файлы для работы браузера на компьютере, и если подключения к сети не будет, оно будет медленным или очень нестабильным, вы столкнетесь с ошибкой установки.
Если есть возможность – попробуйте выполнить подключение к другому источнику интернета и выполнить загрузку и установку браузера на компьютер уже через него.
Причина 2: некорректное удаление старой версии браузера с компьютера
Если ранее Яндекс.Браузер уже был установлен на компьютер, то стоит заподозрить, что его остаточные файлы конфликтуют с новым установщиком.
В данном случае вам потребуется полностью удалить Яндекс.Браузер с компьютера, и здесь ключевое слово «полностью» – вам потребуется либо вручную дополнительно проверить систему на предмет оставшихся файлов, папок и ключей в реестре, относящихся к данному веб-обозревателю, либо же доверить деинсталляцию специально предназначенному для этого программному обеспечению, например, программе Revo Uninsaller, которая выполнит действительно комплексное удаление браузера с компьютера.
После удаления браузера обязательно выполните перезагрузку компьютера, а только затем уже приступайте к установке свежей версии дистрибутива.
Причина 3: нехватка места на диске
Достаточно часто браузер не может быть установлен из-за того, что на диске элементарно не хватает свободного места.
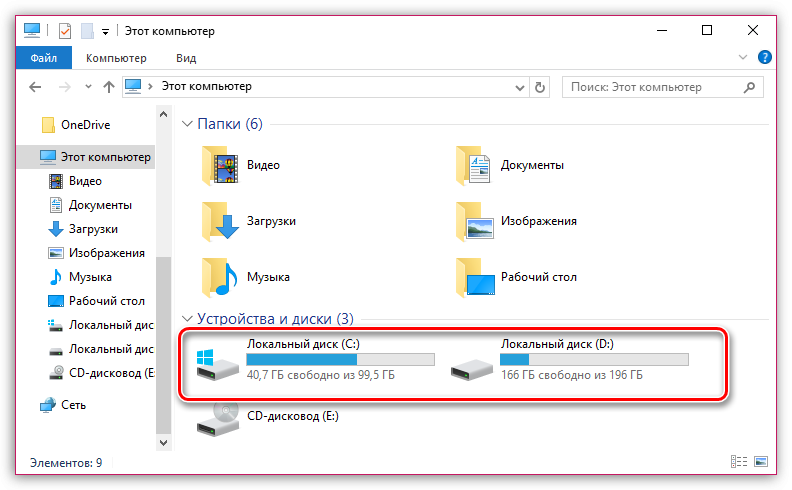
Дело в том, что как многие и другие браузеры, созданные на основе Chromium, по умолчанию Яндекс.Браузер может быть установлен исключительно на системный диск, то есть на тот, на котором инсталлирована Windows, и, как правило, чаще всего у пользователей это диск C.
Проверьте, имеется ли на диске достаточное место для установки Яндекс.Браузера. Если нет – выполните деинсталляцию ненужного программного обеспечения, а также перенесите свои медиафайлы на другой локальный диск (если таковой у вас имеется).
Причина 4: нерабочий установщик
Мы неоднократно уже говорили на сайте о том, что программы необходимо скачивать исключительно с официального сайта разработчика. И связано это даже больше не с тем, что вы рискуете скачать на компьютер вирус, а с тем, что вы можете загрузить устаревший дистрибутив, который будет некорректно работать с вашей версией операционной системы.
В общем-то, в данном случае проблему решить просто: требуется лишь загрузить самый свежий установщик Яндекс.Браузера с официального сайта изготовителя (ссылку на скачивание вы найдете в конце статьи).
Причина 5: вирусная активность
И, наконец, заключительная, но не по важности, причина невозможности установить Яндекс.Браузер на компьютер, которая заключается в возможной вирусной активности на вашем компьютере.
Проверить это можно, лишь выполнив сканирование системы антивирусом или специально предназначенной для этого утилиты, например, Dr.Web CureIt.
Если по результатам тщательного сканирования на вашем компьютере будут выявлены вирусы, вам потребуется и обязательно вылечить или отправить в карантин, а затем выполнить перезагрузку компьютера.
В некоторых случаях вирусы вносят непоправимые изменения в систему. В результате чего даже после их удаления проблема не будет решена. В данном случае вам может помочь функция восстановления системы, которая позволит откатить работу компьютера к тому моменту, когда операционная система работала нормально.
Для этого откройте меню «Панель управления» и пройдите к разделу «Восстановление».
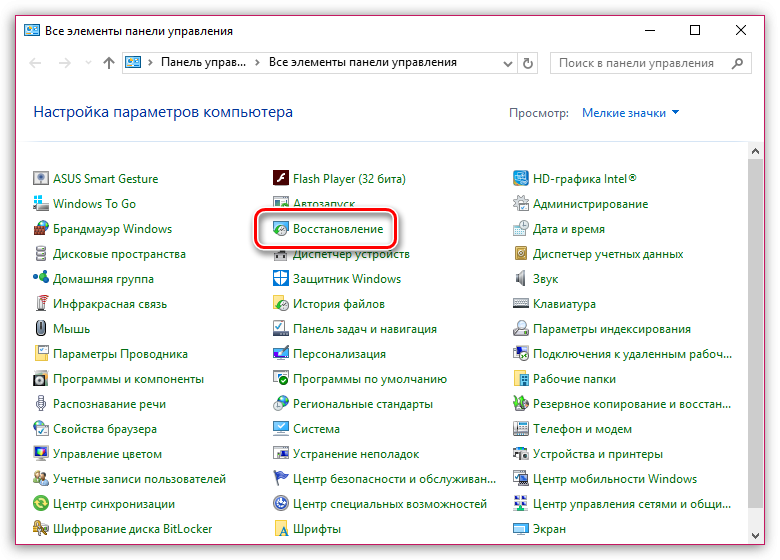
Откройте пункт «Запуск восстановления системы» и дождитесь загрузки данной функции.
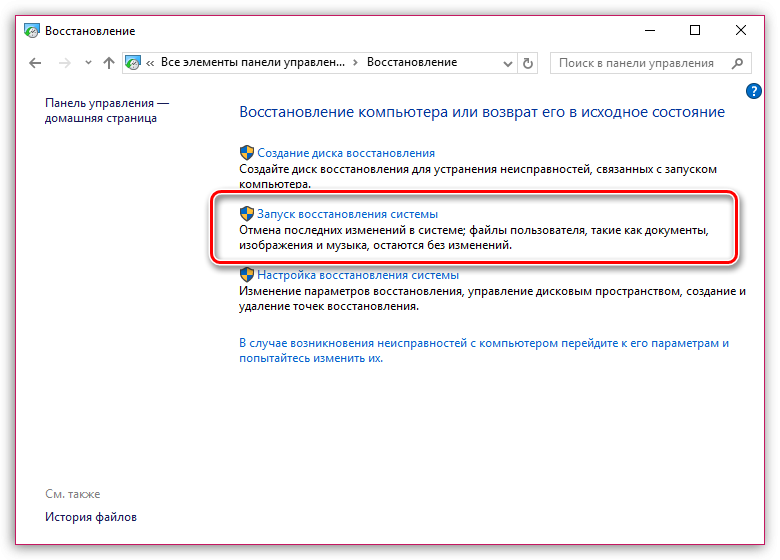
На экране отобразятся доступные точки отката. Если среди них есть та, датированная временем, когда компьютер работал корректно, вам потребуется использовать ее и выполнить откат Windows. Восстановление системы вернет к выбранному периоду все аспекты Windows, за исключением пользовательских файлов, таких как музыка, видео, документы и т.д. Если у вас остались вопросы по статье, обязательно оставляйте их в комментариях, а мы постараемся вам помочь.












