Discord — самый популярный мессенджер, позволяющий обмениваться голосовыми и текстовыми сообщениями. Приложение позволяет обмениваться файлами, осуществлять видеозвонки, создавать групповые чаты и многие иные функции.
Первоначальная цель создания Discord — удобное общения для геймеров. Приложение позволяет общаться во время игры, без ухудшения скорости и графики. На данный момент Дискорд используют не только те, кто любит игры. Пользователи довольны качеством связи, отмечают неплохое оформление, простое управление и богатый функционал.
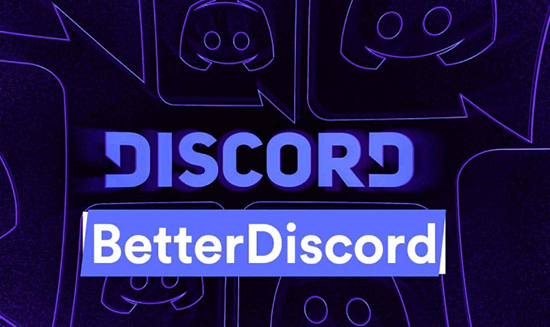
Что такое Better Discord?
Беттер Дискорд — это расширение для обычной версии приложения, которое даёт Вам больше возможностей. Данную модификацию можно скачать на лицензированном сайте, так как она находится в свободном доступе для тех, кто использует Дискорд.
В этом приложении можно найти определённые файлы, которые предоставляют платформы сети Интернет. Не стоит скачивать такие продукты, они могут навредить устройству, путём внедрения вирусов, мошеннических программ.
Наилучшим решением будет скачивать установочные файлы с проверенных официальных сайтов, имеющих неподдельную лицензию.
Отличия Better Discord от стандартной версии
О Дискорде было сказано выше: платформа, популярная у любителей игр. Позволяет обмениваться сообщениями, файлами и общаться в видео-чате.
Чем же отличается такое дополнение от начального варианта? Явных различий нет, так как Беттер Дискорд — некая утилита, которая придумана для изменения дизайна официального приложения и добавлению нового функционала. Рассмотрим, что даёт установка этого приложения:
- С расширением у Вас появляется возможность настроить интерфейс Дискорда по собственным предпочтениям. Вы можете использовать как чужие темы, так и создать собственные.
- Имеется доступ к смайлам из betterttv и twitchtv.
- Есть javascript, который позволяет скачивать разнообразные плагины, созданные Вами или другими людьми.
- Доступность для бесплатных серверов.
- Эта программа простая для управления и для её работы нужно небольшое количество ресурсов.
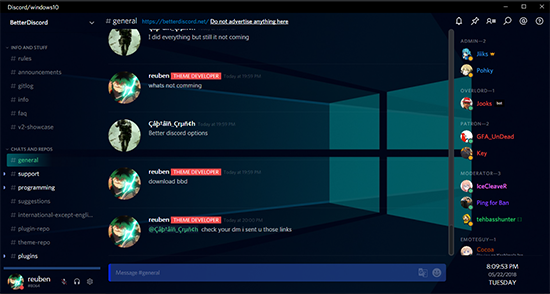
Приступим к установке модификации. Для этого читайте абзац ниже.
Как начать пользоваться
На данный момент скачать Беттер Дискорд можно на компьютер и на телефон. Разберёмся, каким образом устанавливается расширение на ПК и смартфон.
На ПК
Процесс скачивания на ПК проходит без трудностей. Сложности редко бывают даже у тех, кто особо не разбирается в технике. Модификация пригодна для многих ОС, потому как функционал приложения легко адаптируется к любой системе.
Подробный план скачивания:
- Нажимаем на кнопку «Download»;
- Выбираем версию для Вашей операционной системы;
- Ждём загрузку и запускаем модофикацию;
- Нажимаем на кнопку установки и выбираем требуемую папку
- Выбираем «Install»
Ждём завершения установочного процесса.
Далее нужно всего лишь войти в Discord, входим в настройки, ищем Better Discord и выбираем один из пунктов:
- Custom CSS. Вы сможете изменить интерфейс, если введёте код CSS.
- Plugins. Здесь всё просто: установка плагинов.
- Themes. Поиск и добавление тем.
- Emotes. Различные эмоджи, можно создать стикер самостоятельно.
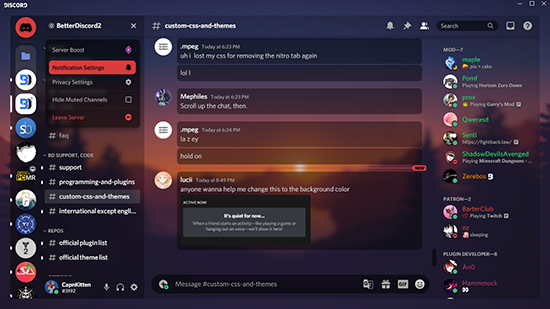
На телефон
Better Discord подходит для андроид и IOS. Особых отличий от установки на компьютер нет. Найти новые модификации Вы так же сможете в настройках.
Версия для смартфона тоже поддерживает стикеры, серверы и темы для оформления Дискорда.
Поддержка тем и плагинов в Better Discord
Для начала рассмотрим, как установить имеющиеся на устройстве плагины и темы в искомое приложение. Для этого нужно:
- Архив расширения распределяем в нужные папки, в одноимённый каталог.
- Заходим в Дискорд и открываем настройки.
- Во вкладке Better Discord в дополнениях смотрим на появившийся контент, для выбора нужного плагина/темы достаточно отметить его в столбце.
О возможностях, которые открываются перед клиентом мессенджера, сказано выше.
Распространенные проблемы и их решение
В этой графе мы поможем Вам разобраться с некоторыми проблемами, которые могут возникнуть в процессе пользования BD. Проблемы максимально распространены, но для каждой ситуации есть выход. Если Вы уже сейчас пользуетесь этим утилитом, то эта информация, возможно, станет полезна в будущем.
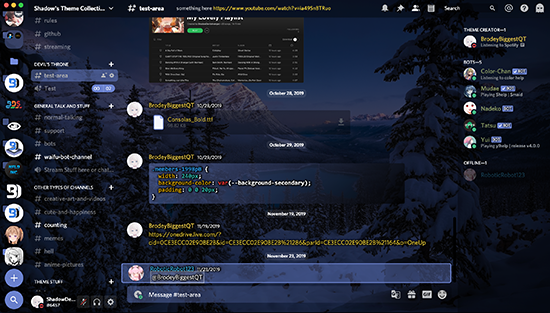
Не устанавливается
Если дополнение не устанавливается, то попробуйте проверить соединение с Интернетом и достаточно ли места на ПК или телефоне, а также наличие вирусных программ.
В случае появления надписи «точка входа не найдена», следует предпринять меры:
Остановите все процессы Better Discord, убедитесь, что приложение не выполняет никаких функций.
Приступите к удалению каталогов: %LocalAppData%/BetterDiscord и %AppData%/BetterDiscord
Если после вышесказанных действий BD не устанавливается, делаем следующее:
- Устанавливаем расширение под именем администратора (Нажимаем правой кнопкой мыши, выбираем «Свойства», далее «Совместимость», «Выполнять от Роли Администратора).
- Наделяем файл правами администрации (используем %LocalAppData%/BetterDiscord), активируем при этом совместимость с 7/8 Windows.
Утилит может установиться, но не запуститься.
Для решения этой проблемы нужно проверить связь с Интернет-соединением, очистить место на устройстве или проверить его на вредоносные программы. Если и это не помогло, то поступаем так:
Устанавливаем библиотеки: Microsoft.net, VisualC++
Если Better Discord заблокирован антивирусником, то остановите его работу или сделайте исключение для этой модификации.
Невозможно соединиться с удаленным сервером
Такая ошибка возникает с текстом: «Download error: Невозможно соединиться с удаленным сервером».
Для того, чтобы решить эту ситуацию, достаточно почитать правила установки у разработчика, там подробно указано решение этой задачи.
Иной вариант: чистка реестра, для этого существуют определённые приложения.
Перестал работать
Если утилит перестал работать, то лучший вариант — удалить Better Discord. Скорее всего скачивание было с непроверенного сайта, неимеющего лицензии. В этом нет ничего страшного, повторная установка пройдёт без проблем, если расширение рабочее.
Также если модификация не работает, причиной может являться старая версия. Скачайте последнюю версию по официальным ссылкам.
Попробуйте скачать фикс BandagedBD с сайта GitHub. Этот сайт не занесёт Вам нежелательных установок. После чего нужно несколько раз перезагрузить первоначальный Дискорд. В результате таких манипуляций в настройках должны появиться новые ресурсы.
Факты о Discord
Кроме наличия таких утилитов, как BD, существуют иные интересные фишки.
Существует виджет, который нужен для встраивания на сайт. Виджет показывает каналы сервера, основанные на голосе, а ещё список людей. которые на данный момент находятся на сервере.
Не менее интересная деталь — лайки. Абсолютно любой клиент может отреагировать в чате, нажав на иконку «Добавить эмоджи к ответу». Как было сказано выше, собственные эмодзи можно создать в расширении, которому посвящена эта статья.
В Дискорде существует интеграция с сервисами. В список входит YouTube, Skype, Twitch и, конечно же, Steam. Привязка этих приложений к Discord даёт возможность видеть, кто из Ваших друзей и знакомых сейчас зарегистрировался в Дискорде и добавить его в друзья. Данная связь похожа на соцсети, в которых можно общаться.
Ещё парочка интересных и смешных фактов про мессенджер:
В случае, если поиск не дал результатов, то высветиться «Банан Сочувствия». Обычный банан, под которым надпись: «Ничего не найдено. Держите Банан Сочувствия». Картинка вылетает совершенно случайно.
При введении комбинации клавиш: «Ctrl+/» Вы откроете мод синтезатор! Возможно создавать музыку или просто наслаждаться функцией.
Смешная «пасхалка». Если нажмёте на ник более, чем 2 раза появится фраза «Двойное копирование», в результате многократных нажатий выскакивает окошко со словами: «Божественно!» и «Более, чем божественно!». Клиенты Дискорда любят эту фишку.
В приложении есть «Очень тёмная тема», открывающаяся после частого нажатия «Тёмной темы». Таким образом фоновый цвет в мессенджере станет чёрным. Важно! Доступна эта функция на телефоне (Android)
Теперь знаете для чего нужно это расширение и как бороться с проблемами установки и запуска программы. Узнали новые подробности про популярный мессенджер и о скрытых настройках.
Почему не устанавливается Discord?
Discord – мессенджер, который, в сравнении с другими программами идентичного назначения, практически неприхотлив в обслуживании и эксплуатации. Его можно ставить практически на любые машины, ведь Discord не тянет много ресурсов с устройства, на котором он работает.
Однако, иногда могут возникать проблемы с установкой Discord. В данном обзоре мы вместе с вами попробуем разобраться, с чем же могут быть связаны такие неполадки и что делать, если не устанавливается Дискорд, а хочется полноценно пользоваться прогой?
Причины проблем установки Discord и пути их решения
Как правило, в случае возникновения проблемы с установкой Discord, на экране появляется уведомление с текстом Discord installation has failed.

В первую очередь необходимо почистить Диспетчер задач от всех процессов, так или иначе связанных с работой мессенджера Discord.
А делается это следующим образом:
- Нажимаем на панель задач правой кнопкой мыши. Дальше переходим к вкладке Запустить диспетчер задач. Вызвать Диспетчер задач можно быстрее, нажав сочетание клавиш Ctrl+Alt+Delete.
- После этого кликаем по вкладке Процессы, находим все процессы, в названии которых присутствует слово Discord, и удаляем их.
Если проведенные манипуляции не помогли устранить неполадки в процессе установки Discord, то потребуются более радикальные меры для того, чтобы установить мессенджер:
- В первую очередь вызываем поисковое окно Выполнить. Это дается сочетанием клавиш Win+R.
- В поисковую строку по очереди вписываем команды %appdata% и %localappdata%. Это даст нам доступ к скрытым папкам.

- Найдя соответствующую директорию, чистим ее буквально от всех папок и файлов, в имени которых фигурирует название мессенджера –
- Перезапускаем компьютер и заново инсталлируем программу на персональное устройство.
В большинстве случаев, такие манипуляции помогают справиться с проблемой установки Discord.
Если же и после этих действий программа Discord не устанавливается, то рекомендуем поставить администраторские права и совместимость для вашей операционной системы Windows в папке LocalAppData/Discord/.

Только обязательно проверьте, чтобы все версии, это больше касается браузерной, были закрыты на момент проведения данных манипуляций.
Подытожим
И вместо заключения хотелось бы сказать следующее: вне зависимости от характера появления ошибок в программе Discord, помните, большая часть из них устраняется буквально за несколько минут.
Поэтому не стоит тратить попусту свои нервные клетки и переживать. Достаточно выполнить нехитрые манипуляции, и мессенджер Discord к вашему распоряжению со всем своим широчайшим функционалом.
Почему не устанавливается Discord?
Discord – мессенджер, который, в сравнении с другими программами идентичного назначения, практически неприхотлив в обслуживании и эксплуатации. Его можно ставить практически на любые машины, ведь Discord не тянет много ресурсов с устройства, на котором он работает.
Однако, иногда могут возникать проблемы с установкой Discord. В данном обзоре мы вместе с вами попробуем разобраться, с чем же могут быть связаны такие неполадки и что делать, если не устанавливается Дискорд, а хочется полноценно пользоваться прогой?
Причины проблем установки Discord и пути их решения
Как правило, в случае возникновения проблемы с установкой Discord, на экране появляется уведомление с текстом Discord installation has failed.

В первую очередь необходимо почистить Диспетчер задач от всех процессов, так или иначе связанных с работой мессенджера Discord.
А делается это следующим образом:
- Нажимаем на панель задач правой кнопкой мыши. Дальше переходим к вкладке Запустить диспетчер задач. Вызвать Диспетчер задач можно быстрее, нажав сочетание клавиш Ctrl+Alt+Delete.
- После этого кликаем по вкладке Процессы, находим все процессы, в названии которых присутствует слово Discord, и удаляем их.
Если проведенные манипуляции не помогли устранить неполадки в процессе установки Discord, то потребуются более радикальные меры для того, чтобы установить мессенджер:
- В первую очередь вызываем поисковое окно Выполнить. Это дается сочетанием клавиш Win+R.
- В поисковую строку по очереди вписываем команды %appdata% и %localappdata%. Это даст нам доступ к скрытым папкам.

- Найдя соответствующую директорию, чистим ее буквально от всех папок и файлов, в имени которых фигурирует название мессенджера –
- Перезапускаем компьютер и заново инсталлируем программу на персональное устройство.
В большинстве случаев, такие манипуляции помогают справиться с проблемой установки Discord.
Если же и после этих действий программа Discord не устанавливается, то рекомендуем поставить администраторские права и совместимость для вашей операционной системы Windows в папке LocalAppData/Discord/.

Только обязательно проверьте, чтобы все версии, это больше касается браузерной, были закрыты на момент проведения данных манипуляций.
Подытожим
И вместо заключения хотелось бы сказать следующее: вне зависимости от характера появления ошибок в программе Discord, помните, большая часть из них устраняется буквально за несколько минут.
Поэтому не стоит тратить попусту свои нервные клетки и переживать. Достаточно выполнить нехитрые манипуляции, и мессенджер Discord к вашему распоряжению со всем своим широчайшим функционалом.
Решение ошибок при установке Discord в Windows 10

В этой статье речь пойдет о решении различных ошибок, связанных с установкой Discord в Windows 10. Если же вы являетесь обладателем Виндовс 7, принцип действий и сами методы немного меняются, поэтому мы советуем ознакомиться с другой инструкцией на нашем сайте.
Подробнее: Решение проблем с установкой Discord в Windows 7
Способ 1: Завершение процессов программы
Инсталляция Дискорда нередко прерывается из-за наличия дополнительных запущенных процессов, в том числе и открытой веб-версии в браузере. Если с ней все понятно — нужно закрыть сам сайт, то вот процессы в операционной системе придется отыскать и завершить вручную, что происходит так:
-
Кликните правой кнопкой мыши по панели задач и вызовите «Диспетчер задач».


Появится контекстное меню, в котором необходимо выбрать первый пункт — «Снять задачу». Сделайте то же самое со всеми процессами Дискорда, если найдете их в этой вкладке.

Далее откройте вкладку «Подробности» и остановите те же процессы, если они есть, через контекстное меню и пункт «Завершить процесс».

Убедившись в том, что все процессы успешно завершены, снова откройте инсталлятор и проверьте, установится ли оно на этот раз.
Способ 2: Выдача полномочий администратора
Если установщик даже не запускается или во время его работы появляется уведомление об ошибках с доступом, скорее всего, у этого EXE-файла отсутствуют права на внесение изменений в ОС и создание новых папок, что и мешает инсталляции. Самый простой вариант — его запуск от имени администратора.

Когда вы не можете использовать привилегии этой учетной записи, потребуется их предоставить или сменить профиль в операционной системе. Развернутые инструкции о том, как это происходит, читайте в руководствах по ссылкам ниже.
Способ 3: Удаление следов программы
Некоторые пользователи сталкиваются с ошибками при переустановке Дискорда или же тогда, когда предыдущая инсталляция была прервана. Во всех этих случаях завершить операцию успешно мешают связанные с программой остаточные файлы, хранящиеся на компьютере. Они находятся в двух разных директориях, которые и следует удалить.
-
Быстрее всего перейти по нужному пути через утилиту «Выполнить», вызываемую стандартной комбинацией клавиш Win + R. В поле ввода вставьте %appdata% и подтвердите переход, нажав Enter. Либо через «Проводник» перейдите по пути C:UsersИМЯ_ПОЛЬЗОВАТЕЛЯAppDataRoaming .
Читайте также: Включение отображения скрытых папок и файлов в Windows 10 / Windows 7

Появится каталог с разными папками файлов установленных на компьютере программ, где найдите «Discord» и кликните ПКМ по этой папке.

После появления контекстного меню выберите пункт «Удалить».

Снова откройте «Выполнить» точно так же, как было показано выше, но на этот раз перейдите по пути %localappdata% («AppData» >«Local»).

Найдите папку с аналогичным предыдущей названием и удалите ее.

После этого можете очистить корзину, а затем приступайте к повторной установке Дискорда.
Способ 4: Работа с системными обновлениями
Системные обновления иногда становятся причиной некорректной работы некоторых программ. Это бывает связано как с их отсутствием, так и с неправильной установкой или ошибками, пропущенными разработчиками. Если ранее вы не устанавливали обновления, проверьте их наличие следующим образом:
-
Откройте «Пуск» и перейдите в «Параметры».

Из списка разделов выберите «Обновление и безопасность».

Вы окажетесь в категории «Центр обновления Windows», где необходимо нажать кнопку «Проверить наличие обновлений». Дождитесь окончания поиска и подтвердите их установку, если те будут найдены.

Существует и обратная ситуация — новые обновления, совсем недавно выпущенные Microsoft, функционируют некорректно, из-за чего установка Discord тоже может прерываться. Мы рекомендуем откатиться до предыдущей версии Windows только если после обновления вы начали замечать различные проблемы в работе ОС.
Способ 5: Временное отключение защиты
Установленный сторонний антивирус нередко становится причиной проблем с инсталляцией различных программ, в том числе и Дискорда. Если вы пользуетесь решением от независимых разработчиков, рекомендуем на время отключить его, после чего повторно запустить установку мессенджера. Общие рекомендации о том, как происходит деактивация сторонних антивирусов, читайте в другой инструкции на нашем сайте по ссылке ниже.

Способ 6: Настройка параметров сетевого адаптера
Разберем вариант, оказывающийся эффективным только для небольшой части пользователей и связанный с проблемами текущего DNS-сервера, установленного для сетевого адаптера. Суть метода заключается в том, чтобы вручную указать DNS-сервер, наладив тем самым работу сети.
-
Для этого откройте меню «Пуск» и перейдите в «Параметры».

В списке разделов отыщите «Сеть и Интернет».

В блоке «Дополнительные параметры» нажмите на «Настройка параметров адаптера».

Щелкните по текущему адаптеру правой кнопкой мыши.

После появления контекстного меню выберите пункт «Свойства».

Откроется новое окно, в котором дважды нажмите по строке «IP версии 4 (TCP/IPv4)».

Отметьте маркером пункт «Использовать следующие адреса DNS-серверов:».

В качестве предпочитаемого DNS-сервера укажите 8.8.8.8 , а для альтернативного — 8.8.4.4 . Примените изменения, перезагрузите ПК или переподключитесь к сети, после чего запускайте установку Дискорда.

Способ 7: Загрузка актуальной версии Discord
Если существует вероятность того, что вы пытаетесь установить устаревшую версию установщика программы или же вы скачали ее не с официального сайта, рекомендуется удалить этот файл и загрузить EXE с веб-ресурса разработчиков. Сделать это можно самостоятельно за пару минут, но если вам понадобится помощь, обращайтесь к инструкции по ссылке ниже.

Способ 8: Установка публичной бета-версии
Помимо основной стабильно версии Discord разработчики предлагают всем желающим загрузить бету, чтобы протестировать еще не вышедшие функции. Если ни один из перечисленных выше методов не принес должного результата, возможно, этот окажется рабочим.
-
Кликните по ссылке выше для перехода на официальный сайт Discord, где в конце вкладки нажмите кнопку «Загрузить».

Найдите блок с кнопкой «Загрузить публичную тестовую версию».

При появлении дополнительного списка с поддерживаемыми платформами выберите «Windows».

Ожидайте окончания загрузки исполняемого файла и запустите его.

Следуйте инструкциям по инсталляции и проверьте работоспособность программы.

Способ 9: Сканирование системных файлов на целостность
Последний метод, который мы можем порекомендовать, — проверка целостности системных файлов Windows 10. Выполнять его следует только если ничего из рассмотренного выше не помогло. Тогда имеет вес теория о том, что неполадка кроется в поврежденных системных файлах, и их восстановление может решить проблему. Детально о том, как использовать стандартные средства сканирования, описано в руководстве от другого нашего автора.
 Мы рады, что смогли помочь Вам в решении проблемы.
Мы рады, что смогли помочь Вам в решении проблемы.
Добавьте сайт Lumpics.ru в закладки и мы еще пригодимся вам.
Отблагодарите автора, поделитесь статьей в социальных сетях.
 Опишите, что у вас не получилось. Наши специалисты постараются ответить максимально быстро.
Опишите, что у вас не получилось. Наши специалисты постараются ответить максимально быстро.
Как скачать и установить Discord, если происходит ошибка
Дискорд является хорошо оптимизированной программой, и трудности с его установкой достаточно редки. Как и у любой программы, у Дискорда возникают ошибки и различные сбои в работе. Причины того, почему не получается установить дискорд на компьютер могут быть разные – начиная от сбоя в программе и заканчивая недостатком памяти. Разработаны специальные действия, которые помогут пользователю установить Дискорд на компьютер или на ноутбук.
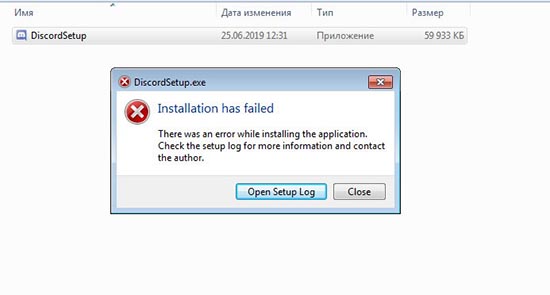
Если Дискорд не устанавливается на ПК
При установке Дискорда на ПК или ноутбук может появляться ошибка, которая станет причиной сбоя в работе. Неисправность является причиной того, почему не удается установить дискорд. Ошибка возникает неожиданно и не позволяет выполнять действия с программой. У пользователей возникает вопрос «не могу скачать дискорд, что мне делать?».
Ошибка появляется достаточно редко, и возникает из – за конфликта программ. Если возникает надпись «installation has failed», то пользователь должен выполнить несколько действий, чтобы программа установилась. Исправление сбоя в дискорде не требует специальных познаний и доступна даже начинающим пользователям.
Дублированный запуск приложения
Если при установке дискорда на компьютер возникает ошибка, то пользователю не стоит переживать из самых распространенных причин трудностей с установкой программы является дублированный запуск. Из-за запуска одинаковых процессов возникает программный конфликт, ведущий к ошибке.
Чтобы установить программу на компьютер, пользователь должен:
- Открыть диспетчер задач, вызвав его с помощью комбинации клавиш Ctrl+Alt+Delite.
- Перейти в «Процесы».
- В «Процессах» пользователю потребуется найти все программы, связанные с дискордом.
- Затем нужно кликнуть правой кнопкой мыши по найденным программам, и выбрать команду «Завершить процесс».
- Проделать это со всеми файлами, имеющие «Discord» в своем названии.
После нужно повторно запустить программу установки.
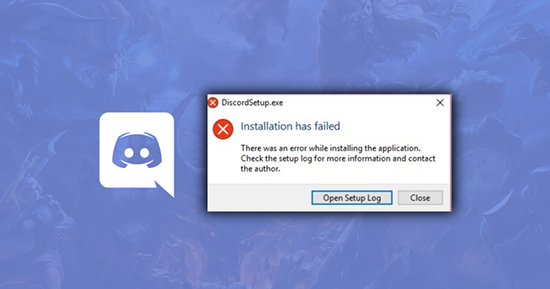
Удаление остаточных файлов
Если же завершение процессов через диспетчер задач не смогло исправить ситуацию с установкой программы, потребуется выполнить удаление остаточных файлов.
- Нажать на кнопки Win+R.
- Это комбинация вызовет функциональное меню. В его поле нужно ввести следующее: «%appdata%».
- Затем ввести следующую команду: «%localappdata%».
- Откроется папка. В списке хранящихся в ней файлов пользователь должен найти все файлы, имеющие Discord в названии и удалить их.
- Затем нужно перезагрузить компьютер.
- Следующим шагом будет повторное скачивание и установка Дискорда на компьютер.
Данный способ удаляет все ненужные файлы, которые могут приводить к ошибке в работе программы.

Точка входа в процедуру
В некоторых случаях при установке Дискорда может появиться надпись: «точка входа в процедуру не найдена».
Это означает, что в ОС не хватает файлов, которые участвуют в работу программы. Часто эту неисправность связывают с использованием устаревшей ОС или отсутствием обновлений.
Для исправления этой ошибки пользователь должен поставить обновление KB2533623.
Для этого ему нужно пройти процесс регистрации на официальном сайте Microsoft.
После установки этого файла нужно перезагрузить компьютер и повторно установить дискорд. Обновление ПО поможет установить Дискорд.
Запуск установщика от имени администратора
На некоторых ПК причине сбоя в установке дискорда является отсутствие доступа к некоторым файлам. Чаще всего это связано с отсутствием у установщика прав администратора. Чтобы исправить это, достаточно кликнуть по программе и выбрать в открывшемся окне «Запуск от имени администратора». После этого нужно повторно установить программу.
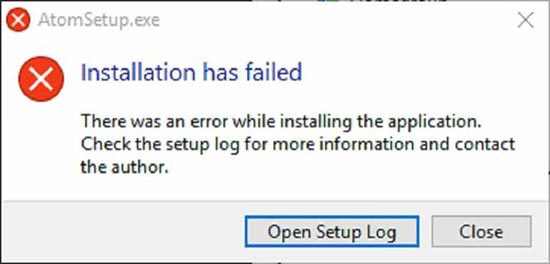
Если же разрешение от имени администратора не помогло, нужно убедиться, что используемая запись имеет права администратора и соответствующий уровень доступа.
Если же разрешение на доступ от имени администратора не сработало, пользователь должен прибегнуть к другим методам исправления ошибки.
Активация параметров совместимости
Программа дискорд не может установиться на компьютер из –за того, что установщик не может найти необходимые параметры.
Чтобы это исправить, пользователю нужно выполнить следующие действия:
- Кликнуть по файлу установщика и выбрать графу «Свойства».
- Затем найти «Совместимость».
- Открыть ее и выбрать «Запустить программу в режиме совместимости с:», в поле же выбрать операционную систему, к примеру, виндовс 8.
- Применить внесенные изменения.
Данный способ включает режим совмещения параметров установщика с операционной системой.
Если Дискорд не скачивается на телефон
В некоторых случаях пользователь не может скачать дискорд на телефон. Чтобы не происходило таких проблем, внужно скачивать программу с официальной страницы сервиса Google.
Программа автоматически установится на устройство и будет нормально функционировать.
Однако причиной возникновения проблем с установкой могут стать недостаточная скорость интернета, нехватка памяти на телефоне, а также сбой на сервере, из – за которого невозможно установить программу. Исправить эти проблемы не составит труда даже для начинающего пользователя. Все они, кроме проблем с работой сервера, не являются фатальными.
Слабый интернет
Одной из самых распространенных причин, почему не удается скачать и установить дискорд на телефон, является медленный интернет. По этой причине в первую очередь при возникновении проблем с установкой дискорда пользователь должен установить, является ли сигнал интернета достаточным и не пропадает ли связь. Если скорость пала или стоит определенный лимит на передачу и прием данных, то установить программу на телефон не получится.
Исправляется данная проблема установлением стабильного интернет – соединения.
Сбой на сервере
Если же все данные в порядке, ОС обновлена и установлено надежное подключение к Интернету, но Дискорд не устанавливается, это может означать, что возникли проблемы с сервером. Сбой работы на сервере может стать причиной того, что не удастся войти в программу дискорд или же установить ее. Чаще всего пользователям будет доступен только дискорд – чат, где можно обнаружить информацию о том, когда закончатся работы на сервере. К сожалению, как –то повлиять на решение пользователь не может – останется только ждать, когда работа сервера вновь будет возобновлена, и повторить установку еще раз.
Недостаточно места на диске
Программа дискорд занимает сравнительно мало памяти, но пользователи забивают память телефона так, что для устанавливаемой программы нет места. Об этом сообщит программа – установщик.
Чтобы исправить данную ситуацию, пользователь должен выполнить действия:
- Проверить объем свободной памяти на своем телефоне.
- Удалить ненужные файлы и очистить корзину с помощью специальных программ типа CCleaner на андроид.
- Перезагрузить свое мобильное устройство и повторно запустить процесс загрузки.
После очистки памяти Дискорд должен без каких – либо проблем установиться на телефон.
Ошибка при установке дискорда возникает не так часто, и многие пользователи никогда не сталкивались с этой трудностью. Однако каждый пользователь должен знать об инструментах, позволяющих устранить ошибку установки дискорда и пользоваться им.












