Не удалось установить os x на компьютер нет пакетов разрешенных для установки el capitan

В 2006 г. Apple представила первый Mac Pro. Внешне новый компьютер не сильно отличался от предыдущей модели, Power Macintosh G5, а вот начинка, наоборот, претерпела существенные изменения. Прежде всего, это переход с процессора PowerPC на Intel Xeon. Четыре отсека для жестких дисков вместо двух, дополнительное место для привода CD/DVD, расположение оперативной памяти на отдельных съемных платах, видеокарта занимает пространство таким образом, чтобы не заслонять другие разъемы PCIe, два разъема x16 PCIe.
В то же время, выбрав высокопроизводительные решения в виде процессоров Xeon 5130 и системной шины с частотой 1333МГц в Apple устанавливают в базовую модель не самую мощную видеокарту – GeForce 7300 GT, предложив при этом Radeon X1900 XT в качестве отдельной опции, но за 2499$, что даже по тем временам было недешево.
Mac Pro Original являлся полноценной мощной графической станцией и большинство производителей профессионального ПО быстро перешли на Universal Binary (поддержка приложениями архитектур Intel и PowerPC).
Несмотря на то, что официально Mac Pro Original поддерживает установку системы не новее, чем OS X 10.7.5, эта модель компьютера используется многими до сих пор. Даже сегодня мощности этого компьютера хватает для многих задач, но запустить ПО, требующее для своей работы уже более новые версии OS X, невозможно. Ниже мы опишем, как обойти это ограничение.
Для установки OS X 10.11 El Capitan на Mac Pro вам потребуются:
– Диск для установки системы: SSD или HDD. Во избежание потери данных не рекомендуется устанавливать систему “поверх” существующей системы, а установить ее на чистый диск. Желательно использовать диск 3.5″, так как для надежной установки диска 2.5″ потребуется специальное крепление типа OWC Mount Pro, иначе диск будет болтаться в разъёме SATA.
– Внешний бокс для подключения жесткого диска к компьютеру по USB.
– В качестве альтернативы вы можете загрузить Mac Pro в Target Mode, зажав клавишу T при включении, и подключив его напрямую к вашему компьютеру с помощью кабеля Firewire 800 и переходника Apple Thunderbolt to FireWire Adapter.
– Второй компьютер Mac с загруженным установщиком El Capitan.
– USB-флеш-накопитель объемом 8 ГБ или больше.
– Доступ в интернет.
– На Mac Pro Original по умолчанию устанавливалась видеокарта GeForce 7300 GT с объемом памяти 256МБ. Для нормальной работы OS X 10.11 El Captian рекомендуется, чтобы в компьютере была установлена видеокарта с объемом памяти не менее 512МБ. В ином случае на компьютере будет отключено аппаратное ускорение видео.
К сожалению, эти карты давно не выпускаются, а приобрести модели, которые выпускались специально для Mac, затруднительно. На данный момент самым доступными вариантами, которе работают без дополнительных установок, являются видеокарты ATI Radeon HD 5770, NVIDIA GeForce 8800 GT и их можно приобрести на eBay или на рынке б/у комплектующих.
Вы также можете попробовать и другие карты NVIDIA на свой страх и риск, используя так называемый Web Driver от NVIDIA, о котором написано ниже.
Обратите внимание что все процедуры установки будут выполняться не на Mac Pro, а на втором, совместимом компьютере.
Всё необходимое ПО рекомендуется установить заново.
1. Получение установщика.
Загрузите установщик OS X El Capitan из App Store. Для этого откройте приложение App Store на Mac, выберите значок Purchased (Покупки).

Найдите в списке значок установщика, нажмите Install и дождитесь окончания загрузки.

2. Подготовка USB-флеш-накопителя.
Вставьте USB-устройство в USB-порт в Mac.
Откройте Disk Utility (Дисковая утилита). Приложение находится в папке /Applications/Utilities/ или можно набрать Disk Utility в Spotlight.
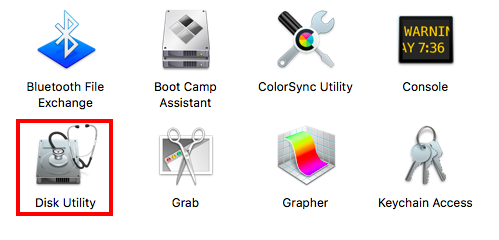
В левой части окна, под надписью External, будут отображены внешние носители, подключенные к Mac. Выберите ваш USB-флеш-накопитель и нажмите Erase.
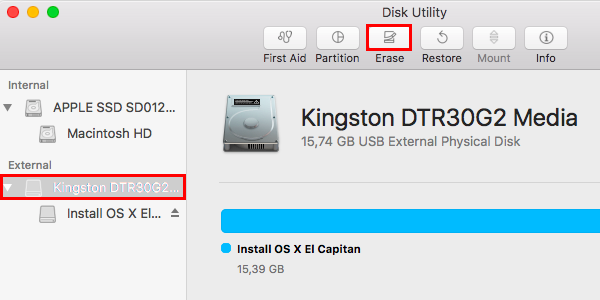
В выпадающем окне оставьте имя Untitled, укажите формат Mac OS Extended (Journaled), схему разделов GUID Partition Map и нажмите Erase. Данные с USB-флеш-накопителя будут удалены.
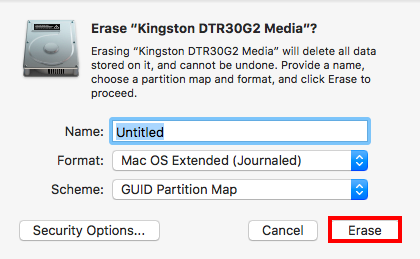
Дождитесь окончания процедуры и нажмите Done.
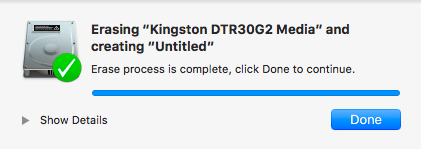
Если требуется – вы можете проделать ту же процедуру с диском, на который будет установлена система.
3. Разворачивание установщика на USB-флеш-накопитель.
Откройте программу Terminal, введите следующую команду и нажмите Enter.
Введите пароль, нажмите Enter и дождитесь окончания процедуры.
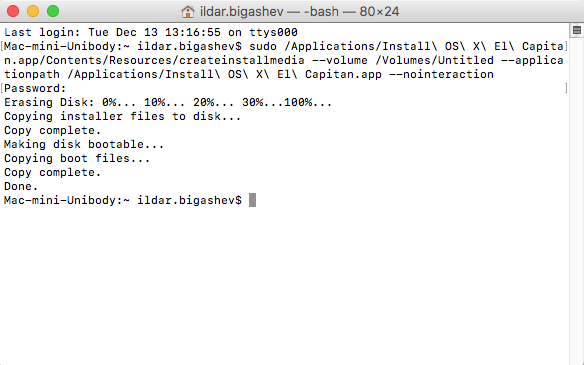
4. Установка системы на внешний диск.
– Выключите компьютер, подключите к нему USB-флеш-накопитель с установщиком и внешний диск, куда планируется установить систему.
– Включите компьютер с зажатой клавишей Option (Alt) и дождитесь, пока на экране отобразятся загрузочные диски.
– Выберите диск Install OS X El Capitan и нажмите Enter.
– Дождитесь окончания загрузки установщика и установите систему на внешний диск, который будет отображаться.
– Компьютер перезагрузится по окончании установки.
– Завершите процесс создания учетной записи, дождитесь загрузки системы и выключите компьютер.
5. Отключение SIP – System Integrity Protection.
Для того, чтобы Mac Pro Original работал в неподдерживаемой системе, потребуется заменить файлы загрузчика boot.efi, которые расположены в следующих папках:
/System/Library/CoreServices/
/usr/standalone/i386/
SIP блокирует редактирование этих папок, поэтому для начала потребуется отключить эту функцию.
– Включите с зажатой клавишей Option (Alt).
– Важно. Выберите том на внешнем жестком диске с именем Recovery (жёлтого цвета, он создается автоматически при установке системы). Если вы выберете внутренний диск (иконка серого цвета) – отключится SIP на внутреннем диске компьютера.
– После загрузки в Строке меню Apple выберите Utilities – Terminal.
– Введите следующую команду и нажмите Enter.
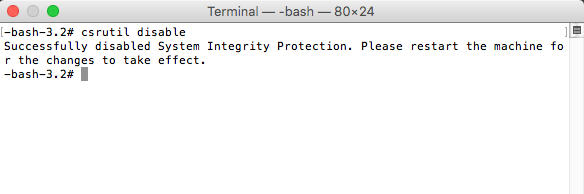
– Выключите компьютер, включите с зажатой клавишей Option (Alt) и снова выберите внешний диск, на который была установлена система.
6. Замена загрузочных файлов.
Обратите внимание, что загрузочные файлы, которые потребуется заменить, разрабатываются энтузиастами, надежность работы не гарантирована. В этой инструкции замена файла производится автоматически, с помощью специального скрипта, файл которого приложен внизу страницы.
Указанный скрипт не является универсальным, загрузочные файлы разрабатываются и обновляются разными людьми. На http://forums.macrumors.com есть несколько тем по этому поводу.
– Скопируйте загруженный файл postinstall.sh на рабочий стол.
– Откройте программу Terminal.
– Наберите команду sudo sh , перетяните файл скрипта в окно Terminal и нажмите Enter.
Скрипт загружает последнюю версию загрузочных файлов, распаковывает их и заменяет оригинальные файлы.
7. Установка диска в Mac Pro.
– Подключите диск к Mac Pro.
– Включите Mac Pro с зажатой клавишей Option (Alt), выберите диск с установленной системой и дождитесь окончания загрузки.
8. Установка загрузочного тома по умолчанию.
Чтобы система запомнила, какой диск использовать для загрузки, сделайте следующее:
– В Строке меню Apple выберите Apple > System Preferences.
– В новом окне выберите Startup Disk.
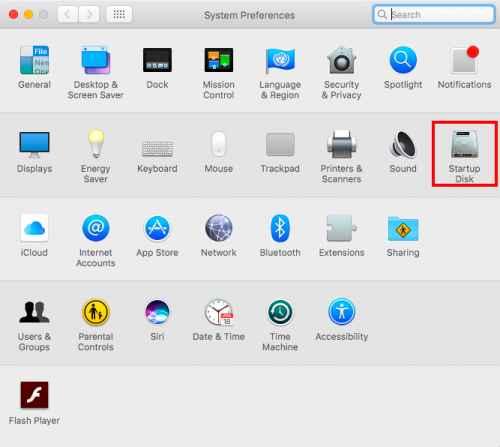
Укажите том, который вы будет использовать в качестве загрузочного и нажмите Restart. Система запомнит выбор и всегда будет загружаться с указанного диска.
В данном примере указан внешний диск.
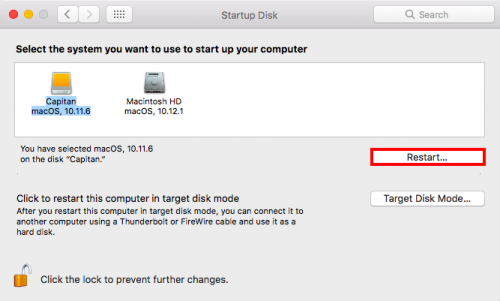
9. Не забудьте включить SIP для безопасности системы.
– Включите с зажатой клавишей Option (Alt).
– Выберите том на внешнем жестком диске с именем Recovery.
– После загрузки в Строке меню Apple выберите Utilities > Terminal.
– Введите следующую команду и нажмите Enter.
10. Загрузите компьютер в безопасном режиме для удаления старых временных файлов, которые были созданы при установке на другом компьютере.
– Включите компьютер с зажатой клавишей Shift.
– Дожитесь окончания загрузки и убедитесь, что в правом верхнем углу отображается красная надпись Safe Mode.
11. Установка альтернативного драйвера NVIDIA.
Если вы используете видеокарту NVIDIA – рекомендуется установить альтернативный драйвер от NVIDIA (так называемый Web Driver). После его установки в System Preferences появится возможность выбирать, какой драйвер использовать для работы: оригинальный или от NVIDIA. Обратиет внимание, что при включении драйвера у вас не будет отображаться экран загрузки с лого.
Обратите внимание, что в описании драйвера указаны видеокарты, которые официально поддерживаются в Mac Pro Original, например GeForce GT 120.
Вам осталось скопировать ваши файлы, установить необходимое ПО и пользоваться OS X 10.11 El Capitan на вашем Mac Pro Original.
Подготовка флешки (минимум 8 гигабайт)

Запускаем программу Дисковая утилита (Disk Utility.app), находится в папке Утилиты
1) Выбираем нужную флешку в панели слева (от 8 гигов)
2) Выбираем вкладку Раздел диска
3) Из выпадающего списка Схема разделов выбираем Раздел: 1
4) Формат ставим Mac OS Extended (журнальный)
5) Имя я выбрал ElCapitan (именно так, без пробелов), чтобы в дальнейшем не менять команду для консоли – укажите то же имя
6) Нажимаем кнопку Параметры.. и проверяем что выбран пункт Схема разделов GUID, подтверждаем наш выбор кнопкой OK
7) Жмем Применить
1) Перед записью в последний раз проверяем все ли у нас готово: флешка подключена (ее имя ElCapitan), инсталлятор лежит в папке Программы со стандартным именем OS X El Capitan.app
2) Открываем программу Терминал (Terminal.app) в папке Утилиты
3) Выполняем команду
Освободите место для установки
OS X El Capitan требует 6 ГБ свободного места, а для комфортной работы системы понадобится еще хотя бы 2-3 ГБ сверху. С тех пор, как Apple начала повсеместно применять SSD-диски в MacBook, вопрос свободного места стал болезненным, ведь пользователь по сути ограничен 512 ГБ, 256 ГБ, 128 ГБ, а иногда вообще 64 ГБ памяти, куда еще кто-то умудряется ставить Windows через BootCamp или Parallels Desktop. Освободить место можно очистив папку Загрузки, и перенеся резервные копии iTunes на внешний диск. Для автоматической отчистки отлично подойдет CleanMyMac 3.
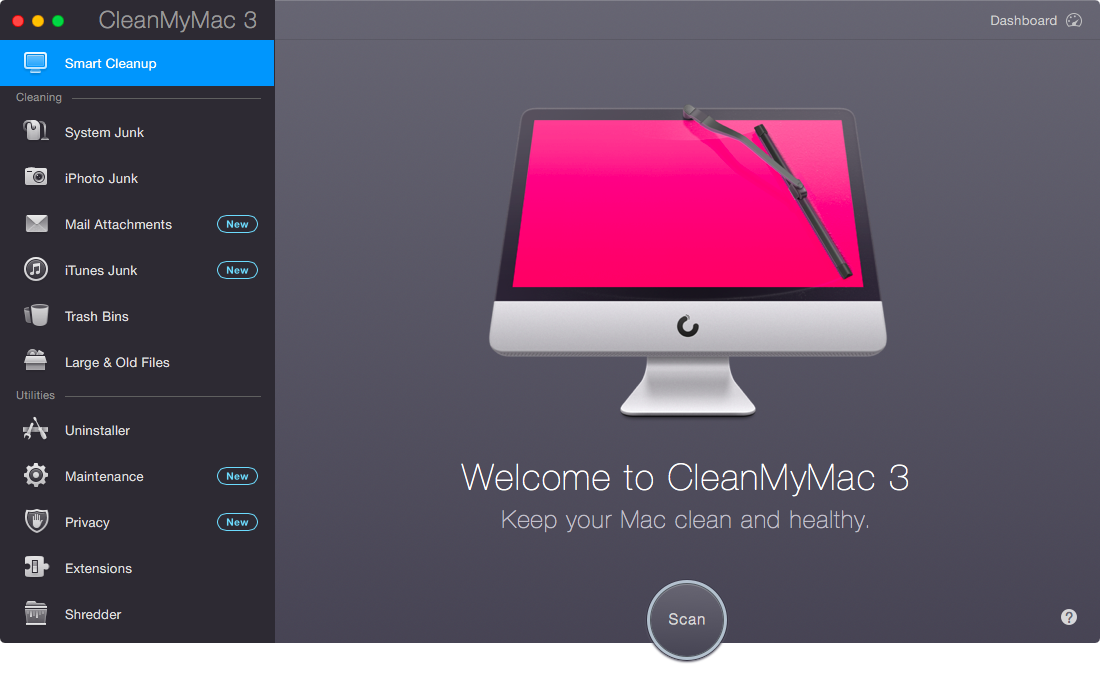
Что делать, если не получается установить macOS 11 Big Sur? Как поставить с флешки?
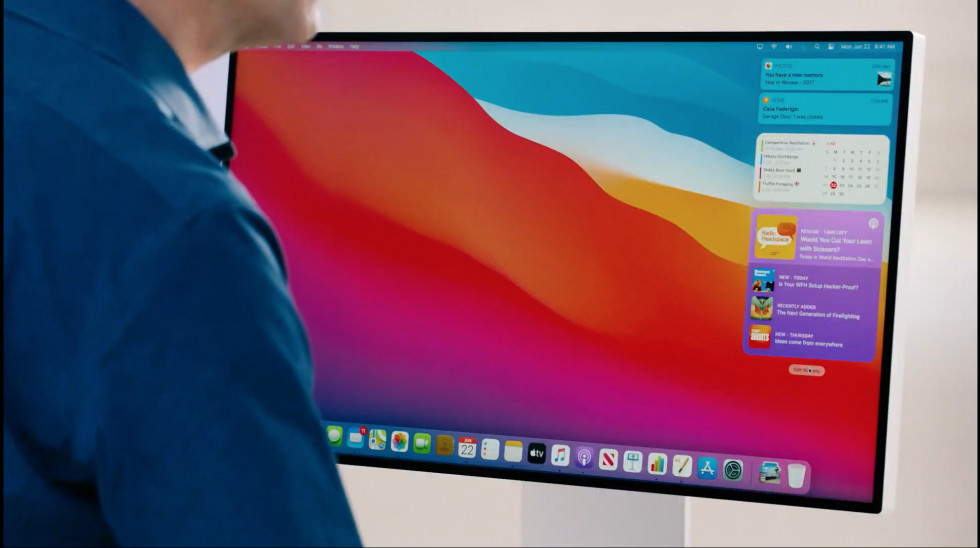
Очень подробный разбор способов установки macOS Big Sur. С 12 ноября 2020 стала доступна для загрузки новая macOS Big Sur. И вот инструкция о том, как правильно поставить новую прошивку. Да и вообще как её установить, ведь способов несколько. Поехали!

О нововведениях я уже писал. Если кратко, то это новый дизайн, новые Центр управления и Центр уведомлений.
Теперь поговорим про само обновление до новой версии ОС.
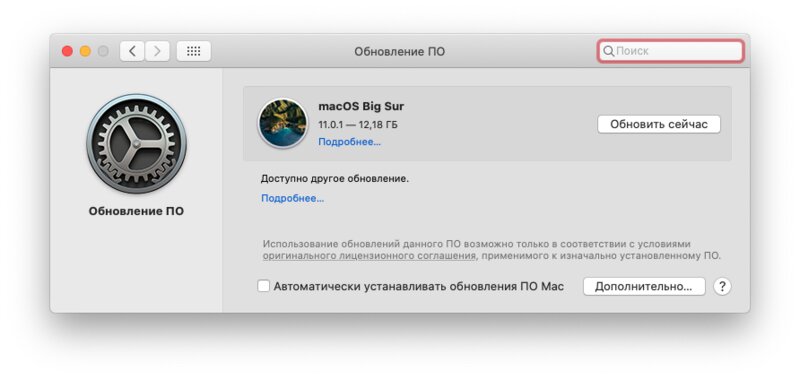
1. Вам нужно убедить, что ваш компьютер поддерживает это обновление:
- iMac 2014 и более современные.
- iMac Pro 2017 и более свежие.
- Mac Pro 2013 и современнее.
- Mac mini 2014 и новее.
- MacBook Air 2013 и свежее.
- MacBook Pro 2013 и более новые.
- MacBook 2015 и новее.
2. Убедитесь, что у вас хватает свободного места в хранилище:
- Самый минимум – это 10 ГБ, причём так мало требуется только если вы обновляетесь с Big Sur Beta. А скачать придётся не менее 3 ГБ.
- Если накатываете прошивку на любую из предыдущих, то готовьте не менее 20 ГБ свободного места. В этом случае скачать придётся не менее 12 ГБ.
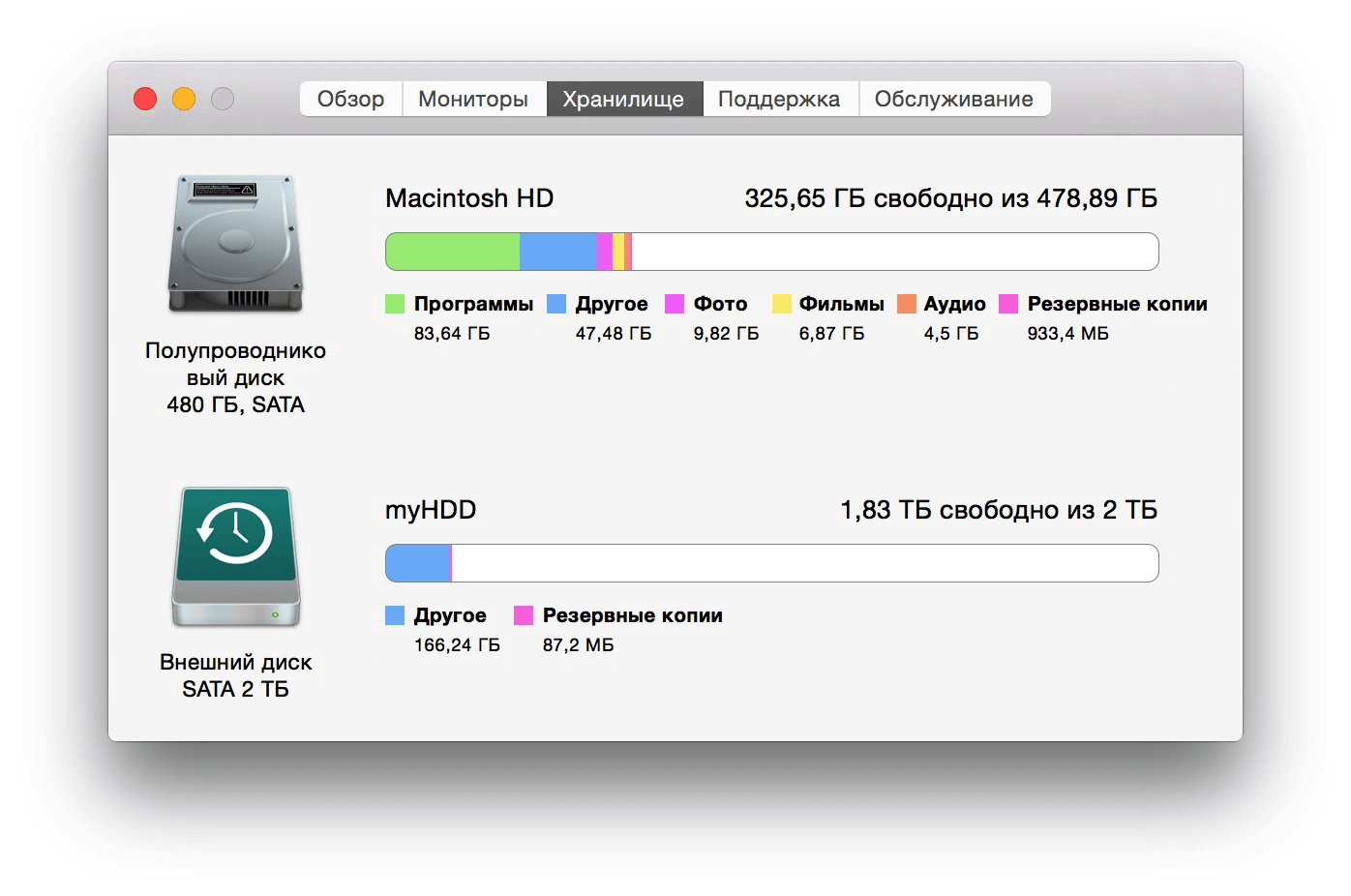
Проверить свободную память в хранилище: «Значок Apple вверху» → «Об этом Mac» → «Хранилище».
3. Обязательно сделайте резервную копию перед обновлением. Особенно если у вас не очень свежее устройство, неприятные случаи могут произойти. Так что лучше перестраховаться.
4. Если у вас Beta-прошивка, а вы хотите обновиться до стабильной версии, то:
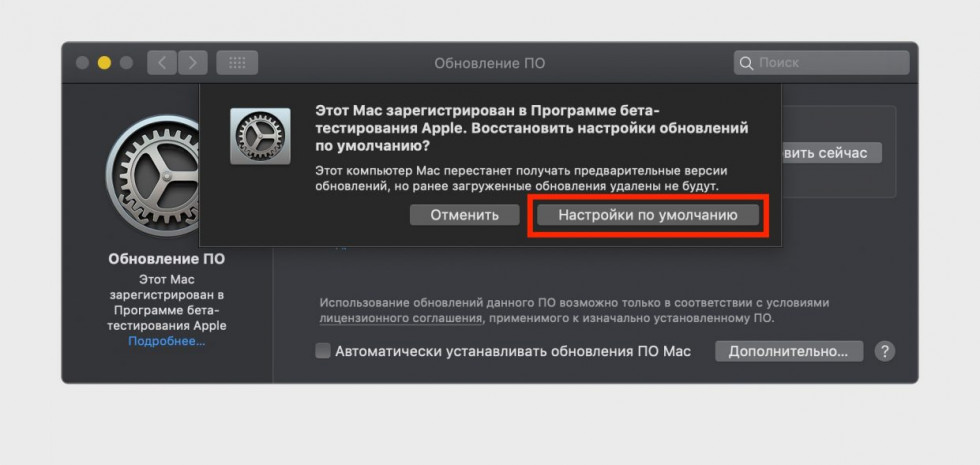
«Значок Apple вверху» → «Системные настройки» → «Подробнее» → «Настройки по умолчанию». Затем придётся ввести пароль и проверить наличие обновлений.
5. Если у вас просто стоит одна из предыдущих прошивок, то:
«Значок Apple вверху» → «Об этом Mac» → «Обновление ПО».
6. Если всё плохо и у вас недостаточно свободного места, вы можете обновиться до последней версии заменив раздел ОС или даже одновременно стерев всё из системы. То есть это будет или обновление, или откат до заводских настроек и обновление одновременно. Для этого нужно:
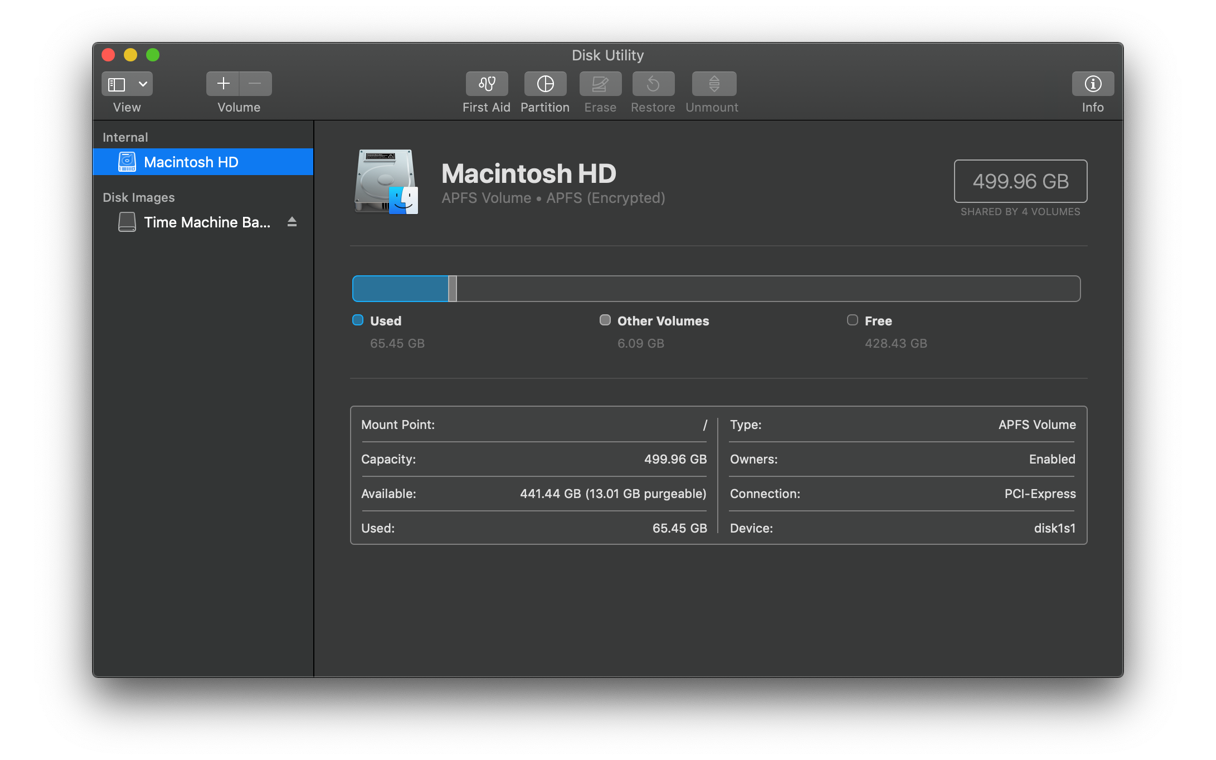
- Выключить компьютер.
- Во время его включения одновременно зажать кнопки: Command, Alt и R.
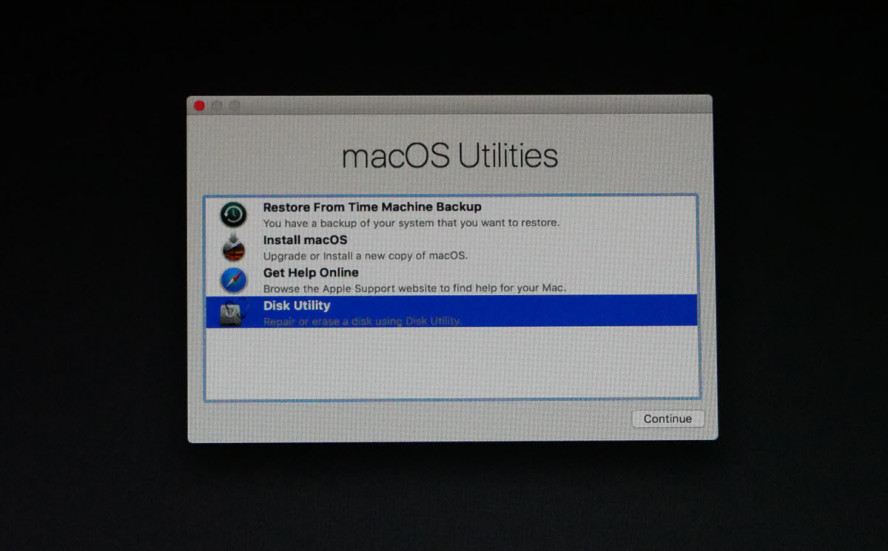
- Затем выберите «Дисковую утилиту».
- Выбираем: отформатировать диск или удалить только систему.
- Затем нажимаем «Переустановить macOS».
- Следуйте инструкциям помощника по установке.
7. Если у вас непреодолимое желание накатить прошивку через флешку, то:
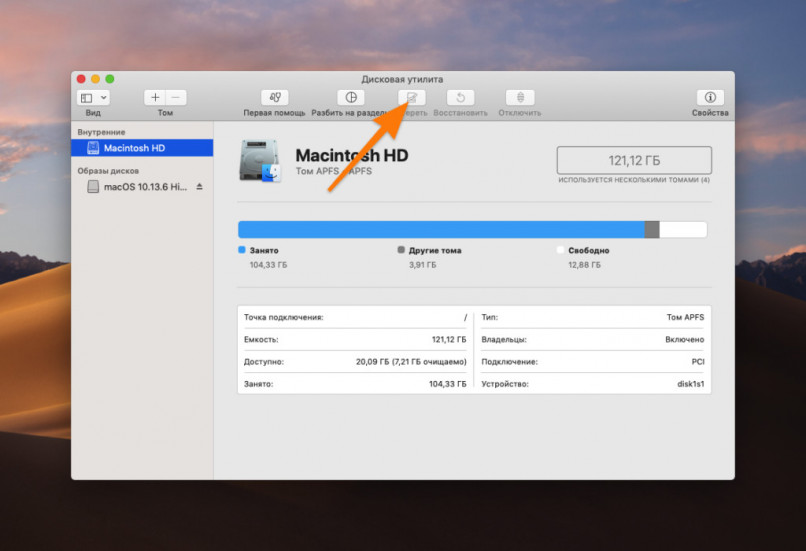
- Сперва качаем macOS из App Store.
- Подключаем флешку к Mac и форматируемв«Утилиты» → «Дисковая утилита».
- Затем записываем на неё установщик macOS. Из App Store вы скачали не образ, а именно установщик. В «Утилитах» выбираем «Терминал» → Затем в нём вводим команду:sudo /Applications/Install macOS Big Sur.app/Contents/Resources/createinstallmedia –volume /Volumes/Название вашей флешки
- Нажимаем «Ввод» и терпим какое-то время.
- Готово.
Теперь подключаем флешку к нужному Mac → Перезагружаем комп → в момент перезагрузки зажимаем ALT до появления особого меню. В нём выбираем нашу флешку → выбираем язык.
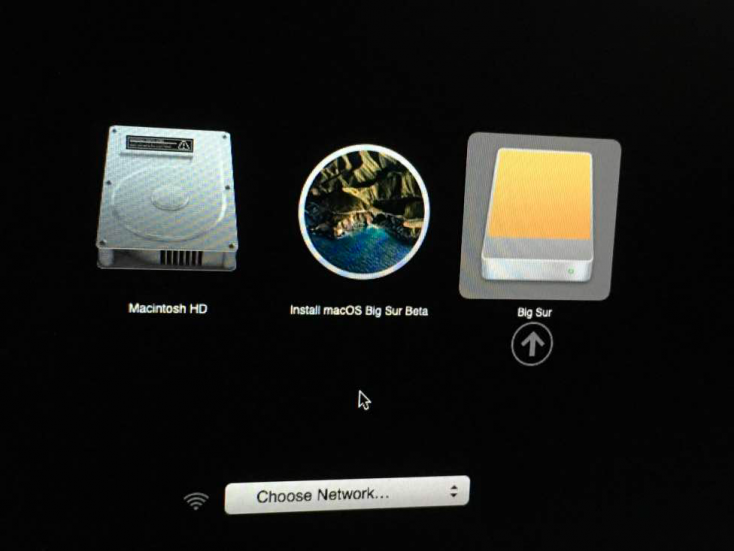
Дальне выбираем всё как пункте №6: «Дисковая утилита» → «отформатировать диск или удалить только систему» → «Переустановить macOS» и ждём.
Итак, прежде, чем приступить к установке OS X El Capitan, вам необходимо:
Выделить не менее 40 Гб свободного пространства на диске, 20 Гб из которых будет занимать сама операционная система.
Создать резервную копию Mac.
Ваш компьютер должен быть совместимым с El Capitan:
— iMac, выпускаемые со средины 2007 года;
— 13-дюймовые MacBook, выпускаемые с конца 2008 года;
— MacBook Air, начиная с конца 2008 года и более новые версии;
— MacBook Pro (13-дюймовый, начиная со средины 2008 года), (15- и 17-дюймовые, выпускаемые с конца 2007 года);
— Mac Mini, начиная с 2009 года;
— Mac Pro 2008 года и все более новые;
— Xserve 2009 года.
Загрузить установочный файл OS X El Capitan.
После того, как будут выполнены все условия, можно приступать к процессу установки:
В открытой «Дисковой утилите» необходимо выбрать диск, который вы собираетесь разделить.
Переходите ко вкладке «Раздел диска».
Добавляете новый раздел простым нажатием на «плюсик», даете ему имя новой ОС – El Capitan, после чего уменьшаем его до необходимых размеров, но не менее 40 Гб.
Теперь необходимо применить все ранее проделанные изменения.
Запускаете установочный файл с бета-версией новой OS X, выбираете раздел El Capitan.
Все ваши файлы, ранее уже установленные на Mac, затронуты не будут. После того, как запустится установка OS X El Capitan, удерживая при перезагрузке клавишу Alt (Option), вы сможете выбирать между двумя, установленными на компьютере операционными системами.











