Отказано в доступе: Как изменить файлы в папке Program Files
Для тонкой настройки программы Тирика-Магазин, такой как, например, изменение печатных форм программы либо настройка программы для работы через интернет иногда необходимо «вручную» изменить некоторые файлы, входящие в состав программы. При этом иногда случается так, что файлы эти после изменения не сохраняются — либо «молча», т.е. не показывая никаких сообщений об ошибке, либо с сообщением Отказано в доступе.
Дело в том, что Windows часто бывает настроена таким образом, что обычный пользователь не имеет права изменять файлы в папке Program Files и некоторых других системных папках, например, в папке Windows. Делается это для повышения безопасности компьютера: ведь в системных папках хранится подавляющее юбольшинство установленных на компьютере программ и самый простой способ что-нибудь сломать — это как раз сломать что-нибудь в этих папках.
Более того, даже если пользователь работает с правами администратора компьютера, то и в этом случае он не имеет возможности менять что-то в этих папках: все программы, которые запускает этот пользователь, запускаются с правами обычного пользователя, а программы, запущенные с правами обычного пользователя, также не имеют доступа в эти папки: при попытке изменить что-то они получают от системы все то же сообщение Отказано в доступе.
К счастью, есть целых два способа обойти эту проблему. Оба они будут работать только в том случае, если у вас есть возможность работать с Windows с правами администратора компьютера; в противном случае изменить эти файлы вы не сможете никак.
Причина ошибки при формировании списка подкаталогов
Единственное разумное объяснение появления такой ошибки – это неправильная процедура переноса папок, которые относятся к категории пользовательских. Имеются в виду не каталоги, которые юзер сам создает, а папки, которые система создает сама, но при этом она считает, что пользователю они будут полезны, поэтому они и называются пользовательскими. Например, к таким папкам относятся «Видео», «Загрузки», «Музыка» и прочие каталоги, которые можно найти на ПК после установки или переустановки системы.
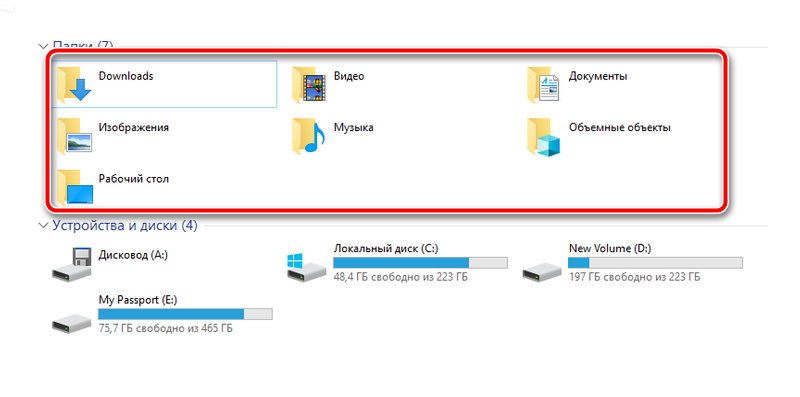
Содержание таких папок по умолчанию хранится в системных разделах. Некоторые пользователи хотят сэкономить место на диске с Windows и решают перенести все эти каталоги в другой раздел, например, с диска C на диск D. Но при этом мало кто сначала создает папку с правильным названием. Это и приводит к ошибке формирования списка подкаталогов (хотя это происходит и не во всех случаях). То есть система не может прочитать путь перенаправления и фактически не видит нужные каталоги. Существует несколько решений такой проблемы.
Причина
- Доступ заблокирован антивирусной системой.
- Нет NTFS-прав для доступа к папке или диску.
1. Отключаем антивирус
Кликаем правой кнопкой мыши по значку антивируса в правом нижнем углу и находим опцию отключения.
Проверяем доступ к данным.
2. Настраиваем права на папку или диск
Кликаем правой кнопкой мыши по диску или папке — Свойства:
Переходим на вкладку Безопасность — кликаем по Дополнительно:
Нажимаем на ссылку смены владельца:
Выбираем своего пользователя или Администратор — OK.
Ставим галочку Заменить все записи разрешений дочернего объекта наследуемыми от этого объекта — OK:
Ждем окончания процесса.
Возвращаемся на вкладку Безопасность и нажимаем Изменить:
Добавляем своего пользователя и выдаем ему полные права:
Нажимаем OK.
3. Удаляем антивирус
Пробуем полностью удалить антивирусную систему и проверить права.
Не забываем заново установить антивирус.
4. Использование безопасного режима
Возможно, какая-то программа использует каталог и не позволяет его изменять. В безопасном режиме запускается минимальный набор служб, поэтому он может нам помочь.
Нет доступа, отказано в доступе Windows 7. Как получить доступ к папке
В Windows 7 есть такая фишка — вы хотите открыть папку(возле них замочки), допустим Application Data, а вам окошко: «Нет доступа к Application Data. Отказано в доступе». Как получить доступ к папке??

Что это такое: я на своем компьютере не имею доступа к нужной папке. Но выход есть — надо изменить владельца папки на себя, и присвоить себе полный доступ. Итак, по порядку.
Правой кнопкой мыши по нужной нам папке и выбираем «Свойства»
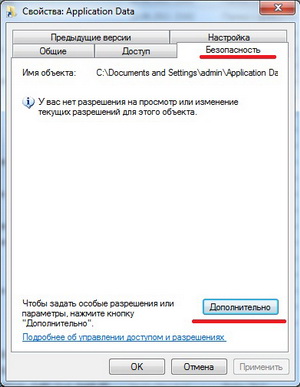
[rekl2]
Переходим на вкладку «Безопасность» нажимаем снизу «Дополнительно».

Переходим на вкладку «Владелец» — у меня там вообще никого. Жмем «Изменить»

Снизу ставим птичку а в окне выбираем свою учетную запись, если ее там нет, то жмем на «Другие пользователи… » и вписываем себя, жмем «Проверить имена» и Ок. Нажимаем «Применить». Закрываем все окна. Опять наводим мышь на нужную нам папку, правую кнопку, «свойства» и «Безопасность». [rekl2]
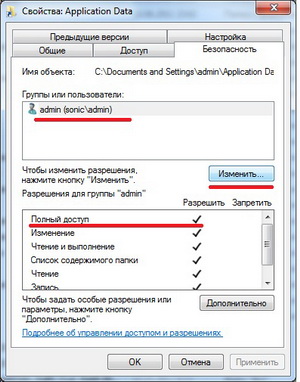
Как видим, уже в окошке «Группы или пользователи» у меня уже появилась моя учетная запись и в нижнем окошке напротив Полный доступ есть птичка — я уже имею доступ к нужной папке. У кого такое не вышло, то нажимаем «Изменить» находим свою учетную запись и снизу в столбце Разрешить ставим птичку напротив «Полный доступ» и «Применить». Вот и все.
Форум русскоязычного сообщества Ubuntu

Страница сгенерирована за 0.129 секунд. Запросов: 23.
© 2012 Ubuntu-ru — Русскоязычное сообщество Ubuntu Linux.
© 2012 Canonical Ltd. Ubuntu и Canonical являются зарегистрированными торговыми знаками Canonical Ltd.
Правка реестра на доступ
Шаг 1. Нажмите Win+R и введите regedit, чтобы открыть редактор реестра. В реестре перейдите по пути:
- HKEY_LOCAL_MACHINESOFTWAREPoliciesMicrosoftWindows
- Далее вручную перейдите в левом столбце по папкам «safer» > «codeidentifiers».
- Выделите конечную папку codeidentifiers и справа посмотрите есть ли параметр DefaultLevel.
- Если есть, то нажмите по нему два раза и задайте 40000, после чего перезагрузите ПК и проверьте ошибку.
Если способ не сработал, то удалите целиком в левом столбце папку codeidentifiers нажав по ней правой кнопкой мыши, и перезагрузите еще раз систему.

Шаг 2. В реестре перейдите по двумя путям по очереди:
- HKEY_LOCAL_MACHINESOFTWAREPoliciesMicrosoftWindows
- HKEY_CURRENT_USERSOFTWAREPoliciesMicrosoftWindows
И если в левом столбце окажется папка RemovableStorageDevices, то удалите её нажав по ней правой кнопкой мыши, после чего перезагрузите ПК.











