Исправлено: «Произошла внутренняя ошибка подключения к удаленному рабочему столу»
Ошибка удаленного рабочего стола ‘Произошла внутренняя ошибка‘Часто вызывается настройками RDP или его локальной групповой политикой безопасности. Было довольно много отчетов, в которых говорится, что пользователи не могут использовать клиент подключения к удаленному рабочему столу для подключения к другой системе. По имеющимся данным, эта проблема возникла неожиданно и не была вызвана какими-либо конкретными действиями.
После нажатия кнопки «Подключиться» клиент подключения к удаленному рабочему столу зависает, а затем через несколько секунд появляется сообщение об ошибке. Поскольку подключение к удаленному рабочему столу используется многими пользователями для своих деловых или личных целей, эта ошибка может оказаться довольно неприятной. Однако не волнуйтесь, так как вы сможете решить проблему, прочитав эту статью.
Не удалось подключиться к удаленному компьютеру так как на нем произошла ошибка
Сообщения: 232
Благодарности: 0
Win Xp SP3
подключение к удаленному рабочему столу все эти годы работало хорошо. То есть с этого компа ходили в удаленную 1С.
Сегодня перестало подключаться вообще к любому серверу по RDP, пинг идет, проводником заходит, а по RDP нет.
По нажатию подключить висит минуту и выдает
«Заголовок окна: Удаленный рабочий стол отключен:
Не удается подключиться к удаленному компьютеру
Повторите попытку подключения. Если проблема повторится, обратитесь к владельцу удаленного компьютера или администратора сети»
Стоит Nod 32 v4 с новыми базами, все чисто. В журнал windows ошибок не пишется никаких по этому поводу.
Сообщения: 232
Благодарности: 0
службы
RPC — работает
Службы терминалов — работает
сетевые подключения — работает
маршрутизация и удаленный доступ — отключенна
диспетчер подлючений удаленного доступа — работает
скачал WindowsXP-KB952155-x86-RUS.exe попробовать переустановить, но говорит что у меня новее стоит и не ставит.
Комп находится в другом городе, управляю по тимвьюверу.
лог брендмауэра pfirewall.log
192.168.205.16 локальный IP проблемной машины
172.26.203.7 локальный IP (VPN клиента Kerio )
192.168.205.1 модем
192.168.203.20 адрес 1с сервера на который не может подключится
ошибка 619
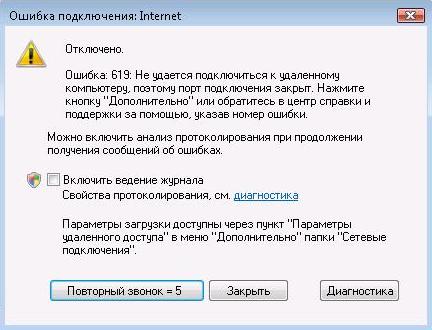
Что делать при возникновении ошибки 619 — Не удалось подключиться к удаленному компьютеру, поэтому порт подключения закрыт — при подключении к сети Интернет?
— Первая из возможных причин — сбой службы удаленного доступа Вашего компьютера. Перезагрузите компьютер. Если Вы подключены через ADSL-модем — перезагрузите и его.
— Вторая возможная причина — неправильная настройка Брандмауэра ( Firewall или пакетный сетевой фильтр). В результате некорректной настройки программа блокирует доступ компьютера к серверу провайдера, соответственно подключиться кнему невозможно и Windows пишет код ошибки 619. Как исправить? Отключите полностью или правильно настроите Ваш Брандмауэр.
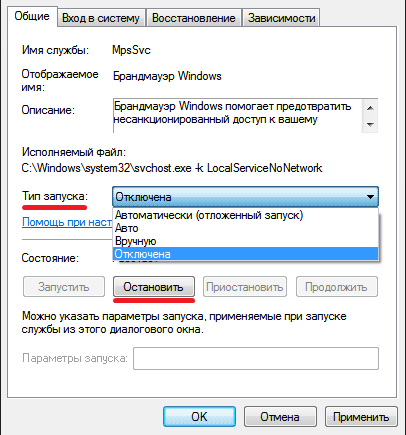
— Третья причина появления кода ошибки 619 — подключение к серверу авторизации невозможно. Это означает, что у Вас неправильно настроено подключение к Интернету или модем. Проверьте настройки компьютера и модема.
Если у Вас VPN подключение по протоколу PPTP или L2TP (например, Билайн) — попробуйте отключить шифрование данных. Зайдите в меню «Пуск» -> «Сетевые подключения», выберите используемое интернет-подключение, кликните на нем правой кнопкой и выберите Свойства. В открывшемся окне открываем вкладку Безопасность, снимите галочку с «Требуется шифрование данных».

Так же, можно попробовать изменить проверку подлинности на «Небезопасный пароль» и проверить — появится ли ошибка подключения 619 VPN в этом случае.
Если все настроено верно — попробуйте последний способ — удалить высокоскоростное соединение и создайте его заново. Не помогло? — звоните в техническую поддержку провайдера.
Windows не удается подключиться к сети Wi-Fi: настройка роутера
Часто не удается подключиться к сети Windows 10 по одной простой причине – роутер принимает неподходящие параметры для раздачи сети, так маршрутизатор может перейти на 12 или 13 канал, а он не всегда доступен, поэтому следует изменить. Также тип шифрования и ключ могут препятствовать подключению.
Прежде всего следует перезапустить роутер, а лучше несколько раз и проверить, возможно всё заработает самостоятельно.
Иначе следует изменить канал вручную или сбросить настройки к заводским. Сброс настроек рассматривать не будем, так как уже есть достаточно полная инструкция.
Выбрать канал – это нелегкая процедура, особенно в многоквартирных домах, в которых живет большинство. Нагрузка на каналы создается приличная, из-за этого они забиваются и покрытие ослабевает. Можно методом тыка перебирать каналы и проверять наличие результата, или воспользоваться специальными программами – WiFiInfoView или inSSIDer, которые предоставляют нужную информацию. После определения свободного канала, его остается только заменить:
- Перейти по адресу 192.168.1.1 в браузере;
- Далее клик на «Wireless»;
- Выбрать «Wireless Settings»;
- Убрать значение «Auto» заменив на ручной выбор;
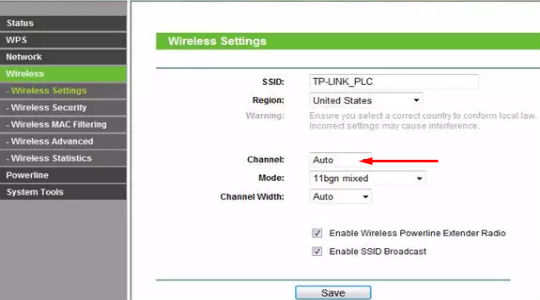
- В выпадающем списке «Chanel» выбрать подходящий вариант.
Инструкция составлена на примере TP-link, но подойдет для большинства моделей, в крайнем случае, меню интуитивно понятно, не потеряетесь. Обычно устанавливаются первые 6 каналов, из-за этого они достаточно загружены, оптимально установить с 8 по 11.
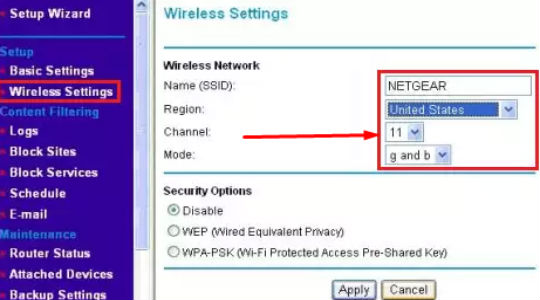
Попытка входа не удалась для удаленных подключений
1. Нажмите сочетание клавиш Windows + R , введите Firewall.cpl в диалоговом окне Выполнить и нажмите Enter, чтобы откройте брандмауэр Windows .

2. В открывшемся окне нажмите Разрешить приложение или функцию через брандмауэр Windows , откроется окно, показанное ниже. Сначала нажмите «Изменить настройки», затем в разделе «Разрешенные приложения и функции» прокрутите список вниз, чтобы найти приложение «Удаленный рабочий стол», и отметьте его галочкой. Нажмите ОК.

Перезагрузите машину; Ваша проблема должна быть исправлена. Однако, если ваш компьютер является частью домена, по умолчанию вам по-прежнему не разрешается сохранять свои учетные данные при подключении к удаленному компьютеру. Вот как вы можете избавиться от этой проблемы:
3. Продолжая, нажмите сочетание клавиш Windows + R , введите put gpedit.msc в диалоговом окне Выполнить . и нажмите Enter , чтобы открыть Редактор локальной групповой политики .
4. На левой панели перейдите по ссылке:
Конфигурация компьютера -> Административные шаблоны -> Система -> Делегирование полномочий

5. Теперь на правой панели этого местоположения найдите параметр политики Разрешить делегирование сохраненных учетных данных с проверкой подлинности сервера только для NTLM и дважды щелкните по нему. Выберите Включено и нажмите Показать в следующем окне:

6. Наконец, в окне Показать содержимое укажите Значение как TERMSRV Имя компьютера , где вам необходимо подставьте имя своего компьютера после TERMSRV . Нажмите ОК ; Применить ; OK . Закройте Редактор групповой политики .

Пока что мы закончили с решением проблемы. Все, что вам теперь нужно сделать, это перезагрузить компьютер; Ваша проблема должна быть исправлена.
Надеюсь, это поможет.
ОБНОВЛЕНИЕ : Дакота Норт добавляет в комментариях – TERMSRV /*.* – правильный синтаксис, который разрешает работу всех серверов.
Связанное чтение . Ваши учетные данные не работают в удаленном рабочем столе.











