
Проблемы с работой сети встречаются у каждого крупного сетевого проекта. Подобные неполадки не обошли стороной и Steam – популярный сервис цифровой дистрибуции игр и площадка для общения между игроками. Одной из частых проблем, с которой сталкиваются пользователи данной игровой площадки, является невозможность подключения к сети. Причин ее появления может быть несколько. Далее рассмотрим их и методы решения.
Причины проблем с подключением к Стим
Варианты происхождения неполадки будем разбирать в порядке частоты возникновения — от самых распространённых до относительно редких.
Причина 1: Проблемы с интернет-соединением

Первое, что нужно проверить – работает ли у вас интернет вообще. Это можно определить по значку сетевого подключения в нижнем правом углу Windows. Если около него не расположено никаких дополнительных значков, значит, скорее всего, все нормально. Но не лишним будет открыть в браузере пару разных сайтов и посмотреть на скорость их загрузки. Если все работает быстро, значит, проблема не связана с вашим подключением к интернету.
Если же около значка статуса подключения есть дополнительные обозначения в виде желтого треугольника с восклицательным знаком или красного крестика, проблема именно в интернет-соединении. Необходимо попробовать вытащить кабель подключения к интернету из компьютера или роутера и вставить его обратно. Также может помочь перезагрузка оборудования — и маршрутизатора, и компьютера. В случае если эти действия не помогут, стоит обратиться в техподдержку вашего провайдера, потому что проблема может быть на стороне компании, предоставляющей услуги доступа к интернету.
Причина 2: Неполадки на серверах

Не стоит переходить к решительным действиям сразу — возможно, проблема с подключением связана с неработающими серверами Steam. Такое бывает периодически: сервера уходят на профилактику, они могут быть перегружены в связи с выходом новой популярной игры, которую все хотят скачать, либо может просто произойти сбой в системе. Проверить состояние сервиса можно с помощью некоторых сайтов, например Unofficial Steam Status.
Если сервис показывает наличие неполадок, подождите 1-2 часа, и после этого попробуйте подключиться к Steam еще раз. Обычно за это время работники Steam решают все проблемы, связанные с отсутствием доступа к площадке у пользователей. Если же подключения нет спустя продолжительное время (4 часа и более), проблема, вероятнее всего, на вашей стороне. Перейдем к следующей причине ее возникновения.
Причина 3: Поврежденные файлы конфигурации
В папке со Стимом есть несколько конфигурационных файлов, которые могут помешать нормальному функционированию Steam. Эти файлы необходимо удалить и посмотреть, получится ли войти в учетную запись после этого.

-
Перейдите в папку с файлами приложения: найдите на «Рабочем столе» ярлык Steam, выделите его, кликните правой кнопкой мыши и выберите «Открыть расположение файла».
Также можете воспользоваться простым переходом с помощью «Проводника» Windows — откройте его и введите в адресную строку путь:
C:Program Files (x86)Steam
Если вместо диска C: Стим установлен на другой раздел или накопитель, нужно ввести его букву.

Далее найдите в каталоге следующие файлы и безвозвратно удалите их сочетанием клавиш Shift+Del:

После удаления перезапустите Steam и попробуйте зайти в свою учетную запись. Стим автоматически восстановит, а точнее, пересоздаст эти файлы, так что можно не бояться нарушения работоспособности программы, используя подобный метод.
Если это не помогает, переходим далее.
Причина 4: Файервол Windows или антивирус
Возможно, доступ к интернету перекрыт брандмауэром Windows или антивирусом, установленным на вашем компьютере.
- В случае с антивирусом вам нужно удалить Steam из списка запрещенных программ, если он там присутствует.
Подробнее: Как добавить файл и/или программу в исключения антивируса
Универсальный метод доступа к брандмауэру – через «Панель управления». Вызовите оснастку «Выполнить» сочетанием Win+R, затем впишите команду control и нажмите «ОК».

В режиме отображения крупных значков (можно переключить из выпадающего меню в правом верхнем углу) найдите пункт «Брандмауэр Защитника Windows» и кликните по нему.

В меню слева кликните на «Разрешения взаимодействия с приложением» и перейдите к нему.


Если позиция отмечена – всё нормально, работа приложения разрешена, и причина проблемы в другом.
Причина 5: Повреждения файлов клиента
В некоторых случаях причиной проблемы могут быть повреждения файлов программы по вине пользователя или вследствие активности вредоносного ПО. Единственным вариантом устранения этой неполадки является полное удаление клиента Steam с последующей установкой его заново.
Возможной причиной повреждения данных может быть выход из строя жесткого диска компьютера, поэтому если наблюдаются признаки подобной проблемы, имеет смысл перенести папку Стима на другой физический накопитель.
Заключение
Мы рассмотрели основные причины, по которым может не работать подключение к Steam, и описали способы устранения неполадки. Как видим, избавиться от этой проблемы довольно просто.
 Мы рады, что смогли помочь Вам в решении проблемы.
Мы рады, что смогли помочь Вам в решении проблемы.
Добавьте сайт Lumpics.ru в закладки и мы еще пригодимся вам.
Отблагодарите автора, поделитесь статьей в социальных сетях.
 Опишите, что у вас не получилось. Наши специалисты постараются ответить максимально быстро.
Опишите, что у вас не получилось. Наши специалисты постараются ответить максимально быстро.
Что делать, если Steam не подключается к сети
Очень неприятно, когда собрался поиграть, и вдруг с сетевым сервисом происходят какие-то неполадки. Такое бывает и со Steam, вместо того, чтобы дать пользователю доступ к игре онлайн, он сообщает: «Не удалось подключиться к сети Steam». Что делать в таких случаях?

Что делать, если не удается подключиться к сети в Steame.
Проверка подключения к интернету
Самый банальный совет. Однако многие пользователи часто спотыкаются именно здесь.
Алгоритм действий может быть следующим:
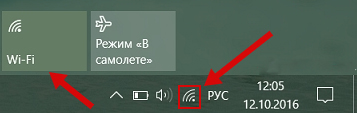
- Попробуйте войти в сеть при помощи браузера и других устройств.
- Перезагрузите модем или роутер.
- Включите и отключите режим полёта на ноутбуке.
Часто эти простые действия выручают, поэтому пренебрегать ими точно не стоит. Если в браузере и с других устройств интернет работает нормально, значит дело не в нём. Идём дальше.
Перезапуск Steam
Следующим логичным шагом будет перезапустить сам сервис Стим. Сделать это лучше через «Диспетчер задач». Либо вообще полностью перезагрузить компьютер. Процесс выполнения программы может зависнуть, из-за чего Steam будет сообщать об отсутствии сетевого подключения. Также можно выйти из сервиса и войти. После этого снова попробовать получить доступ к сетевым играм. Не получается? Тогда пробуем следующий способ.
Иногда стоит просто подождать. Возможно, проводятся какие-либо технические работы, из-за чего сервис сейчас недоступен и выдаёт оповещения: «Не удалось подключиться к сети Steam». Через пару часов всё может работать, как и прежде.
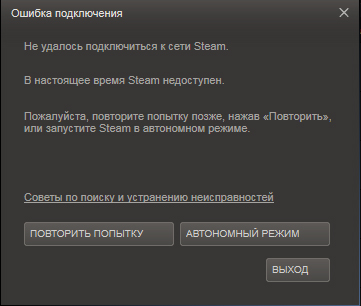
Антивирус или брандмауэр
Нередко антивирусник или Firewall (штатный антивирус Windows) блокируют некоторые приложения, и из-за этого Steam не заходит в сеть. В брандмауэре Виндовс действия следующие.
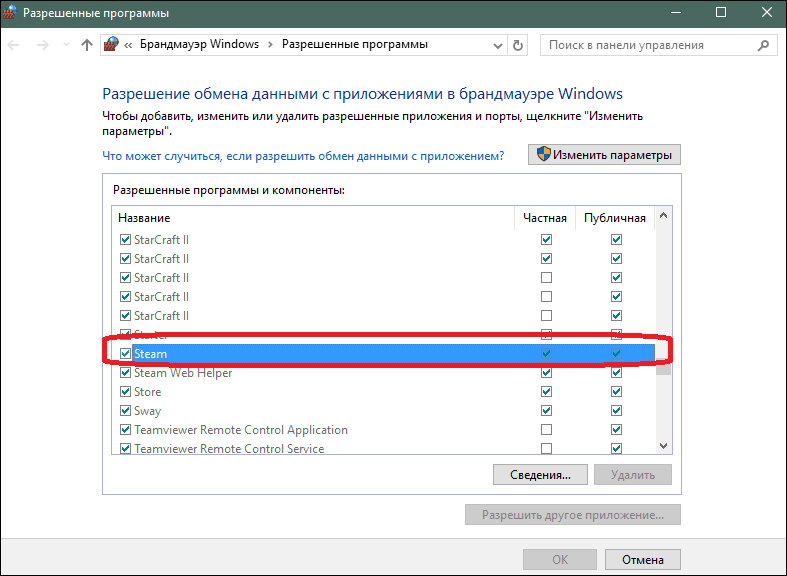
- Вбиваем в поиске: «брандмауэр».
- Находим и открываем «Разрешение взаимодействия с приложением через брандмауэр Windows».
- Перед нами список разрешённых программ. Ищем Steam и убеждаемся, что напротив него стоят две галочки. Если нет, то нужно нажать кнопку «Изменить параметры» и поставить их для частной сети и публичной.
Остальное антивирусное ПО сильно отличается друг от друга. Поэтому сложно сказать, где именно искать нужные настройки. Чаще всего нужно открыть параметры программы, найти функции отключения от сети приложений и поискать там Стим.
Повреждённые файлы
Ещё одной причиной может быть повреждение файлов в директории сервиса. Хотя такое случается довольно редко. Есть пара файлов, из-за которых у Steam возникают проблемы с входом в сеть, и он выдаёт соответствующие оповещения.
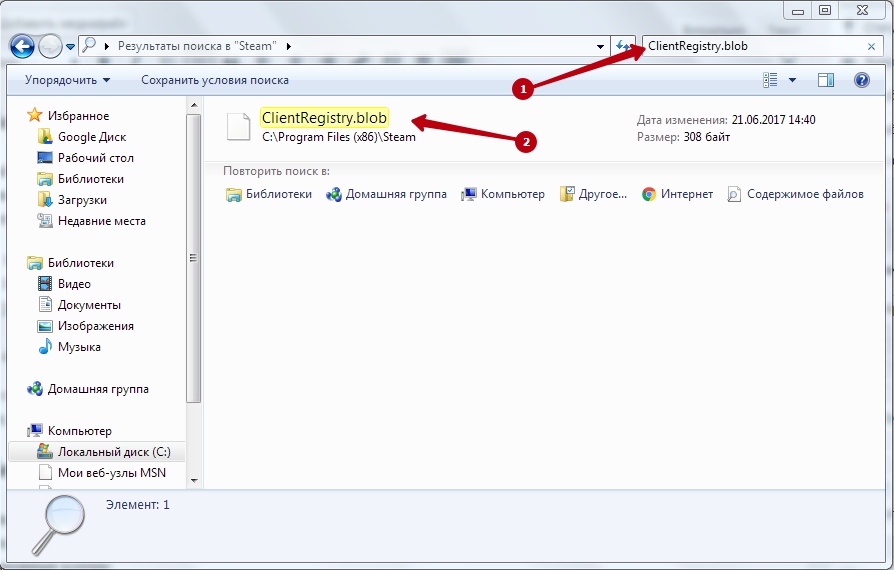
- Кликаем правой кнопкой мыши по ярлыку Steam на рабочем столе.
- Выбираем в контекстном меню «Расположение файла».
- В папке с программой, пользуясь поиском в верхней части окна, находим два файла: ClientRegistry.blob и Steam.dll.
- Копируем их в любое другое место, а затем безвозвратно удаляем.
Не стоит беспокоиться за работоспособность программы. Стим не перестанет работать, а сам восстановит эти документы, если он действительно не подключается к сети из-за них.
Переустановка
Наконец, если ни один из способов не помогает, можно прибегнуть к переустановке. Самое проблемное в этом способе — полное удаление всех скаченных игр. Однако перед удалением Стима можно создать их резервные копии:
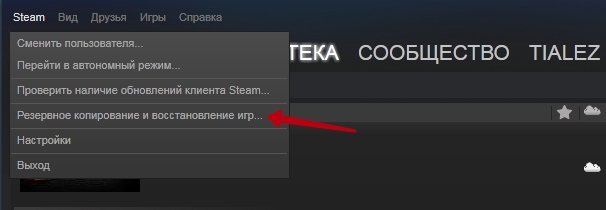
- Входим в программу.
- Кликаем на кнопку «Steam» в левом верхнем углу.
- Нажимаем «Резервные копии и восстановление».
Главное — сохраните копии игр не в папке с сервисом, а в ином месте. Также можно просто скопировать папку «steamapps» и файл «userdata». После чего Стим можно безболезненно переустанавливать.
Попробуйте все эти способы. Скорее всего, вам даже не придётся прибегать к последнему, чтобы Steam смог вновь зайти в сеть.
Не удалось подключиться к сети Стим: почему, что делать?

Вам не удалось подключиться к сети в Стим, но причина неясна? Расскажем о самых распространенных ошибках – и подробно обсудим способы решения неприятных трудностей. Не переживайте, вскоре вы сможете вернуться к любимым играм.
Нет подключения к интернету
Как бы банально ни звучало, но первое, что необходимо сделать, если не удалось подключиться к Steam – проверить подключение к сети. Многие пользователи забывают о необходимости осуществления столь простого действия. Напомним – обратите внимание!
- Убедитесь, что на счету достаточно средств, все интернет-опции активированы, а гигабайты не потрачены (если у вас не безлимит);
- Перезагрузите роутер или мобильное устройство, попробуйте подключиться к другой мобильной или беспроводной сети;
- Обратитесь в службу поддержки провайдера – иногда трудности могут быть вызваны техническими неполадками;
- Удостоверьтесь, что интернет вообще включен – возможно, вы случайно отключились от сети.
Первый шаг сделан – элементарные меры, которые должен принять каждый пользователь, если ему не удалось подключиться к сети Steam.
Не забывайте – иногда доступ может блокироваться неполадками на серверах разработчика! Вашей вины здесь нет, повлиять на ход событий не получится: остается только ждать, когда можно будет подключиться. Как правило, такие трудности быстро решаются без вмешательства пользователей.
Сбой процесса
Ошибка подключения в Steam – «не удалось подключиться к сети», порой возникает, если сбой произошел при предыдущем закрытии программы. Это не страшно – можно исправить за несколько секунд:
- Одновременно кликните по клавишам Ctrl+Alt+Delete ;
- В открывшемся «Диспетчере задач» ищите вкладку «Процессы» ;
- Найдите название приложения, выделите и кликните по значку «Снять задачу» ;

- Закройте диспетчер и заново откройте программу.
Такое легкое решение проблемы, если Стим не подключается к сети, а интернет есть. Может сработать, ошибка возникает частенько. На что еще стоит обратить внимание, если не запускается Стим?
Нелицензионные игры
Порой причиной возникновения сбоя, когда нельзя подключиться к сети, может стать нелицензионный контент – если вы попытаетесь добавить в библиотеку «пиратскую» игру, рискуете столкнуться со сложностями.
Что делать, если не удалось подключиться к сети Steam из-за пиратской игры? Придется удалить ее с компьютера и с платформы – воспользуйтесь стандартным механизмом. Не забудьте запустить СС Сleaner, чтобы стереть остаточные файлы полностью.
Если эти действия не помогли, стоит переустановить клиент игровой платформы – удалите его с устройства, откройте официальный сайт и заново установите последнюю версию программы.
Антивирус и брандмауэр
Иногда программное обеспечение, призванное защищать компьютер от стороннего проникновения, видит излишние угрозы. Поэтому безопасное приложение игровой платформы может попасть под действие ограничений. Отсюда проблема, когда Steam не подключается к сети.
Принцип работы и настройки антивирусов разные – поэтому мы не можем составить единый алгоритм действий. Просто советуем сделать следующее:
- Добавьте программу в список исключений;
- На время игры отключите брандмауэр.
На время вы снизите порог безопасности – но сможете восстановить работоспособность клиента. И не будете думать о том, что делать, если Стим пишет: «Не удалось подключиться к сети Steam».
Поврежденные файлы
Еще одной причиной возникновения ошибки могут стать поврежденные файлы – можно их удалить, тогда все заработает как надо, можно будет подключиться:
- Нажмите правой кнопкой на ярлык приложения;
- Из выпадающего меню выберите пункт «Расположение файла» ;

- В открывшейся директории нужно найти два документа – «ClientRegistry.blob» и «Steam.dll» ;

- Скопируйте файлы и перенесите их в любую другую папку – место не имеет значения;
- Вернитесь в начальную директорию и полностью удалите их. Готово!
Не бойтесь, на работе программы удаление документов не скажется. Главное, не избавляться от них полностью – пусть лежат в сторонней папке. После перезагрузки система самостоятельно восстановит их – но уже в «нормальном» виде. Если вам не удалось подключиться к Стим после этого – принимаем другие меры. О них ниже!
Если у вас возникает неполадка при подключении к серверам Steam, что делать вы узнаете в другой статье на нашем сейте.
Проверка файла hosts
Еще один ответ на вопрос, почему не удается подключиться к Стиму – небольшая ошибка, закравшаяся в файл hosts. Напомним, этот документ вполне может заблокировать доступ к определенному ресурсу.
Давайте сделаем следующее:
- Нажмите правой кнопкой мышки по кнопке меню «Пуск» ;
- Откройте панель управления и перейдите к параметрам проводника;
- Найдите вкладку «Вид» и снимите галочку в строке «Скрывать расширения для зарегистрированных типов файлов» ;

- Теперь через проводник откройте адрес C:WindowsSystem32driversetc ;
- Найдите документ hosts, откройте его и тщательно проверьте, нет ли в нем названия программы (на английском языке);

- Если вы нашли упоминания – строки необходимо удалить.
Вам по-прежнему не удалось подключиться к сети Steam, а интернет работает? Нужно поколдовать над настройками подключения – там может скрываться неожиданный ответ на вопрос.
Неверные настройки сети
Неправильные параметры могут запретить подключение к интернету определенным приложениям – в их число входит игровая платформа. Нужно поменять несколько цифр, чтобы добиться желаемого результата, тогда исчезнет ошибка подключения, когда не заходит в Стим.
- Нажмите правой кнопкой мышки на кнопку «Пуск» и запустите «Панель управления» ;
- Перейдите к разделу «Центр управления сетями и общим доступом» ;

- Найдите используемый источник подключения, снова кликните мышкой, чтобы открыть настройки, кликните на кнопку «Свойства» ;

- Во вкладке «Сеть» найдите строку «Планировщик пакетов QoS» и снимите галочку напротив;

- Найдите строку «IP версии 4 TCP/IPv4» ;
- Нажмите на кнопку «Свойства» , она находится ниже;

- Во вкладке «Альтернативная конфигурация» в разделе «Предпочитаемый DNS-сервер» пропишите «8.8.8.8» ;

- Кликните по кнопке «ОК» , чтобы сохранить внесенные изменения.
Последнее, о чем стоит сказать – иногда компьютер не подключается к Стим из-за отсутствия обновления операционной системы. Подумайте, не пора ли загрузить новую версию. Также полезным советом станет переустановка программы – просто удалите и поставьте ее опять.
Вы узнали, что делать, если пишет: «Не удалось подключиться к сети Steam». Способов решения много – опробуйте подходящие на практике! Увидите, через несколько минут вы сможете вернуться к полноценному использованию игровой платформы и начнете играть в любимые игры.
Не удалось подключиться к сети Стим: почему, что делать?

Вам не удалось подключиться к сети в Стим, но причина неясна? Расскажем о самых распространенных ошибках – и подробно обсудим способы решения неприятных трудностей. Не переживайте, вскоре вы сможете вернуться к любимым играм.
Нет подключения к интернету
Как бы банально ни звучало, но первое, что необходимо сделать, если не удалось подключиться к Steam – проверить подключение к сети. Многие пользователи забывают о необходимости осуществления столь простого действия. Напомним – обратите внимание!
- Убедитесь, что на счету достаточно средств, все интернет-опции активированы, а гигабайты не потрачены (если у вас не безлимит);
- Перезагрузите роутер или мобильное устройство, попробуйте подключиться к другой мобильной или беспроводной сети;
- Обратитесь в службу поддержки провайдера – иногда трудности могут быть вызваны техническими неполадками;
- Удостоверьтесь, что интернет вообще включен – возможно, вы случайно отключились от сети.
Первый шаг сделан – элементарные меры, которые должен принять каждый пользователь, если ему не удалось подключиться к сети Steam.
Не забывайте – иногда доступ может блокироваться неполадками на серверах разработчика! Вашей вины здесь нет, повлиять на ход событий не получится: остается только ждать, когда можно будет подключиться. Как правило, такие трудности быстро решаются без вмешательства пользователей.
Сбой процесса
Ошибка подключения в Steam – «не удалось подключиться к сети», порой возникает, если сбой произошел при предыдущем закрытии программы. Это не страшно – можно исправить за несколько секунд:
- Одновременно кликните по клавишам Ctrl+Alt+Delete ;
- В открывшемся «Диспетчере задач» ищите вкладку «Процессы» ;
- Найдите название приложения, выделите и кликните по значку «Снять задачу» ;

- Закройте диспетчер и заново откройте программу.
Такое легкое решение проблемы, если Стим не подключается к сети, а интернет есть. Может сработать, ошибка возникает частенько. На что еще стоит обратить внимание, если не запускается Стим?
Нелицензионные игры
Порой причиной возникновения сбоя, когда нельзя подключиться к сети, может стать нелицензионный контент – если вы попытаетесь добавить в библиотеку «пиратскую» игру, рискуете столкнуться со сложностями.
Что делать, если не удалось подключиться к сети Steam из-за пиратской игры? Придется удалить ее с компьютера и с платформы – воспользуйтесь стандартным механизмом. Не забудьте запустить СС Сleaner, чтобы стереть остаточные файлы полностью.
Если эти действия не помогли, стоит переустановить клиент игровой платформы – удалите его с устройства, откройте официальный сайт и заново установите последнюю версию программы.
Антивирус и брандмауэр
Иногда программное обеспечение, призванное защищать компьютер от стороннего проникновения, видит излишние угрозы. Поэтому безопасное приложение игровой платформы может попасть под действие ограничений. Отсюда проблема, когда Steam не подключается к сети.
Принцип работы и настройки антивирусов разные – поэтому мы не можем составить единый алгоритм действий. Просто советуем сделать следующее:
- Добавьте программу в список исключений;
- На время игры отключите брандмауэр.
На время вы снизите порог безопасности – но сможете восстановить работоспособность клиента. И не будете думать о том, что делать, если Стим пишет: «Не удалось подключиться к сети Steam».
Поврежденные файлы
Еще одной причиной возникновения ошибки могут стать поврежденные файлы – можно их удалить, тогда все заработает как надо, можно будет подключиться:
- Нажмите правой кнопкой на ярлык приложения;
- Из выпадающего меню выберите пункт «Расположение файла» ;

- В открывшейся директории нужно найти два документа – «ClientRegistry.blob» и «Steam.dll» ;

- Скопируйте файлы и перенесите их в любую другую папку – место не имеет значения;
- Вернитесь в начальную директорию и полностью удалите их. Готово!
Не бойтесь, на работе программы удаление документов не скажется. Главное, не избавляться от них полностью – пусть лежат в сторонней папке. После перезагрузки система самостоятельно восстановит их – но уже в «нормальном» виде. Если вам не удалось подключиться к Стим после этого – принимаем другие меры. О них ниже!
Если у вас возникает неполадка при подключении к серверам Steam, что делать вы узнаете в другой статье на нашем сейте.
Проверка файла hosts
Еще один ответ на вопрос, почему не удается подключиться к Стиму – небольшая ошибка, закравшаяся в файл hosts. Напомним, этот документ вполне может заблокировать доступ к определенному ресурсу.
Давайте сделаем следующее:
- Нажмите правой кнопкой мышки по кнопке меню «Пуск» ;
- Откройте панель управления и перейдите к параметрам проводника;
- Найдите вкладку «Вид» и снимите галочку в строке «Скрывать расширения для зарегистрированных типов файлов» ;

- Теперь через проводник откройте адрес C:WindowsSystem32driversetc ;
- Найдите документ hosts, откройте его и тщательно проверьте, нет ли в нем названия программы (на английском языке);

- Если вы нашли упоминания – строки необходимо удалить.
Вам по-прежнему не удалось подключиться к сети Steam, а интернет работает? Нужно поколдовать над настройками подключения – там может скрываться неожиданный ответ на вопрос.
Неверные настройки сети
Неправильные параметры могут запретить подключение к интернету определенным приложениям – в их число входит игровая платформа. Нужно поменять несколько цифр, чтобы добиться желаемого результата, тогда исчезнет ошибка подключения, когда не заходит в Стим.
- Нажмите правой кнопкой мышки на кнопку «Пуск» и запустите «Панель управления» ;
- Перейдите к разделу «Центр управления сетями и общим доступом» ;

- Найдите используемый источник подключения, снова кликните мышкой, чтобы открыть настройки, кликните на кнопку «Свойства» ;

- Во вкладке «Сеть» найдите строку «Планировщик пакетов QoS» и снимите галочку напротив;

- Найдите строку «IP версии 4 TCP/IPv4» ;
- Нажмите на кнопку «Свойства» , она находится ниже;

- Во вкладке «Альтернативная конфигурация» в разделе «Предпочитаемый DNS-сервер» пропишите «8.8.8.8» ;

- Кликните по кнопке «ОК» , чтобы сохранить внесенные изменения.
Последнее, о чем стоит сказать – иногда компьютер не подключается к Стим из-за отсутствия обновления операционной системы. Подумайте, не пора ли загрузить новую версию. Также полезным советом станет переустановка программы – просто удалите и поставьте ее опять.
Вы узнали, что делать, если пишет: «Не удалось подключиться к сети Steam». Способов решения много – опробуйте подходящие на практике! Увидите, через несколько минут вы сможете вернуться к полноценному использованию игровой платформы и начнете играть в любимые игры.
Исправляем ошибку подключения к серверам Стим – эффективные способы
Ни один крупный сетевой проект не застрахован от неполадок в работе системы. Так и крупнейший онлайн-сервис цифрового распространения компьютерных игр Steam, не остался в стороне. Одной из частых проблем, пользователи отмечают ошибку – не удалось подключиться к сети Steam.
Почему возникает ошибка
Если неполадка при подключении к серверам Стим проявляется крайне редко, а не является постоянной, то нет необходимости искать причину и просить помощи у специалистов. Это бывает, например, когда недоступны сервера Valve. Для улучшения качества предоставления услуг, разработчики не редко проводят профилактические работы, которые и могут послужить причиной ошибки авторизации в сети.
Также не стоит исключать того, что виновниками проблемы являются неполадки со стороны интернет-провайдера. Да и плохой сигнал Wi-Fi может послужить причиной отсутствия подключения. Не только эти, но и ряд других неисправностей может нарушить привычную работу Стима, которые следует разобрать подробнее.
Проблемы с интернетом
![]()
Для начала следует убедится в том, что интернет подключение вообще присутствует на компьютере. Определяется это легко – по иконке сетевых подключений на панели задач рабочего стола, рядом с часами.
![]()
Если же доступ в интернет производится посредством сети Wi Fi, то иконка подключения должна быть следующей:
Также в качестве проверки можно запустить браузер и перейти на пару сайтов, проверив их загрузку. Если страницы отображаются, то можно с уверенностью утверждать, что проблема заключается не в этом.
Однако, если рядом со значком сетевых подключений присутствует желтый восклицательный знак или красный крест – это означает неисправности соединения. Достаточно будет произвести перезагрузку модема или роутера чтобы решить эту проблему.
Не доступны сервера
Нередко причиной, почему Steam не подключается к сети являются неполадки в работе серверов Valve. Периодические профилактические работы, банальная перегруженность или обычный сбой в системе – всё это может вызвать ошибку подключения. Лучшим решением будет подождать некоторое время и попробовать снова выполнить подсоединение к Steam.
По возможности стоит поинтересоваться состоянием работы Steam у близких или друзей. Если у кого-то обнаружена такая же ситуация, то это действительно неполадки со стороны сервера.
Файл конфигурации поврежден

Папка Стима имеет в себе несколько файлов настройки, повреждение которых может сказаться на нормальном функционировании клиента. В качестве решения проблемы их стоит удалить и проверить возможность входа заново. Чтобы найти место их расположения достаточно просто нажать на ярлык программы, и выбрать пункт «Расположение файла» (актуально в Windows 8, 10. В более старых версиях нужно смотреть в свойствах ярлыка).
Для начала следует найти и удалит «ClientRegistryblob», а затем проверить состояние подключения. Если проблема не исчезла – удалить из папки все файлы, кроме директории «Bin» и «Steam.exe».
Бояться, что такие действия могут нарушить работу самого клиента, не стоит. При перезапуске эти файлы будут восстановлены программой в автоматическом режиме.
Фаервол или антивирус блокируют подключение
Причиной того, почему Стим не видит интернет может служить стандартный брандмауэр Windows или антивирусное программное обеспечение. Чтобы это проверить и исправить нужно:
- Открыть меню «Пуск», выбрать пункт «Параметры» (способ для Windows 10, в других версиях используем окно поиска в системе или панель управления).

- В строке для поиска указать «Брандмауэр» и найти раздел разрешений взаимодействия.

- В открывшемся окне найти строкуSteam и проверить, установлены ли галочки, которые обозначают разрешения взаимодействовать с сетью.

- В том случае, если они отсутствуют необходимо нажать на кнопку «Изменить параметры» и проставить их.
Во втором случае, из-за разнообразия антивирусных программ, сложно сказать, где именно искать нужные настройки. Но чаще все сводится к тому, что нужно просто убрать Steam из перечня программ, которые запрещены антивирусом или добавить его в разрешенные приложения.
Завис процесс

Иногда случается, что Steam просто зависает, начинается подключение аккаунта и ничего не происходит. Если такое произошло с клиентом, то его следует перезапустить. Лучше всего с этим справится обычный «Диспетчер задач». Для его запуска необходимо нажать сочетание клавиш Ctrl+Shift+Esc, перейти на вкладку процессов, найти строку с названием Steam. Завершить его нажатием правой кнопкой мыши (ПКМ) и выбором соответствующего пункта подменю.
Также, как вариант, можно воспользоваться перезагрузкой всего компьютера.
Проверка файла hosts
Файл hosts перенаправляет определенные адреса сайтов на другие IP. Из-за этого он чаще всего подвергается вирусным атакам, которые могут не только повредить файл, но и произвести замену важных данных. В результате чего произойдет блокировка некоторых интернет-ресурсов, в числе которых может присутствовать Steam. Для исправления ошибки подключения:
- Перейти по пути C:/Windows/Systems32/drivers/etc или просто скопировать этот адрес в проводник Windows.
- Найти файл hosts и открыть его блокнотом. Это делается путем нажатия на нем правой кнопкой мыши и выбора пункта «Открыть с помощью…».

- Произвести удаление всего содержимого или оставить следующий текст (оставлять текст необязательно, это просто справочная информация):


Стоит отметить, что файл hosts может быть невидим в системе. В таком случае нужно открыть вкладку «Вид» и включить отображение скрытых элементов.
Установлены пиратские игры
Пиратские игры для обмана механизма защиты используют особую модификацию клиента Steam, либо перед его включением активируется особый процесс в фоне, который «обманывает» программу. При запуске лицензионной игры в таких условиях могут появляться неполадки при подключении к серверам. Исправить ситуацию поможет удаление взломанной игры. Но если неисправность не исчезнет придется полностью переустанавливать клиент Steam.
Логин и пароль не подходит
Если при вводе правильного логина и пароля программа отказывается запускаться, нужно:
- Открыть папку с установленным клиентом. Для этого можно кликнуть по значку Стима правой кнопкой мыши и выбрать «Расположение файла».
- Затем необходимо найти следующие файлы: blob и ClientRegistry.blob.
- Полностью их удалить.,
Перезапустив клиент попробовать снова зайти в него. Больше проблем со входом быть не должно.
Переустановка Стима
В том случае, если не один из вышеперечисленных методов не помог можно поступить более радикально – полностью переустановить клиент. Однако пользователь может столкнуться с одной неприятностью – это полное удаление всех скачанных игр. Исправить ситуацию поможет резервное копирование. Делается это из самой программы, но так как запустить ее невозможно следует поступить следующим образом:
- Открыть папку с установленным клиентом.
- Найти «steamapps» и файл «userdata».
- Скопировать их на жесткий диск или флешку.
Удалив клиент и установив его заново необходимо закинуть эти файлы в папку со Стимом. При запуске игр, программа сама «подцепит» игровые файлы и после проверки можно будет начать игру.
Для того чтобы удалить и заново установить клиент следует:
- Открыть папку с клиентом.

- Найти файл с названием «Uninstall» и дважды щелкнуть по нему левой кнопкой мыши.

- После запуска программы удаления нужно подтвердить действие нажатием кнопки «Удалить».
 Запуск удаления
Запуск удаления






По завершении установки клиент запустится автоматически. Необходимо выполнить вход в свой аккаунт указав логин и пароль.
Проблемы на стороне провайдера
В том случае, когда даже полная переустановка клиента не помогла решить проблему с его подключением к сети, тогда следует подозревать своего провайдера. Обратившись в техподдержку компании предоставляющей интернет, нужно уточнить, нет ли у них каких-либо неполадок на линии.
Если все вышеперечисленные способы не смогли решить проблему, то остается выполнить переустановку Windows, предварительно сделав образ системы для минимизации проблем. По завершении следует инсталлировать клиент Steam и попробовать войти в систему снова. Если проблема повторилась необходимо развернуть заранее созданную копию «операционки» и обратиться в техподдержку сервиса.
Как бороться с ошибкой подключения к сети Steam

Компьютерные игры давно считаются основным двигателем прогресса компьютерной индустрии. Первый раз в магазин за обновкой пользователей отправил великий Doom (конец 1993 года), потом последовали Half-Life (ноябрь 1998), FarCry (март 2004) и Crysis (ноябрь 2007). Но мысль о том, что деньги можно зарабатывать не только на продаже игр, но и на их дистрибуции, появилась относительно недавно. 12 сентября 2003 года Valve выпустила джина из бутылки и открыла доступ к сервису Steam. Однако, несмотря на многочисленные и очевидные достоинства, его до сих пор преследует множество технических проблем: неработоспособность клиента, слёт лицензии, спонтанная блокировка аккаунта и множество других. Но самой неприятной является ошибка подключения к сети Steam, когда пользователь оказывается полностью отрезанным от сервиса. О причинах ошибки и способах её устранения мы сегодня и поговорим, ведь в части проблем можно попробовать разобраться своими силами.
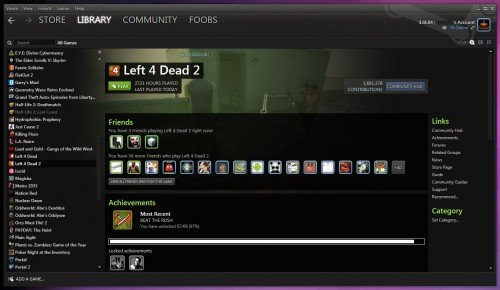
Подключение к сети Steam
Установка пиратских версий игр
В них для обхода механизмов защиты используется модифицированный клиент Steam, либо перед запуском игры активизируется фоновый процесс, который «обманывает» программу. Но если вы попытаетесь при таких условиях запустить честно купленную игру, она откажется работать.
- Решение проблемы. Сначала удалить взломанную игру, а если это не поможет, переустановите клиент Steam (http://store.steampowered.com/about/?l=russian).
Результат работы системы антивирусной защиты
Если ваш любимый Касперский или Dr.Web гордо отрапортовал о том, что предотвратил несанкционированный доступ к компьютеру или заблокировал доступ в сеть для steam_api.dll, радоваться рано. Название файла может быть немного другим, но сути дела это не меняет. В официальном клиенте Steam угроз не может быть по определению, а защита, которая набрасывается на безобидные файлы, вряд ли достойна вашего внимания.
- Решение проблемы. Посмотрите журнал событий вашего антивируса, и если в числе заблокированных оказались нужные файлы, занесите их в исключения. Также не лишне задуматься о выборе другой системы защиты. Иногда игровой трафик фаервол воспринимает как нежелательный и блокирует ему доступ в сеть. Тогда либо принудительно разрешите его, либо на время игры отключите брандмауэр. Это снизит защищённость компьютера, но позволит до выяснения причин блокировки подключиться к сети.
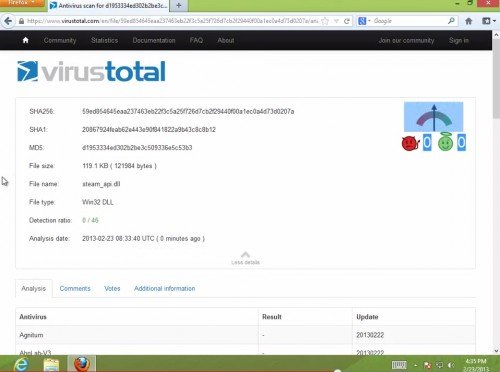
Решение проблемы блокировки доступа в сеть для steam_api.dll
Проблемы с логином и/или паролем
В них может быть виновато множество факторов, причём официальные представители Valve признают наличие проблемы. И если вы не хотите вступать в длительный диалог с технической поддержкой, придётся заниматься настройкой подключения клиента самостоятельно.
- Решение проблемы. Нажмите правой кнопкой мыши на иконке клиента, выберите вкладку «Свойства», и в строке «Объект» пропишите в конце «-tcp –login XXX YYY», где XXX – ваш логин, а YYY – пароль. То есть у вас должно получиться примерно так: «C:Program Files (x86)SteamSteam.exe tcp –login Sasha_Push Onegin».
Сбой сетевых адаптеров
Чаще всего это случается на современных материнских платах с несколькими встроенными сетевыми адаптерами. Другими словами, если в системе одновременно активны Ethernet-контроллер, Wi-Fi и Bluetooth, клиент Steam к серверу может и не подключиться.
- Решение проблемы. Откройте «Центр управления сетями и общим доступом», нажмите «Изменение параметров адаптера» и отключите каждое неиспользуемое устройство (щелчок правой кнопкой мыши на иконке, пункт «Отключить»).
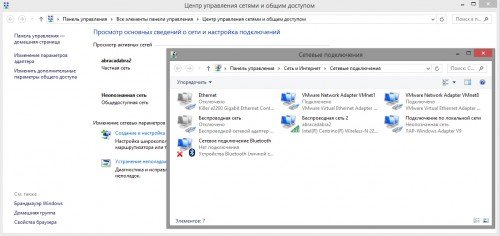
Изменение параметров адаптера

Настройка параметров сетевого адаптера
Некорректные настройки сети
При работе браузера или Скайпа они не проявляются, но при запуске клиента Steam, работающего по собственным правилам, ошибочные параметры могут закрыть ему доступ в интернет.
- Решение проблемы. Откройте настройки используемого сетевого адаптера (см. предыдущий пункт). Снимите галочку с пункта «Планировщик пакетов QoS». Далее в свойствах протокола TCP/IPv4, в строке «Предпочитаемый DNS-сервер» пропишите адрес «8.8.8.8».
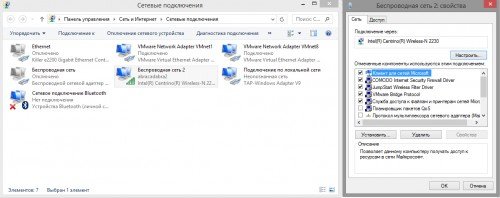
Настройки используемого сетевого адаптера

Свойства протокола TCP/IPv4
Обновление Windows
Иногда системные патчи ОС вместо исправления тех или иных проблем с безопасностью служат источником головной боли для пользователя. Потому если у вас включено автоматическое обновление, причиной отсутствия связи клиента Steam с сервером следует искать в обновлениях операционной системы.
- Решение проблемы. Откройте журнал обновлений: «Панель управления» – «Центр обновления Windows» – «Просмотр журнала обновлений», после чего нажмите «Установленные обновления». Далее поочерёдно удалите последние обновления (щелчок правой кнопкой мыши на соответствующей строчке, нажать «Удалить»). Когда всё будет готово, перегрузите компьютер.
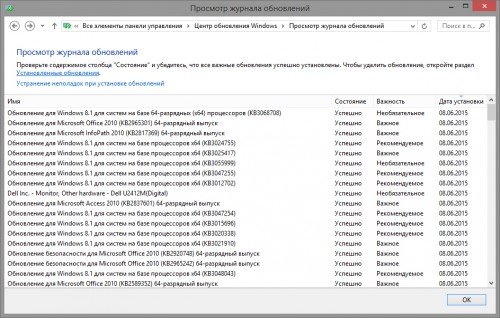
Просмотр журнала обновлений
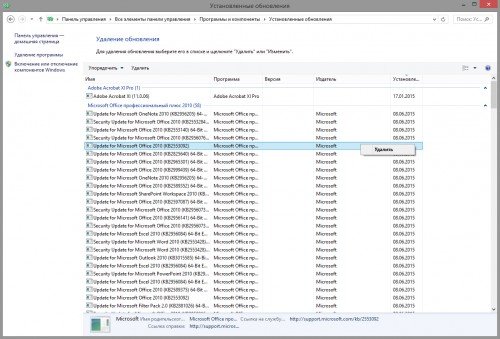
Удаление установленных обновлений Windows
Закрытые порты
Их может блокировать как фаервол, так и роутер. При этом не следует путать запрет доступа в сеть для клиента Steam и недоступность портов, нужных для его нормального функционирования (полный список можно найти по адресу https://support.steampowered.com/kb_article.php?ref=8571-GLVN-8711).
- Решение проблемы. Физически перезагрузите роутер посредством кнопки включения. Если используете Wi-Fi соединение, попробуйте временно перейти на проводное подключение. Убедитесь в том, что нужные порты находятся в списке разрешённых (инструкция на сайте производителя роутера или в руководстве пользователя фаервола).
Проблемы с файлами Steam
Они могут возникать из-за некорректного обновления клиента, вирусной атаки или спонтанного системного сбоя. Но вы должны понимать, что «могут» и «возникают» – слова совершенно разные, потому приводимый ниже рецепт лучше применять тогда, когда иные способы уже испробованы и не принесли желаемого эффекта.
- Решение проблемы. Сначала попробуйте удалить файл «ClientRegistry.blob», который находится в каталоге Steam. Если это не помогло, удалите из него все содержимое, кроме каталога «Bin» и самого исполняемого файла «Steam.exe».
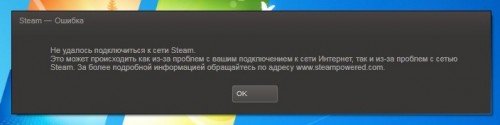
Проблемы с файлами Steam
Если все вышеперечисленные советы не помогли, а связи с сервером Steam нет уже несколько дней, придётся переустанавливать Windows. Для минимизации потерь рекомендуем предварительно сделать копию системы (Acronis True Image, Paragon Hard Disk Manager), а сразу же после завершения инсталлировать клиент Steam и попробовать подключиться к серверу. Если соединение будет установлено, можно начинать повторную установку необходимых драйверов и программ. Если же ситуация повторится, то разверните предварительно созданный образ и обратитесь в техподдержку сервиса.












