Как исправить, что MS Outlook не отвечает?
Многим пользователям ПК нравится Outlook — этот менеджер личной информации Microsoft действительно является удобным инструментом для организации вашей жизни. Однако это ни в коем случае не безупречно: яркий пример этого — отсутствие ответа Outlook 2013. К счастью, эту проблему легко решить. Просто следуйте нашему руководству о том, как исправить, что Outlook не отвечает в Windows 10:
Скорее всего, ваш Outlook был захвачен каким-то другим процессом, что вызывает задержки и зависания. Чтобы проверить, так ли это, взгляните на строку состояния внизу экрана. Там вы можете найти информацию о том, что менеджер используется в данный момент. Если это так, наберитесь терпения и дождитесь завершения процесса, поскольку используется большое количество ресурсов — Outlook не может правильно ответить именно по этой причине.
Не удается запустить Microsoft Outlook или появляется сообщение об ошибке «Не удается запустить Microsoft Office Outlook. Невозможно открыть окно Outlook»
У вас возникают проблемы с запуском Outlook 2016, Outlook 2013 или Outlook 2010 либо появляется сообщение об ошибке «Не удается запустить Microsoft Outlook. Невозможно открыть окно Outlook»? Мы можем устранить эту проблему, либо вы можете исправить ошибки с запуском самостоятельно с помощью приведенных ниже инструкций.
Мы можем помочь вам диагностировать и устранить некоторые распространенные проблемы Outlook. Если нашему автоматизированному средству не удалось устранить проблему или вы хотите сделать это сами, см. следующий раздел.
Иногда с Outlook могут конфликтовать надстройки. Запустите Outlook в безопасном режиме (Outlook запустится без загрузки надстроек), чтобы понять, в этом ли проблема.
Примечание: Если вы включили надстройку ABBYY FineReader, устаревшая версия программного обеспечения может вызывать ошибку при запуске Outlook. Дополнительные сведения см. в статье Программы Office могут аварийно завершить работу, если установлена надстройка FineReader.
Запуск Outlook в безопасном режиме
Выберите Пуск > Выполнить.
Введите команду Outlook /safe и нажмите кнопку ОК.
В диалоговом окне Выбор профилей оставьте вариант по умолчанию (Outlook) и нажмите кнопку ОК.

При необходимости введите пароль и нажмите кнопку Принять.
Как узнать, что вы находитесь в безопасном режиме? В верхней части экрана будет надпись наподобие показанной ниже.


Кроме того, значок Outlook на панели задач указывает на то, что программа работает не в обычном режиме.
Если Outlook запускается в безопасном режиме, скорее всего, проблема связана с одной из надстроек. Перед повторным запуском Outlook необходимо отключить все надстройки.
Отключение надстроек
В левом верхнем углу окна Outlook выберите Файл > Параметры > Надстройки.
Убедитесь в том, что в нижней части окна Управление надстройками Microsoft Office в поле Управление выбран пункт Надстройки COM, а затем нажмите кнопку Перейти.
Когда откроется список текущих надстроек COM, в качестве меры предосторожности выполните одно из указанных ниже действий.
Запишите вручную название каждой выбранной надстройки в списке Доступные надстройки.
Сделайте снимок экрана и сохраните изображение в выбранной папке.
Записав названия выбранных надстроек, снимите все флажки и нажмите кнопку ОК.
Внимание: Чтобы снять флажок, щелкните его. Не выбирая надстройку, нажмите кнопку Удалить. Если у вас есть права администратора, вы можете полностью удалить надстройку. В этой процедуре по устранению неполадок надстройка отключается, а не удаляется.
Выберите Файл > Выйти.
В меню Пуск выберите пункт Выполнить, а затем в поле Открыть введите Outlook.
Примечание: Если программа загружается корректно, причиной ошибки, скорее всего, является одна из надстроек, и вам нужно определить, какая именно. Чтобы определить проблемную надстройку, включайте надстройки по одной.
В левом верхнем углу окна Outlook выберите Файл > Параметры > Надстройки.
Установите флажок рядом с надстройкой, которую хотите снова включить, а затем нажмите кнопку ОК.
Повторяйте эти действия, пока не включите все исходные надстройки и не определите источник ошибки.
Важно: Помните, что если Outlook запускается в безопасном режиме, то причиной ошибки является надстройка, которую вы только что включили.
Перезапустите Outlook снова и отключите надстройку, которая вызывала проблему, а затем запустите Outlook.
Процедуру перезапуска, отключения и повторного перезапуска необходимо выполнить для каждой надстройки, которая изначально была включена в Outlook. Ошибка могла быть вызвана несколькими надстройками.
Профиль содержит параметры Outlook. Иногда он повреждается. Чтобы выяснить, не случилось ли этого, создайте новый профиль и выберите его для запуска Outlook.
Чтобы открыть панель управления, выполните одно из указанных ниже действий.
В Windows Vista или Windows 7 в меню Пуск выберите пункт Панель управления.
В Windows 8 или Windows 10 нажмите кнопку Пуск и введите Панель управления.
Примечание: В Windows 10 в поле Просмотр в правом верхнем углу панели управления должен быть выбран пункт Категория.
Выберите элемент Почта.
В диалоговом окне Настройка почты — Outlook выберите Показать > Добавить.

В поле Имя профиля введите имя нового профиля.

На странице Автоматическая настройка учетной записи мастера добавления учетной записи в разделе Учетная запись электронной почты укажите свое имя, адрес электронной почты и пароль, а затем нажмите кнопку Далее.

Примечание: Мастер добавления учетной записи попытается автоматически найти параметры вашего почтового сервера.
Нажмите кнопку Готово, и имя добавленного профиля появится на вкладке Общие диалогового окна Почта.
В разделе При запуске Microsoft Outlook использовать этот профиль установите флажок запрашивать конфигурацию и нажмите кнопку ОК.
Использование другого профиля
В раскрывающемся списке в диалоговом окне Выбор конфигурации выберите имя созданного профиля.

Нажмите кнопку ОК.
Примечание: Если Outlook запускается нормально, значит ваш Outlook поврежден и является причиной проблемы.
Если вы решите удалить профиль, сначала создайте резервные копии файлов данных. После нажатия кнопки Удалить кэшированное на вашем компьютере содержимое будет стерто. Дополнительные сведения см. в разделе Общие сведения о файлах данных Outlook (в форматах PST и OST).
Все ваши сообщения электронной почты, собрания, мероприятия, контакты и задачи в Outlook хранятся в файлах данных. Иногда в них возникают повреждения. Чтобы проверить файлы данных Outlook и исправить ошибки, можно запустить средство восстановления папки «Входящие» (scanpst.exe).
Чтобы использовать средство восстановления папки «Входящие», закройте приложение Outlook.
Примечание: Содержимое левой области зависит от вашей версии Outlook.
Чтобы ознакомиться с инструкциями для своей версии Outlook, перейдите по одной из ссылок ниже.
Область навигации — это самая левая область в Outlook, в которой расположены список папок и значки для перехода между разделами «Почта», «Календарь», «Люди» и «Задачи». С помощью команды /resetnavpane можно отменить все настройки, заданные для области навигации.
Примечание: Если у вас несколько компьютеров, выполните эту команду на всех компьютерах, поскольку настройки панели навигации являются специальными для локального Outlook на компьютере.
Закройте приложение Outlook.
Выберите Пуск > Выполнить.
В поле Открыть введите команду Outlook.exe /resetnavpane и нажмите кнопку ОК.
Режим совместимости позволяет запускать программы в более ранних версиях операционной системы. Если Outlook работает в режиме совместимости, вы можете отключить его и проверить, устранена ли проблема.
Примечание: Это действие выполняется в Outlook 2013 или Outlook 2010. В Outlook 2016 нет вкладки «Совместимость».
Найдите файл Outlook.exe на компьютере.
В Outlook 2013 этот файл находится в C:Program FilesMicrosoft OfficeOffice 15 или C:Program Files (x86)Microsoft OfficeOffice 15 .
В Outlook 2010 файл можно найти в C:Program FilesMicrosoft OfficeOffice 14 или C:Program Files (x86)Microsoft OfficeOffice 14 .
Щелкните правой кнопкой мыши файл Outlook.exe, выберите Свойства, а затем откройте вкладку Совместимость.
Если на вкладке установлены какие-либо флажки, снимите их, а затем выберите Применить > ОК.
Заметки Лёвика
Ошибка при попытке запуска Microsoft Outlook:
Не удается запустить Microsoft Outlook 2010 или 2013, при запуске появляется сообщение об ошибке “Не удается запустить Microsoft Office Outlook. Невозможно открыть окно Outlook“
Одна из возможных причин — ошибка при загрузке пользовательского интерфейса. Причиной может быть конфликт надстроек. Один из способов решения — запуск Outlook в безопасном режиме (без надстроек):
Нажимаем клавишу [Windows]+R (Если такая клавиша отсутствует, используем следующую комбинацию):
- В Windows XP — Пуск, Выполнить.
- В Windows Vista или Windows 7 — Пуск.
- В Windows 8 или Windows 8.1 [Windows] + X, и во всплывающем меню выберите Выполнить.
В диалоговом окне “Выполнить” выполняем:
Outlook /safe .
Если удалось запустить Outlook в безопасном режиме, то заходим и отключаем все (или выборочно) надстройки: Вкладка “Файл” — Параметры — Надстройки, выбираем “Надстройки COM” и жмём “Перейти”.
Напротив выбранных надстроек снимаем все флажки в списке и сохраняем (кнопка ОК).
Закрываем Outlook, и запускаем его в “обычном” режиме.
Если не помогло — пробуем resetnavpane
Закрываем Outlook и другие приложения. Выполняем (см выше)
Outlook.exe /resetnavpane
Если появится предложение создать новый профиль, то, скорее всего имеющийся профиль Outlook повреждён. Создаём новый профиль и запускаем Outlook
Метки: outlook
Опубликовано Четверг, Январь 16, 2014 в 22:27 в следующих категориях: Без рубрики. Вы можете подписаться на комментарии к этому сообщению через RSS 2.0. Вы можете оставить комментарий. Пинг отключен.
Автор будет признателен, если Вы поделитесь ссылкой на статью, которая Вам помогла:
BB-код (для вставки на форум)
html-код (для вставки в ЖЖ, WP, blogger и на страницы сайта)
ссылка (для отправки по почте)
Outlook зависает при запуске — решение!

На сегодняшний день в России самым популярным офисным пакетом является Microsoft Office. Соответственно, многие пользователи пользуются имеющейся там почтовой программой Microsoft Outlook (особенно в корпоративных сетях, где используется сервер Exchange). В принципе, это довольно-таки неплохой почтовый клиент — несложный и весьма удобный в работе. Конечно, есть как свои плюсы, так и минусы. Но сейчас разговор не об этом. Иногда пользователи сталкиваются с ситуацией, когда Outlook зависает при запуске и ни на что не реагирует. Перезагрузка не помогает. Как вернуть почтовый клиент к работе?!
Для начала, надо запустить Аутлук в безопасном режиме, который использует значения по умолчанию и игнорирует многие сторонние надстройки и расширения. Для этого нажимаем комбинацию клавиш Win+R и в строке открыть пишем команду:
Выглядит это так:

Нажимаем на кнопку «ОК» и смотрим на результат. Если программа успешно загружается и не виснет при запуске, то значит дело в используемых дополнительных модулях. Пробуем их отключить. Для этого открывает Параметры и выбираем раздел «Надстройки»:
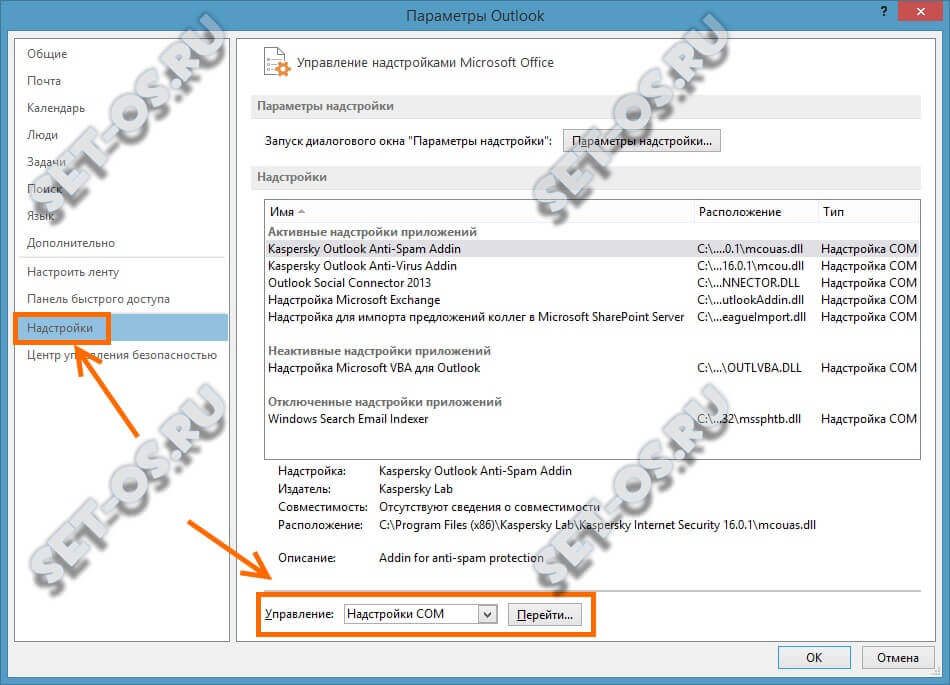
Здесь будут отображены все подключенные модули — как активные, так и не активные. В самом низу окна будет строка «Управление». В списке надо выбрать вариант «Надстройки COM» и нажать на кнопку «Перейти». Откроется вот такое окно:
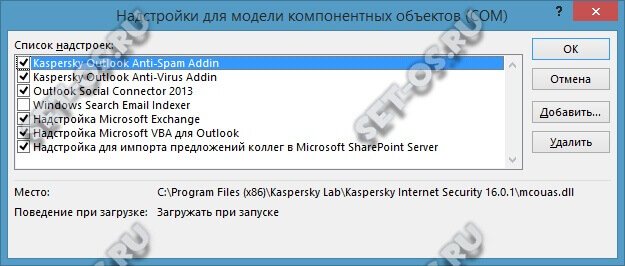
Деактивируем все модули и нажимаем кнопку ОК. После этого запускаем Microsoft Outlook в обычном режиме. Если программа не виснет при загрузке — по очереди включаем расширение и смотрим на какой из надстроек Аутлук будет зависать.
Создать новый профиль
Если ваш профиль Outlook поврежден, это может вызвать всевозможные проблемы, такие как Outlook не открывается. Создание нового профиля и настройка его с помощью учетной записи электронной почты может решить эту проблему. Для выполнения этой процедуры вам необходимо будет запустить Outlook в безопасном режиме.
- Нажмите Файл .
- Нажмите Настройки аккаунта .
- Выберите Управление профилями в раскрывающемся списке.
- Нажмите Показать профили .
- Нажмите Добавить .
- Введите имя для нового профиля в поле Имя профиля и нажмите ОК .
- Следуйте инструкциям, чтобы настроить учетную запись электронной почты в новом профиле.
- Перезапустите Outlook.
- Нажмите Файл .
- Нажмите Настройки аккаунта .
- Выберите Изменить профиль в раскрывающемся списке.
- Нажмите ОК в сообщении Outlook, которое закроется.
- Перезапустите Outlook.
- Выберите имя нового профиля, который вы создали, в списке Имя профиля и нажмите ОК .
10 решений для Outlook не может подключиться к серверу
Способ 1. Убедитесь, что учетные данные или имя сервера Exchange верны
Чтобы исправить ошибку, заключающуюся в том, что Outlook не может подключиться к серверу, вам необходимо сначала убедиться, что учетные данные учетной записи и имя сервера обмена верны. Если они неверны, вы можете столкнуться с ошибкой, что Outlook не подключается к серверу.
Способ 2. Убедитесь, что Outlook находится в сети
Чтобы исправить ошибку, заключающуюся в том, что Outlook не может подключиться к серверу, вы также можете проверить, находится ли Outlook в сети.
А вот и руководство.
- открыто Outlook .
- Перейти к Отправить / получить таб.
- Выберите Работать оффлайн возможность переподключиться.
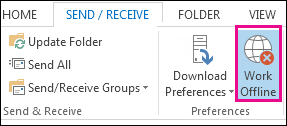
Когда он будет завершен, повторно запустите Outlook и проверьте, устранена ли проблема, из-за которой Outlook не может подключиться к серверу.
Способ 3. Убедитесь, что компьютер подключен к сети
Чтобы устранить ошибку, из-за которой Outlook не подключается к серверу, вы также можете проверить, подключается ли компьютер к сети. Если есть проблема с сетью, Outlook может не подключиться к серверу. Итак, в этом решении попробуйте проверить сетевое соединение.
А вот и руководство.
- Попробуйте подключить другое устройство к той же сети. Если на этом устройстве установлен Outlook, попробуйте открыть его и проверьте, не возникает ли ошибка Outlook не подключается к серверу.
- Попробуйте войти в браузер, перейдите на веб-сайт почты и проверьте, можете ли вы получить письмо.
Если другое устройство может успешно работать, это означает, что сетевое подключение исходного устройства неверно. В этой ситуации вам необходимо проверить сетевое подключение компьютера.
Способ 4. Проверить подключение к серверу Microsoft Exchange
Чтобы исправить ошибку, заключающуюся в том, что Outlook не может подключиться к серверу, вы также можете проверить подключение к Microsoft Exchange Server.
А вот и руководство.
- Откройте Outlook.
- Идти к файл >Информация >Настройки учетной записи и социальной сети >Настройки учетной записи .
- Затем вам необходимо посмотреть учетную запись Exchange. Если есть проблема с подключением, вы увидите индикатор на экране. Если да, исправьте соединение с Microsoft Exchange Server.
Когда он будет завершен, повторно запустите Outlook и проверьте, исправлена ли ошибка, из-за которой Outlook не может подключиться к серверу.
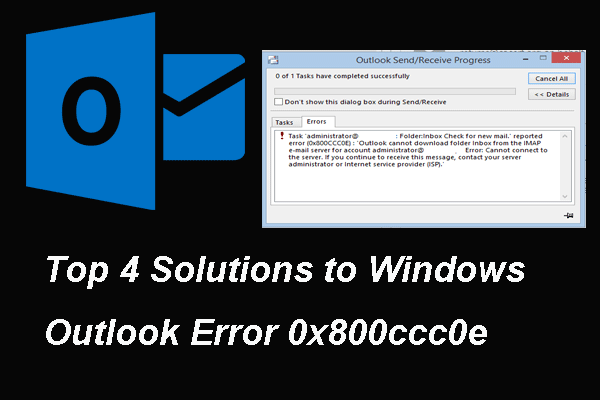
Лучшие решения 4 для ошибки Windows Outlook 0x800ccc0e
Вы можете столкнуться с ошибкой Windows Outlook 0x800ccc0e, и в этом сообщении показано, как исправить код ошибки 0x800ccc0e.
Способ 5. Использование SSL для подключения к Microsoft Exchange Server
Чтобы исправить ошибку, из-за которой Outlook не подключается к серверу, вы также можете попробовать использовать SSL для подключения к Microsoft Exchange Server.
А вот и руководство.
- Откройте Outlook.
- Идти к файл >Информация >Настройки учетной записи и социальной сети >Настройки учетной записи .
- Выберите свою учетную запись электронной почты и нажмите + Изменить .
- Затем нажмите Больше настроек .
- Во всплывающем окне перейдите к Продвинутый таб.
- В разделе Сервер исходящей почты выберите SSL как зашифрованное соединение.
- Затем нажмите Хорошо продолжать.
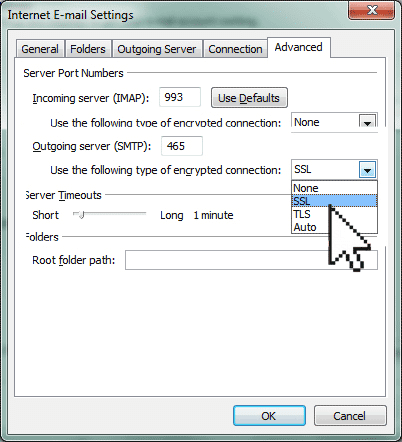
Когда он будет завершен, проверьте, исправлена ли ошибка, из-за которой Outlook не может подключиться к серверу.
Способ 6. Настроить подключение к прокси-серверу
Чтобы решить проблему, заключающуюся в том, что Outlook не может подключиться к серверу, вы можете попробовать настроить подключение к прокси-серверу.
А вот и руководство.
- Откройте Outlook.
- Идти к файл >Информация >Настройки учетной записи и социальной сети >Настройки учетной записи .
- Выберите свою учетную запись электронной почты и нажмите + Изменить .
- Затем нажмите Больше настроек .
- В Outlook Anywhere выберите Подключение к Microsoft Exchange через HTTP .
- Нажми на Настройки прокси-сервера Exchange указать прокси-сервер. Затем введите URL-адрес для подключения к прокси-серверу.
- Далее выберите Подключение только с использованием SSL .
- Проверьте Подключайтесь только к прокси-серверам, в сертификате которых указано это основное имя. .
- Затем введите msstd: URL .
- Наконец, выберите Обычная проверка подлинности или же NTLM аутентификация под Настройки аутентификации прокси раздел.
Когда все шаги будут завершены, повторно запустите Outlook и проверьте, устранена ли ошибка, из-за которой Outlook не может подключиться к серверу.
Способ 7. Восстановление учетной записи Outlook
В этом разделе вы можете попробовать восстановить учетную запись Outlook. А вот и руководство.
- Откройте Outlook.
- Нажмите файл >Информация >Настройки учетной записи и социальной сети >Настройки учетной записи .
- Теперь выберите свою учетную запись и нажмите Ремонт кнопка.
Когда он будет завершен, повторно запустите Outlook и проверьте, решена ли проблема, из-за которой Outlook не подключается к серверу.
Способ 8. Отключить расширения
Чтобы исправить ошибку, из-за которой Outlook не подключается к серверу, вы можете отключить расширения.
А вот и руководство.
- Откройте Outlook.
- Щелкните значок файл >Вариант >Добавить в .
- Затем нажмите на Идти кнопку, снимите флажки со всех расширений и нажмите Хорошо продолжать.
После этого перезапустите Outlook и проверьте, исправлен ли Outlook, не подключающийся к серверу.
Способ 9. Восстановить файл данных Outlook
Вы также можете перестроить файл данных Outlook, чтобы решить проблему, из-за которой Outlook не может подключиться к серверу.
- Откройте Outlook.
- Выбрать Настройки учетной записи .
- Нажмите на Файл данных
- Затем выберите учетную запись электронной почты, которая обнаруживает ошибку Outlook не подключается к серверу.
- Затем нажмите Откройте расположение файла .
- Затем переименуйте файл или переместите файл в другое место.
После этого перезапустите Outlook и проверьте, исправлена ли ошибка, из-за которой Outlook не может подключиться к серверу.
Способ 10. Переустановите Outlook
Если вышеуказанные решения не могут исправить ошибку, заключающуюся в том, что Outlook не может подключиться к серверу, вы можете переустановить Outlook, а затем проверить, исправлена ли эта ошибка Outlook.









