Проблема с учётной записью Майкрософт Windows 10
Время от времени могут возникать проблемы с Вашей учётной записью Майкрософт в Windows 10. Функции общего доступа используют все учётные записи, чтобы автоматизировать действия на разных устройствах. Вам необходимо убедится, что с учётной записью всё хорошо.
Эта статья расскажет, как исправить проблему с учётной записью Майкрософт. Можно удалить учётную запись и заново пройти авторизацию. Хотя такой нужды нет. В последнюю неделю два раза была такая проблема. Скорее всего, Вам просто нужно подтвердить свои права.
Исправить ошибку «Не удается войти в учетную запись» Windows 10
В первую очередь скопируйте все свои данные профиля, в который не можете войти, на другой диск. Это своего рода резервная копия. Перейдите C:Users (Этот компьютер > Диск C > Пользователи) и скопируйте данные учетной записи (папку).
Сторонний антивирус как Avast был замечен в проблеме с входом учетную запись. Сторонние антивирусы могут блокировать любую подозрительную сетевую активность. Как известно все антивирусы имеют ложное срабатывание. По этой причине, удалите полностью сторонний антивирус на компьютере или ноутбуке, и попробуйте войти в учетную запись Windows 10. Если у вас есть сторонние программы, которые связаны с сетью, интернетом, удалите их.
Включение скрытой учетной записи администратора
Вероятно вам доводилось сталкиваться с тем, что в Windows 7 некоторые программы и приложения требуют для совершения определенных действий учетную запись администратора — и это несмотря на то, что работа ведется из под учетной записи, в статусе которой значится «Администратор». Дело в том, что в ОС Windows есть два типа учетных записей администратора, и тот, из под которого работает большинство пользователей не предоставляет полного контроля над системой. Другой тип учетной записи администратора, или, как его еще называют «СуперАдминистратор», позволяет производить абсолютно любые действия с системой, без каких бы то ни было ограничений, его-то обычно и требуют некоторые программы. Однако в целях безопасности в Windows 7 данная учетная запись по умолчанию отключена. Для ее включения необходимо проделать следующие действия.
Щелкните правой кнопкой мышки по значку Мой компьютер и выберите из контекстного меню пункт Управление. В окне Управление компьютером перейдите к разделу Локальные пользователи и откройте папку Пользователи.

Щелкните дважды мышкой по учетной записи в описании которой значится «Встроенная учетная запись администратора» и уберите галочку с пункта Отключить учетную запись.

Выполнив необходимые действия в системе из под встроенной учетной записи администратора, не забудьте перейти к обычной учетной записи. Не следует все время работать на компьютере с правами администратора, так как в случае заражения вирусом вредоносная программа сможет получить полный доступ над системой.
Для того, чтобы сменить пользователя, нажмите на клавиатуре сочетание клавиш Ctrl+Alt+Del и на экране выберите пункт Выйти из системы. Затем щелкните по картинке нужной учетной записи и войдите под своим паролем.
В случае, если вам просто нужно переключаться между учетными записями двух пользователей (не администраторов), вы можете это сделать, зайдя в меню Пуск, нажав на стрелку справа и выбрав пункт Сменить пользователя.
Узнать тип учетной записи через параметры
Начните с открытия приложения «Параметры«: быстрый способ сделать это — через меню «Пуск«.

Перейдите в категорию «Учетные записи«.

Если под именем пользователя отображается «Локальная учетная запись«, значит используется автономная учетная запись. Здесь можно увидеть ссылку, которая позволяет «Войти вместо этого с учетной записью Майкрософт«.

Если виден адрес электронной почты, это означает, что вы используете учетную запись Microsoft. Под адресом электронной почты должна быть ссылка «Войти вместо этого с локальной учетной записью«.

Вход на доменный компьютер под локальной учетной записью
В некоторых случаях требуется на компьютере, который включен в домен Active Directory войти не под доменной, а под локальной учетной записью. Большинству администраторов этот трюк знаком, но пользователи зачастую о нем не знают.
Немного предыстории. После того, как компьютер добавлен в домен Active Directory, вы можете войти в него под учетной записью домена или локального пользователя (если конечно локальная учетная запись не отключена и вход под ней не заблокирован через групповые политики). В Windows XP и Windows Server 2003 на экране входа в систему имелся раскрывающийся список «Вход в систему», в котором можно было выбрать в какой домен вы хотите войти, либо, если нужно зайти под локальной учетной, для этого нужно выбрать пункт
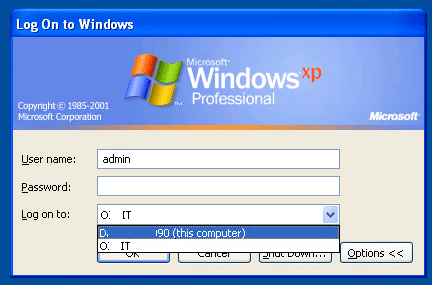
Однако в последующих версиях Windows это раскрывающийся список из интерфейса входа в систему убрали. Вместо этого списка на экране входа в систему, появилась небольшая кнопка «Как я могу войти в другой домен» (How to log on to another domain). Если вы нажмете эту кнопку, появится следующий совет.
Type domain name domain user name to sign in to another domain . < br >Type Р KZ — Т ZI01K1 local user name to sign in to this PC only ( not a domain
Чтобы войти в другой домен , введите имя _ домена имя _ пользователя _ домена < br >Чтобы войти только на этот компьютер ( не в домен ) , введите Р KZ — Т ZI01K1 локальное _ имя _ пользователя
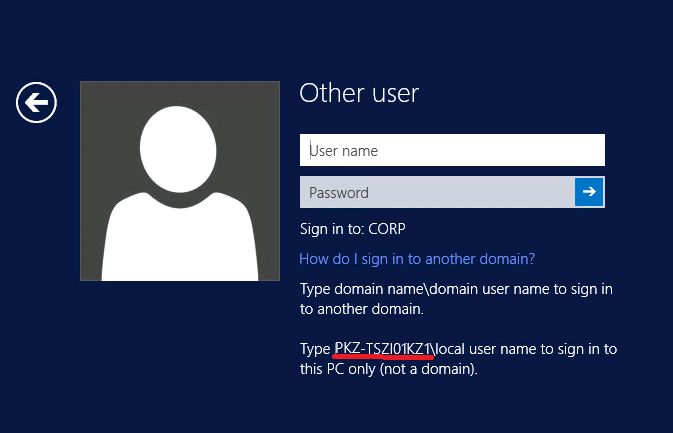
Как вы видите, в тексте сообщения присутствует имя данного компьютера (в нашем примере РKZ-ТZI01K1). И если вы хотите войти под локальной учетной записью, в поле с именем пользователя нужно указать имя локального пользователя в следующем формате РKZ-ТZI01K1Administrator. Естественно, если имя компьютера довольно длинное и не несет смысловой нагрузки, его набор с клавиатуры может стать настоящим испытанием.
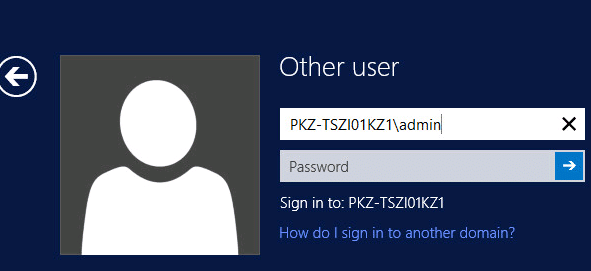
К счастью, есть простой способ, который позволит вам войти в систему под локальной учеткой без указания имени компьютера.
Секрет в том, что Windows использует символ точки (.) в качестве псевдонима для локального компьютера. Поэтому, если в поле с именем пользователя поставить











