Как исправить ошибку «Удаленное устройство или ресурс не принимает подключение» в Windows 10
«Блог системного администратора» рассмотрел ряд подходов. В зависимости от причины велика вероятность, что один из них окажется полезен.
Данная ошибка препятствует пользователю в получении доступа к интернету. Порождается ошибками ПО компьютера, в том числе обозревателя веб-страниц или операционной системы.
Прежде чем переходить к исправлению, попробуйте ввести URL веб-страницы в адресной строке браузера Firefox, если установлен. Отличается движок. Если сайт открылся успешно, с немалой вероятностью, причина в параметрах браузера.
Избавляемся от ошибки «Не удается подключиться к удаленному компьютеру»

Сетевое обнаружение — это особая опция Windows, которая определяет, может ли ваша система видеть/сканировать другие системы в сети или нет. Если вы хотите пользоваться функционалом удаленного рабочего стола, то вам просто-таки необходимо активировать эту опцию. Для этого сделайте следующее:
- нажмите Windows+S;
- пропишите в поисковую строку «Панель управления» и выберите найденный результат;
- откройте раздел «Сеть и Интернет»;
- перейдите в подраздел «Центр управления сетями и общим доступом»;
- кликните на строчку «Изменить дополнительные параметры общего доступа»;
- поставьте галочку возле опции «Включить сетевое обнаружение»;
- кликните на кнопку «Сохранить изменения» и закройте окошко.
Проверяем наличие ошибки «Не удается подключиться к удаленному компьютеру».
Исправление ошибки с RDP-подключением
Существует несколько способов исправить системную ошибку с RPD-подключением. Следует выбрать способ решения проблемы, наиболее подходящий для конкретной ситуации, в зависимости от вызвавшей ошибку причины. При помощи советов ниже можно исправить ошибку «Не удается подключиться к удаленному компьютеру. Повторите попытку подключения. Если проблема повторится, обратитесь к владельцу удаленного компьютера» в 9 из 10 случаев.
Первое, что следует сделать:
- Удалить программы «Крипто ПРО» и VipNet. Может помочь обновление данного ПО до последних версий. Если нужны конкретно эти программы, то следует убедиться, что установлены их последние версии. Если установлено другое ПО с аналогичным функционалом, его тоже может потребоваться удалить.
- Удалить обновления KB2992611 или другие, вызывающие проблему. Установить другие пакеты обновлений, где ошибка не возникает.
- Понизить системные требования Windows к шифрованию.
После выполнения этих действий Windows должна перестать конфликтовать с удаленным компьютером, и подключение успешно установится.
Удаление конфликтного ПО
Удаление «Крипто ПРО», VipNet и других программ с аналогичным функционалом или связанных с шифрованием — самый простой способ исправление проблемы. Деинсталляция ПО также является правильным и самым безопасным способом, поскольку исключает вмешательство в систему.
Если требуются конкретно эти программы, следует все равно удалить их и очистить систему от мусора при помощи CCleaner или аналогичного софта. После этого следует перезагрузить компьютер и убедиться, что ошибка при подключении к удаленному компьютеру более не появляется. Затем можно заново установить нужный софт, только использовать последнюе лицензионные версии — они не вызывают ошибки при RDP-подключении.
Откат изменений обновления KB2992611
В случае с обновлением KB2992611 есть два способа действий: переустановка этого обновление и установка других, перекрывающих проблемное.
Можно пойти двумя путями:
- Способ 1: установка пакетов обновлений KB3011780 и KB3018238 (последнее теперь идет вместе с пакетом обновлений KB2992611).
- Способ 2: удаление обновления KB2992611. После удаления следует попробовать еще раз подключиться к удаленному компьютеру, прежде чем ставить его снова. Повторная установка этой же версии обновления может привести к повторению проблемы со временем.
Указанные версии обновлений со временем могут становиться недействительными, поскольку будут перекрываться более новыми версиями. Следует посетить сайт Microsoft и проверить наличие обновлений. Для версий операционной системы начиная с Windows 7, все нужные обновления можно устанавливать через «Центр обновлений» в Панели управления.
Скачать обновление KB2992611 можно с официального сайта Microsoft по ссылке microsoft.com/ru-ru/download/
Скачать обновление KB3011780 можно по ссылке microsoft.com/ru-ru/download/id=44966
Данные обновления системы безопасности предназначены для Windows Server 2008 R2 x64 Edition. Это логично, так как ошибка часто возникает при попытке подключения компьютера к удаленному серверу, работающему под управлением Windows Server 2008.
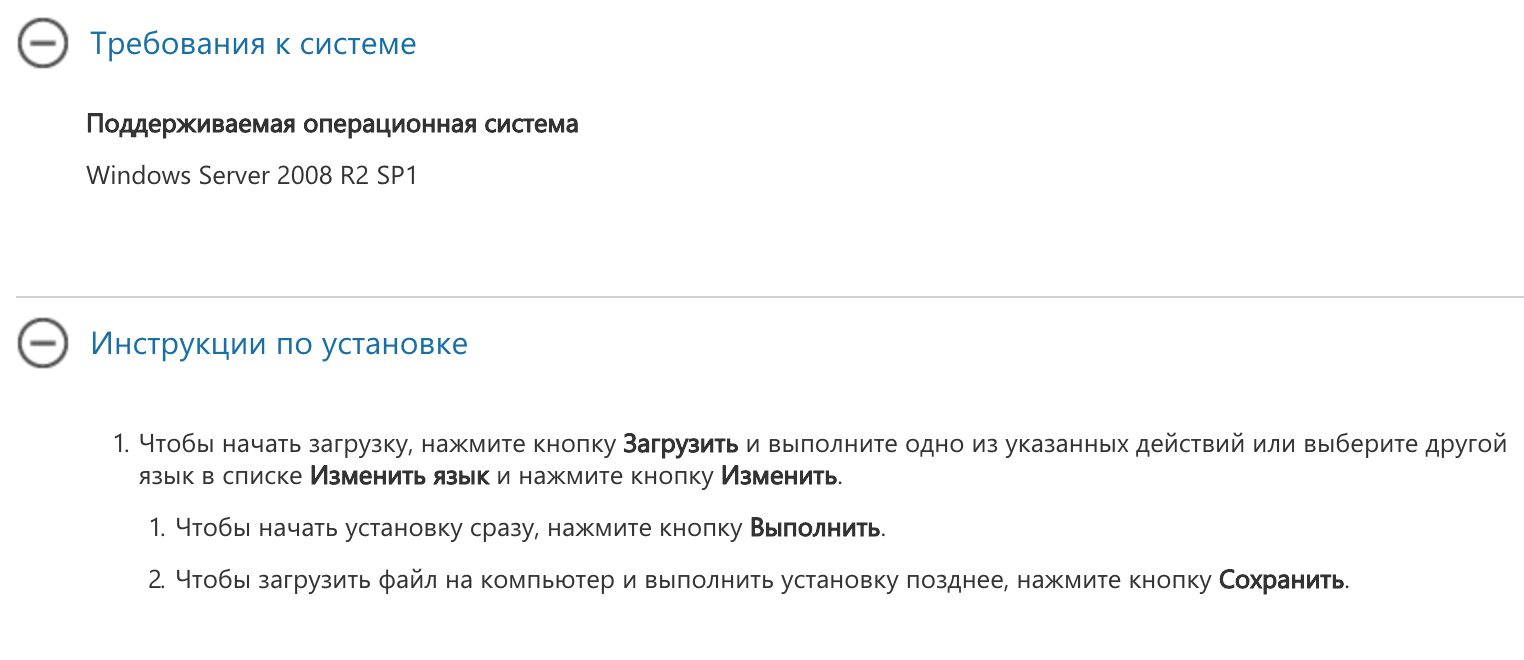
Снижение требований к уровню шифрования
Этот способ советуется использовать в самом конце, так как он снижает общий уровень безопасности соединения. Тем не менее, уменьшение защиты RDP-соединения и понижение требований к шифрованию может помочь во многих случаях. Для того, чтобы это сделать, потребуется изменить настройки безопасности удаленного рабочего стола.
- Нажать кнопку «Пуск».
- Перейти во вкладку «Администрирование» -> «Удаленный рабочий стол».
- Открыть окно «Конфигурация узла сеансов удаленного рабочего стола».
- Выбрать пункт «Настройка для сервера».
- Открыть вкладку «Общее».
- Напротив строки «Уровень безопасности:» выбрать «Уровень безопасности RDP».
- В строке «Уровень шифрования» выбрать вариант «Низкий».
После того, как указанные действия были сделаны, ошибка должна исчезнуть. Можно сразу пробовать подключиться по RDP при помощи логина и пароля — соединение успешно установится. Если это не помогло, то следует воспользоваться одним из альтернативных вариантов решения проблемы.
Смена или обновление RDP-клиента
Самое простое, что можно сделать, если не помогают другие способы — использовать другой RDP-клиент. К примеру, можно загрузить Remote Desktop Manager. Несмотря на большое количество настроек, в базовом функционале программы достаточно просто разобраться. Не сложно найти другие бесплатные решения, избавляющие от ошибок подключения к удаленному ПК по RDP-протоколу.
Если нет желания ставить сторонний софт, можно постараться обновить штатный RDP-клиент от Microsoft. Наиболее стабильной версией считается RDP 8.1, в первую очередь предназначенная для Windows 7 SP1. Загрузить обновление клиента можно с официального сайта Microsoft.
Обновление работает на следующих версиях Windows: Windows 7 (Service Pack 1, Enterprise, Home Basic, Home Premium, Professional, Starter, Ultimate),Windows Server 2008 (R2 Service Pack 1, R2 Enterprise, R2 Datacenter, R2 Foundation, R2 Standard), Windows Web Server 2008 R2.
Указанные действия должны помочь в 99% случаев. Оставшемуся проценту можно посоветовать:
- Проверить настройки локальной политики сервера — они могут блокировать соединение. Настройка доступна в разделе «Администрирование» -> «Локальная политика безопасности».
- Попробовать отключить фаерволл и антивирус на стороне клиента, проверить настройки брандмауэра Windows.
- При использовании любого брандмауэра следует убедиться, что стандартный порт для удаленного рабочего стола открыт (порт RDP 3389).
- При попытке подключения с Windows XP к серверу на Windows Server 2008, на стороне сервера должна быть включена функция NLA (Network Level Authentication). В противном случае безопасное соединение не установится, и подключиться к удаленному устройству не получится. Проблема редкая, но это тот случай, который на стороне клиента решить не получится.
Удаленный компьютер может попросту находиться в спящем режиме. Для того, чтобы этого не происходило, следует в настройках выставить переход в спящий режим «Никогда». К удаленному компьютеру не получится подключиться, если на учетной записи пользователя не установлен пароль — эта мера необходима по соображениям безопасности. В конце концов, подключению могут мешать настройки NLA, если включена проверка подлинности на уровне сети на стороне сервера.
Решение 2. Разрешите подключения к удаленному рабочему столу, если это не разрешено
Еще одна вещь, которую вам нужно проверить, — разрешены ли подключения к удаленному рабочему столу в Windows или нет. Если эта функция заблокирована, даже если вы разрешите удаленный рабочий стол через брандмауэр, подключения к удаленному рабочему столу не будут работать. Чтобы проверить это, сделайте следующее:
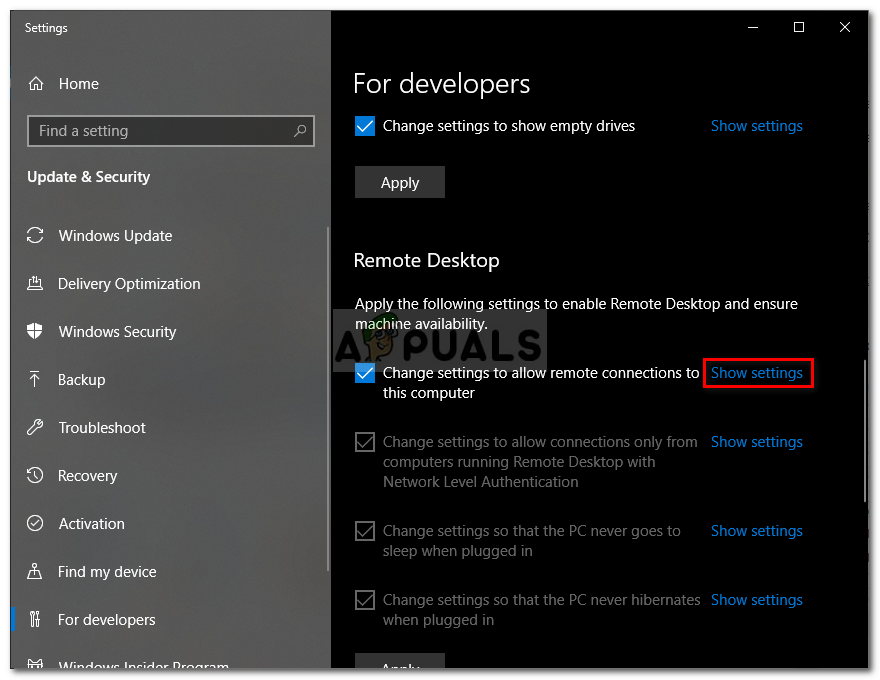
- Тип ‘Разрешить подключения к удаленному рабочему столуВ меню Пуск.
- Затем нажмите на первый выбор.
- Появится окно; прокрутите вниз, пока не увидите заголовок Удаленный рабочий стол. Нажмите на ‘Показать настройки‘ перед ‘Измените настройки, чтобы разрешить удаленное подключение к этому компьютеру».
Разрешение RDP-соединений - Убедитесь, что опция ‘Разрешить подключения удаленного помощника к этому компьютеру‘ проверено. Нажмите на Применять а потом Хорошо закрыть окно.
Причины ошибки «Повторите попытку подключения»
В прошлый раз мы с вами победили ошибку с синим экраном dpc watchdog violation, победим и эту, но для начала нужно понять причину всего этого действия. Вот как выглядит данная проблема:

Как я и писал выше, появляется она после ввода корректного логина и пароля.
- Вся эта канитель началась еще с 2014 года, после обновлений KB2992611 и последующих. В момент установки данных обновлений ужесточился уровень безопасности и шифрования.
- Вторая возможная причина, это наличие программ КриптоПро или VipNet, у меня был именно второй вариант
- Другие сторонние программные обеспечения по шифрованию.
Если вы посмотрите логи Windows, то сможете обнаружить вот такие системные предупреждения:
- возникло следующее неустранимое предупреждение: 36888. Внутренне состояние ошибки: 1250

- Компонент X.224 RDP-протокола обнаружил ошибку в потоке протокола и отключил этого клиента.

Проверка состояния служб RDP
На локальном компьютере (клиентском) и удаленном компьютере (целевом) должны быть запущены следующие службы:
- службы удаленных рабочих столов (TermService);
- перенаправитель портов пользовательского режима служб удаленного рабочего стола (UmRdpService).
Для локального или удаленного управления службами можно использовать оснастку MMC. Вы также можете использовать PowerShell для управления службами в локальном или удаленном расположении (если удаленный компьютер настроен для приема удаленных командлетов PowerShell).

На любом компьютере запустите одну или обе службы, если они запущены.
Если вы запускаете службу удаленных рабочих столов, нажмите кнопку Да, чтобы служба перенаправителя портов пользовательского режима служб удаленного рабочего стола перезапустилась автоматически.
Причины возникновения ошибки
Итак, вы запускаете RDP-клиент, чтобы соединиться с удалённым сервером, высвечивается обнадёживающее сообщение «Инициализация удалённого подключения», но затем ваш ПК отказывается от попытки, сообщая, что «Удалённому рабочему столу не удалось найти компьютер ».
Обычно это свидетельствует о том, что указанное вами имя сервера не удалось преобразовать в IP-адрес, то есть это проблема DNS сервера, находящегося на пути маршрута передачи данных. Здесь вы самостоятельно ничего поделать не сможете – придётся обращаться к сетевому администратору или провайдеру.

Но, как это обычно бывает, причины могут быть и другие:
- подключение к удалённому серверу заблокировано системным администратором в целях безопасности, то есть DNS сервер здесь ни при чём, доступ запрещён или ограничен настройками на стороне сервера;
- отсутствие пользовательского пароля. Соединяясь с удалённым компьютером, мы входим под своей учётной записью. Если на сервере для вашей учётки защита по паролю по какой-то причине не установлена, вы не сможете войти в систему;
- удалённый ПК в момент соединения находится в режиме гибернации (сна). Разумеется, находясь в таком состоянии, сервер не будет реагировать ни на какие внешние воздействия;
- иногда установлению соединения препятствует установленная на целевом компьютере антивирусная программа, реже – встроенный брандмауэр;
- к таким же результатам может привести обновление Windows под кодовым названием KB2992611, ответственное за устранение ошибки, связанной с шифрованием, то есть безопасностью;
- наконец, невозможность подключения к удалённому рабочему столу может связана с использованием на одном из компьютеров стороннего шифровального софта (например, КриптоПро, необходимый для работы с цифровой подписью).

Использование командной строки
Если пытаетесь подключиться к серверу на определенном домене, то можете столкнуться с этой ошибкой соединения. В этом случае она означает, что удаленное подключение к целевому адресу не удалось. Попробуйте выполнить команды с правами администратора и проверьте, решает ли это проблему.
В поле системного поиска наберите «командная строка», под найденным результатом щелкните на ссылку «Запуск от имени администратора».

В консоли выполните по очереди команды:
ipconfig /flushdns
nbtstat -R
nbtstat -RR
netsh int reset all
netsh int ip reset
netsh winsock reset
Теперь проверьте, решена ли проблема с доступом к удаленному устройству или ресурсу.












