Дополнительные подключения к этому удаленному компьютеру сейчас невозможны windows 10 + видео обзор
«Блог системного администратора» рассмотрел ряд подходов. В зависимости от причины велика вероятность, что один из них окажется полезен.
Данная ошибка препятствует пользователю в получении доступа к интернету. Порождается ошибками ПО компьютера, в том числе обозревателя веб-страниц или операционной системы.
Прежде чем переходить к исправлению, попробуйте ввести URL веб-страницы в адресной строке браузера Firefox, если установлен. Отличается движок. Если сайт открылся успешно, с немалой вероятностью, причина в параметрах браузера.
Избавляемся от ошибки «Не удается подключиться к удаленному компьютеру»

Сетевое обнаружение — это особая опция Windows, которая определяет, может ли ваша система видеть/сканировать другие системы в сети или нет. Если вы хотите пользоваться функционалом удаленного рабочего стола, то вам просто-таки необходимо активировать эту опцию. Для этого сделайте следующее:
- нажмите Windows+S;
- пропишите в поисковую строку «Панель управления» и выберите найденный результат;
- откройте раздел «Сеть и Интернет»;
- перейдите в подраздел «Центр управления сетями и общим доступом»;
- кликните на строчку «Изменить дополнительные параметры общего доступа»;
- поставьте галочку возле опции «Включить сетевое обнаружение»;
- кликните на кнопку «Сохранить изменения» и закройте окошко.
Проверяем наличие ошибки «Не удается подключиться к удаленному компьютеру».
Проверка состояния прослушивателя протокола RDP
В точности следуйте инструкциям из этого раздела. Неправильное изменение реестра может вызвать серьезные проблемы. Прежде чем редактировать реестр, создайте резервную копию реестра, чтобы вы могли восстановить его в случае ошибки.
Проверка состояния прослушивателя RDP
Для выполнения этой процедуры используйте экземпляр PowerShell с разрешениями администратора. На локальном компьютере также можно использовать командную строку с разрешениями администратора. Но для этой процедуры используется PowerShell, так как одни и те же командлеты выполняются локально и удаленно.
Чтобы подключиться к удаленному компьютеру, выполните следующий командлет:

Введите qwinsta.
Если в списке содержится rdp-tcp с состоянием Listen, прослушиватель протокола удаленного рабочего стола работает. Перейдите к разделу Проверка порта прослушивателя протокола RDP. В противном случае перейдите к шагу 4.
Экспортируйте конфигурацию прослушивателя RDP с рабочего компьютера.
- Войдите на компьютер с той же версией операционной системы, что и у затронутого компьютера, и получите доступ к реестру компьютера (например, с помощью редактора реестра).
- Перейдите к следующей записи реестра:
HKEY_LOCAL_MACHINESYSTEMCurrentControlSetControlTerminal ServerWinStationsRDP-Tcp - Экспортируйте запись в REG-файл. Например, в редакторе реестра щелкните запись правой кнопкой мыши, выберите пункт Экспортировать, а затем введите имя файла для экспортируемых параметров.
- Скопируйте экспортированный REG-файл на затронутый компьютер.
Чтобы импортировать конфигурацию прослушивателя протокола RDP, откройте окно PowerShell с разрешениями администратора на затронутом компьютере (или откройте окно PowerShell и подключитесь к этому компьютеру из удаленного расположения).
Чтобы создать резервную копию для существующей записи реестра, воспользуйтесь таким командлетом:
Чтобы удалить резервную копию для существующей записи реестра, воспользуйтесь таким командлетом:
Чтобы импортировать новую запись реестра и перезапустить службу, воспользуйтесь такими командлетами:
Здесь — имя экспортированного REG-файла.
Проверьте конфигурацию, попытавшись еще раз подключиться к удаленному рабочему столу. Если подключиться все равно не удается, перезагрузите затронутый компьютер.
Проверка состояния самозаверяющего сертификата протокола RDP

- Если подключиться так и не удалось, откройте оснастку MMC «Сертификаты». Когда будет предложено выбрать хранилище сертификатов для управления, выберите Учетная запись компьютера и затронутый компьютер.
- В папке Сертификаты в разделе Удаленный рабочий стол удалите самозаверяющий сертификат протокола RDP.
- На затронутом компьютере выполните следующие действия, чтобы перезапустить службу удаленных рабочих столов.
- Обновите оснастку диспетчера сертификатов.
- Если самозаверяющий сертификат протокола RDP не был создан повторно, проверьте разрешения для папки MachineKeys.
Проверка разрешений для папки MachineKeys
- На затронутом компьютере откройте проводник и перейдите к папке C:ProgramDataMicrosoftCryptoRSA.
- Щелкните правой кнопкой мыши папку MachineKeys, а затем выберите Свойства, Безопасность и Дополнительно.
- Убедитесь, что настроены следующие разрешения:
- BuiltinAdministrators: полный контроль
- Все: чтение и запись.
Страницы
Как снять ограничение TCP/IP – соединений
Здравствуйте уважаемые читатели блога.
Сегодня рассмотрим тему ограничение количества сессий TCP/IP для Windows.
В ОС Windows XP SP2(x86,x64)/SP3, 2003 Server SP1(x86)/SP2(x86,x64), Vista без SP(x86,x64) и с SP1(x86,x64) существует ограничение на количество одновременных попыток сетевых подключений, установленное в режим 10.
В Windows 7 Professional, основная проблема в том, что количество одновременных подключений tcp ip в этой системе равно 20. Весьма распространено заблуждение о том,
что ограничено максимальное количество соединений вообще.
Для установления TCP соединения локальный компьютер сперва посылает удалённому
компьютеру приглашение к соединению (так называемый SYN пакет).
Состояние, в котором при этом находится локальный компьютер, называют
полуоткрытым соединением (англ. half-open connection) или попыткой подключения
(англ. connection attempt).
Далее в зависимости от ответа удалённого компьютера полуоткрытое соединение либо
закрывается, либо переходит в нормальное установленное TCP соединение.
В чем суть ограничения
Ограничение заключается в том, что компьютеру не разрешается иметь более 10
одновременных полуоткрытых исходящих соединений. При достижении предела
новые попытки подключений ставятся в очередь .
Таким способом, фактически ограничена скорость подключения к другим компьютерам.
На количество установленных соединений жесткого предела в системе нет. Кроме
того, ограничение никак не затрагивает входящие соединения .
Ограничение введено компанией Microsoft в попытке замедлить распространение
вирусов с зараженного компьютера, а также ограничить возможности участия
компьютера в DoS – атаках.
Как проверить срабатывание ограничения
Чтобы проверить, срабатывает ли на вашем компьютере это ограничение, загляните в
Event Viewer (например через Control Panel – Administrative Tools; или
Пуск – Выполнить – EventVwr.msc).
Каждое сообщение «EventID 4226: TCP/IP has reached the security limit
imposed on the number of concurrent TCP connect attempts» говорит о том, что ограничение сработало .
Причем в XP это реализовано на уровне системного файла TCPIP.SYS, который необходимо патчить с помощью программы: EventID 4226 Patcher Version2.23d , которая увеличит это число до 50.
Как снять ограничение
Для того чтобы увеличить до максимума число возможных сессий в виндовой сетке, следует сделать следующее: запустить глобальные политики: CTRL+R – gpedit.msc
–Конфигурация компьютера – Конфигурация Windows – Параметры безопасности – Локальные политики – Параметры безопасности – Интерактивный вход в систему – выставляем его в (отключение ограничения)

Значение этого параметра «0» отключает кэширование данных входа. При любом значении большем 50 кэшируется, только 50 попыток входа в систему .
или же внести правки в следующий ключ реестра:
HKEY_LOCAL_MACHINESoftwareMicrosoftWindows
NTCurrentVersionWinlogonCachedLogonsCount
изменив значение CachedLogonsCount на 50 или
В Vista SP2 и Windows 7 это ограничение уже было убрано из драйвера протокола, но в системе имеется ограничение на использование сетки для шаринга и печати, установленное в 20 соединений.
Также максимальное число входящих подключений к IIS, которое можно настроить через ключ реестра:HKEY_LOCAL_MACHINESYSTEMCurrentControlSetServicesTcpipParametersTcpNumConnections (тип: DWORD, задав его от 5000 до 65536).
или же с помощью программы: EventID 4226 Patcher Version 2.23d , которая увеличит это число до 50.
От чего зависит скорость TCP/IP – соединения, Вы можете узнать здесь
Как устранить ошибки в TCP/IP – сетях читайте далее
Надеюсь эта статья поможет разобраться Вам с количеством одновременных подключений TCP/IP соединений. Подписывайтесь на обновления блога.
В командной строке сбросил сетевые параметры
В ситуации, когда возможности графического интерфейса не помогли, остается обратиться к командной строке. Надежная помощница ИТ-специалиста не зависит от визуальных особенностей.
В строке поиска, которая располагается на Панели задач ввел:
Решение 4 – Используйте стороннее приложение
Если вы все еще не можете решить проблему с удаленным рабочим столом на вашем ПК, возможно, вас заинтересует стороннее решение.
Существует множество отличных сторонних приложений для дистанционного управления, которые удобны и просты в использовании.
Если вы ищете стороннее программное обеспечение для дистанционного управления, обязательно попробуйте Mikogo .
Это простое в использовании приложение, позволяющее вам совместно использовать экран с несколькими участниками и настраивать сеансы несколькими способами: от выбора скорости передачи до приостановки сеансов.
- Загрузите программу Mikogo с официальной веб-страницы .
Как решить проблему в Windows 10
Простой перезагрузкой «десятки» решить вопрос сбоя не удастся, так как ошибка 720 носит программный характер. Но спешить с переустановкой Винды тоже не следует. Существуют доступные методы исправления ситуации.
Переустановка
При подключении любого устройства к компьютеру требуется установка драйверов. Обычно программное обеспечение уже встроено в модем. Но бывает и такое, когда оборудование работает исправно некоторое время, а после перестает функционировать. В этом случае поможет только переустановка драйверов. Перед скачиванием компонентов нужно убедиться, что они подходят к версии и разрядности системы.
- Нажать: «Win + R».

- Ввести значение без кавычек: «devmgmt.msc». Нажать «Ok».

- В «Диспетчере устройств» найти «Сетевые адаптеры». Открыть его одним кликом ЛКМ.

- В списке найти необходимое ПО, нажать по нему ПКМ.
- Выбрать «Обновить драйвер».

- Если в ОС установлена последняя версия драйверов, обновление не поможет. Тогда вместо строки «Обновить драйвер» кликнуть «Удалить».

- С официального источника скачать ПО, инсталлировать на устройство.
- Установить новую версию, следуя подсказкам Мастера.
Неполадка с VPN исправляется этим же путем. Придется удалить все компоненты WAN Miniport, установить обновленные версии.
Настройка протоколов PPP
Нерабочее состояние или несогласование протоколов PPP и TCP/IP может повлечь характерный сбой. Отредактировать настройки можно следующим способом:
- В «Панели управления» найти «Сеть интернет».
- Тапнуть «Сетевые подключения».

- Кликнуть ПКМ на локальное подключение.
- В открывшемся списке щелкнуть по пункту «Свойства».

- Выбрать «Протокол интернета», отметить маркером строку протокола TCP/IP.

Проверка настроек таким способом помогает устранить описываемую проблему.
Сброс IP-протокола и кэша
Операция выполняется с использованием встроенного инструмента системы. Для этого юзеру нужно выполнить следующее:
- Открыть «Пуск».
- В поисковике набрать: «cmd».
- Выбрать КС с расширенными правами.

- Ввести друг за другом: «netsh int ip reset resetlog.txt», затем – «netsh winsock reset». Кликнуть «Ok».


Последствием действий может стать неработоспособность определенных приложений, которые взаимодействуют с глобальной паутиной. Такое поведение для системы считается нормой. Восстановить работу утилит поможет их переустановка.
Восстановление конфигурации Winsock
Способ предполагает использование той же Командной строки, как и в предыдущем варианте. Восстановить конфигурацию спецификации можно по следующей схеме:
- Открыть КС с администраторскими правами.

- Ввести значение: «netsh winsock reset».

После этого операционка вернется к исходным настройкам. Прописанные параметры в спецификации потеряются.
Удаление ошибочных разделов реестра
Некорректно работающие разделы негативно сказываются на работе системы. Использование метода может повлечь за собой серьезные последствия. Радикальное решение проблемы используют, когда остальные попытки не дали положительных результатов.
Исправление ошибочных разделов происходит по следующей схеме:
- Запустить КС с привилегиями.

- Удалить последовательно: «HKEY_LOCAL_MACHINESystemCurrentControlSetServicesWinsock», потом – «HKEY_LOCAL_MACHINESystemCurrentControlSetServicesWinsock2».

- Перезагрузить операционку. «Десятка» сама восстановит нормальные записи.
В Редакторе другие действия совершать не рекомендуется.
Протокол TCP/IP
Установка нового протокола TCP/IP помогает устранить появление Error 720. Для этого необходимо выполнить следующее:
- Отрыть «Сетевые подключения».

- Найти локальную сеть, кликнуть по ней.
- Выбрать из списка «Свойства».
- Нажать на «Установить».

- Выбрать «Протокол».
- Нажать «Добавить».

- Определиться с установочным диском, затем набрать: «C:Windowsinf».

- Выбрать из списка соответствующий протокол.
- Нажать «Ok».
После новый TCP/IP установится на устройстве. Если это не помогло, пользователю остается воспользоваться следующим методом.
Мини-порт WAN
Переустановка драйвера зачастую помогает решить задачу по восстановлению связи с интернетом. Сложность процедуры заключается в установке новой программы. Виндовс предлагает список ПО, в которых нет мини-порта WAN.
Перед установкой ПО следует выполнить следующее:
- Зайти в «Сетевые подключения».

- Выбрать «Свойства».
- Удалить TCP/IP.

- Перейти в Редактор.
- Найти строку: «HKEY_LOCAL_MACHINESYSTEMCurrentControlSetControlClass
- Перейти к ветке мини-порта и деинсталлировать ее.

- В «Проводнике» набрать: «C:Windowsinfnetrasa.inf».
- Определить [ControlFlags], проставить в названиях точки с запятой.
- Повторно установить протокол TCP/IP.

Ошибка с кодом 720 в десятой версии Винды появляется в разных ситуациях, которые носят программный характер. Устраняется неполадка пользователем с помощью чистки реестра, обновления драйверов, настройки или переустановки протоколов. Также способствует устранению ошибки восстановление конфигурации Winsock. Если ни один из методов все же не помог справиться с ситуацией, скорей всего, проблема кроется в самом модеме.
Исправление ошибки с RDP-подключением
Существует несколько способов исправить системную ошибку с RPD-подключением. Следует выбрать способ решения проблемы, наиболее подходящий для конкретной ситуации, в зависимости от вызвавшей ошибку причины. При помощи советов ниже можно исправить ошибку «Не удается подключиться к удаленному компьютеру. Повторите попытку подключения. Если проблема повторится, обратитесь к владельцу удаленного компьютера» в 9 из 10 случаев.
Первое, что следует сделать:
- Удалить программы «Крипто ПРО» и VipNet. Может помочь обновление данного ПО до последних версий. Если нужны конкретно эти программы, то следует убедиться, что установлены их последние версии. Если установлено другое ПО с аналогичным функционалом, его тоже может потребоваться удалить.
- Удалить обновления KB2992611 или другие, вызывающие проблему. Установить другие пакеты обновлений, где ошибка не возникает.
- Понизить системные требования Windows к шифрованию.
После выполнения этих действий Windows должна перестать конфликтовать с удаленным компьютером, и подключение успешно установится.
Удаление конфликтного ПО
Удаление «Крипто ПРО», VipNet и других программ с аналогичным функционалом или связанных с шифрованием — самый простой способ исправление проблемы. Деинсталляция ПО также является правильным и самым безопасным способом, поскольку исключает вмешательство в систему.
Если требуются конкретно эти программы, следует все равно удалить их и очистить систему от мусора при помощи CCleaner или аналогичного софта. После этого следует перезагрузить компьютер и убедиться, что ошибка при подключении к удаленному компьютеру более не появляется. Затем можно заново установить нужный софт, только использовать последнюе лицензионные версии — они не вызывают ошибки при RDP-подключении.
Откат изменений обновления KB2992611
В случае с обновлением KB2992611 есть два способа действий: переустановка этого обновление и установка других, перекрывающих проблемное.
Можно пойти двумя путями:
- Способ 1: установка пакетов обновлений KB3011780 и KB3018238 (последнее теперь идет вместе с пакетом обновлений KB2992611).
- Способ 2: удаление обновления KB2992611. После удаления следует попробовать еще раз подключиться к удаленному компьютеру, прежде чем ставить его снова. Повторная установка этой же версии обновления может привести к повторению проблемы со временем.
Указанные версии обновлений со временем могут становиться недействительными, поскольку будут перекрываться более новыми версиями. Следует посетить сайт Microsoft и проверить наличие обновлений. Для версий операционной системы начиная с Windows 7, все нужные обновления можно устанавливать через «Центр обновлений» в Панели управления.
Скачать обновление KB2992611 можно с официального сайта Microsoft по ссылке microsoft.com/ru-ru/download/
Скачать обновление KB3011780 можно по ссылке microsoft.com/ru-ru/download/id=44966
Данные обновления системы безопасности предназначены для Windows Server 2008 R2 x64 Edition. Это логично, так как ошибка часто возникает при попытке подключения компьютера к удаленному серверу, работающему под управлением Windows Server 2008.
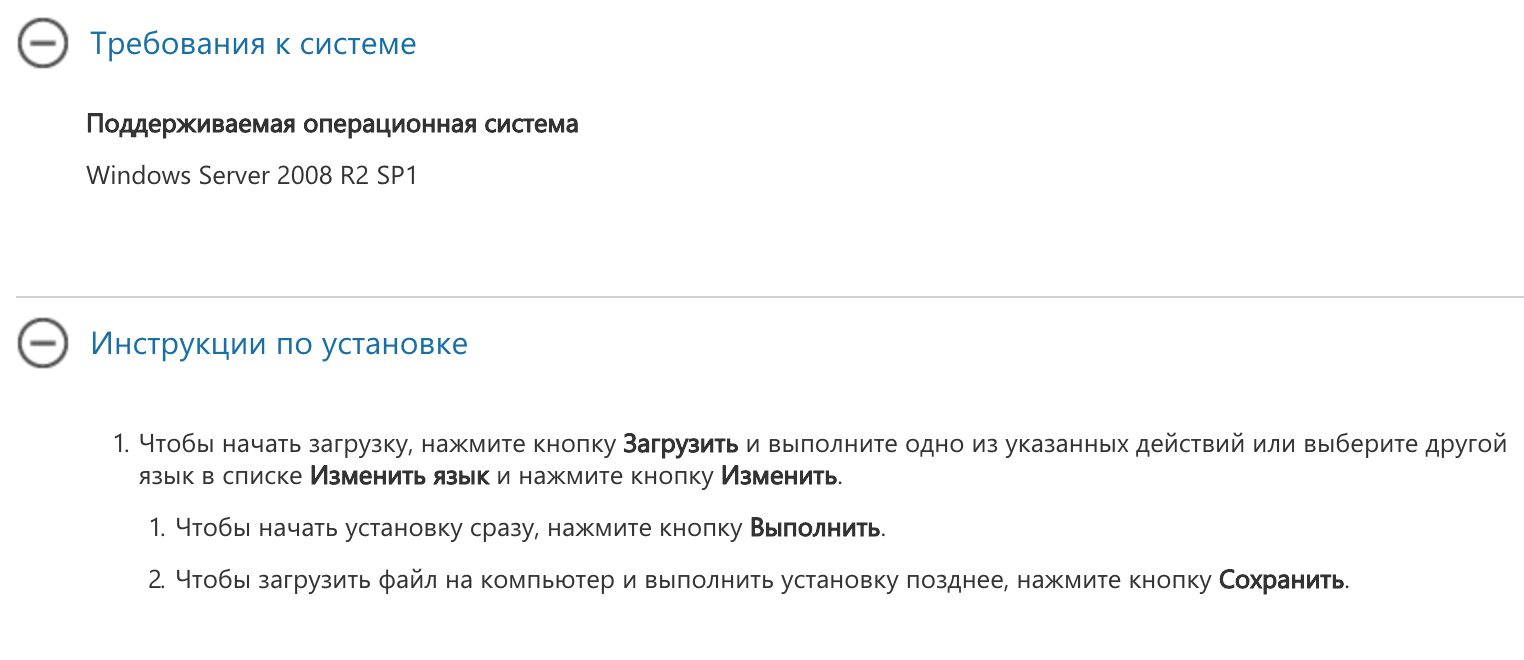
Снижение требований к уровню шифрования
Этот способ советуется использовать в самом конце, так как он снижает общий уровень безопасности соединения. Тем не менее, уменьшение защиты RDP-соединения и понижение требований к шифрованию может помочь во многих случаях. Для того, чтобы это сделать, потребуется изменить настройки безопасности удаленного рабочего стола.
- Нажать кнопку «Пуск».
- Перейти во вкладку «Администрирование» -> «Удаленный рабочий стол».
- Открыть окно «Конфигурация узла сеансов удаленного рабочего стола».
- Выбрать пункт «Настройка для сервера».
- Открыть вкладку «Общее».
- Напротив строки «Уровень безопасности:» выбрать «Уровень безопасности RDP».
- В строке «Уровень шифрования» выбрать вариант «Низкий».
После того, как указанные действия были сделаны, ошибка должна исчезнуть. Можно сразу пробовать подключиться по RDP при помощи логина и пароля — соединение успешно установится. Если это не помогло, то следует воспользоваться одним из альтернативных вариантов решения проблемы.
Смена или обновление RDP-клиента
Самое простое, что можно сделать, если не помогают другие способы — использовать другой RDP-клиент. К примеру, можно загрузить Remote Desktop Manager. Несмотря на большое количество настроек, в базовом функционале программы достаточно просто разобраться. Не сложно найти другие бесплатные решения, избавляющие от ошибок подключения к удаленному ПК по RDP-протоколу.
Если нет желания ставить сторонний софт, можно постараться обновить штатный RDP-клиент от Microsoft. Наиболее стабильной версией считается RDP 8.1, в первую очередь предназначенная для Windows 7 SP1. Загрузить обновление клиента можно с официального сайта Microsoft.
Обновление работает на следующих версиях Windows: Windows 7 (Service Pack 1, Enterprise, Home Basic, Home Premium, Professional, Starter, Ultimate),Windows Server 2008 (R2 Service Pack 1, R2 Enterprise, R2 Datacenter, R2 Foundation, R2 Standard), Windows Web Server 2008 R2.
Указанные действия должны помочь в 99% случаев. Оставшемуся проценту можно посоветовать:
- Проверить настройки локальной политики сервера — они могут блокировать соединение. Настройка доступна в разделе «Администрирование» -> «Локальная политика безопасности».
- Попробовать отключить фаерволл и антивирус на стороне клиента, проверить настройки брандмауэра Windows.
- При использовании любого брандмауэра следует убедиться, что стандартный порт для удаленного рабочего стола открыт (порт RDP 3389).
- При попытке подключения с Windows XP к серверу на Windows Server 2008, на стороне сервера должна быть включена функция NLA (Network Level Authentication). В противном случае безопасное соединение не установится, и подключиться к удаленному устройству не получится. Проблема редкая, но это тот случай, который на стороне клиента решить не получится.
Удаленный компьютер может попросту находиться в спящем режиме. Для того, чтобы этого не происходило, следует в настройках выставить переход в спящий режим «Никогда». К удаленному компьютеру не получится подключиться, если на учетной записи пользователя не установлен пароль — эта мера необходима по соображениям безопасности. В конце концов, подключению могут мешать настройки NLA, если включена проверка подлинности на уровне сети на стороне сервера.












